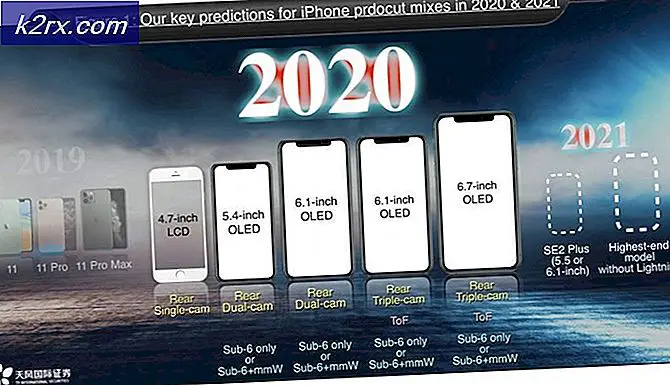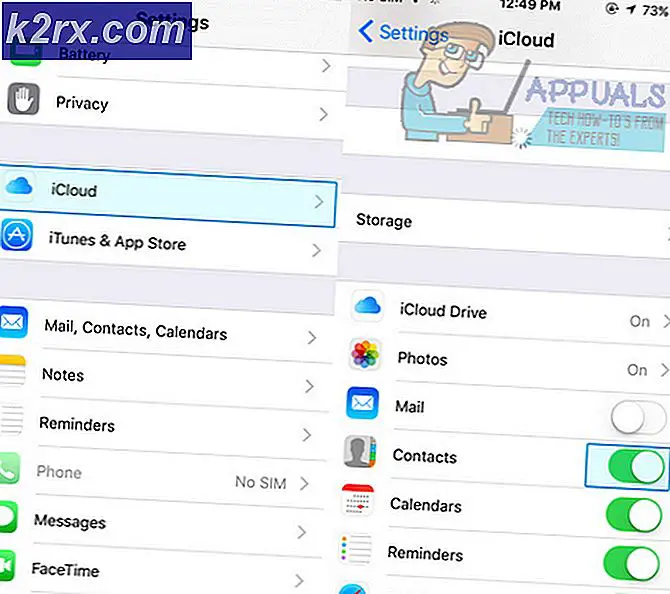Wie behebt Windows Update Fehler 0xc8000222
Das Windows System Update Readiness Tool ist ein von Microsoft entwickeltes Softwarepaket zur Behebung von Problemen, die die Anwendung von Windows-Updates verhindern. Dieses Tool führt eine Systemdiagnose für das Betriebssystem aus, um sicherzustellen, dass der Windows Update-Prozess erfolgreich fortgesetzt werden kann.
Fehlercode 0xC8000222 ist ein Windows Installer-Fehlercode. Dies kann passieren, wenn Sie versuchen, bestimmte Updates oder das Readiness Tool selbst zu installieren. Auch das Readiness-Tool ist vom Windows Update-Prozess abhängig. Eine Virus- oder Malware-Infektion sollte immer ausgeschlossen werden, da dies viele unerwartete Fehler bei einem Betriebssystem verursachen kann. In anderen Fällen können essentielle gemeinsame Bibliotheken beschädigt werden, manchmal aufgrund eines Virus- oder Malware-Problems. In anderen Fällen kann die Windows Update-Konfiguration oder der Download-Cache beschädigt werden, und das Problem wird dadurch behoben.
Im Folgenden finden Sie einige Methoden zur Behebung dieses Problems. Bitte führen Sie sie in der angegebenen Reihenfolge durch und testen Sie Windows Update dazwischen. Diese Lösungen sollten keinen Neustart zwischendurch erfordern, es sei denn, sie werden von den ausgeführten Befehlen dazu aufgefordert.
Wie führe ich die Eingabeaufforderung als Administrator aus?
Bei einigen dieser Methoden müssen Befehle als Administrator an der Eingabeaufforderung ausgeführt werden. Hier sind Anweisungen dafür. In Windows 8 und höher, klicken Sie mit der rechten Maustaste auf das Startmenü und wählen Sie Eingabeaufforderung (Admin). Wenn die Benutzerkontensteuerung (User Account Control, UAC) aktiviert ist, werden Sie aufgefordert, den Windows-Befehlsprozessor mit eskaliertem Zugriff auszuführen. Bitte wählen Sie Ja.
Methode 1: Führen Sie MalwareBytes und / oder SuperAntiSpyware aus
Stellen Sie bei Malwarebytes sicher, dass die Datenbankversion die neueste Version ist, und klicken Sie auf dem Hauptbildschirm auf Aktualisieren, bevor Sie den Scan ausführen. Die Version sollte das aktuelle Datum anzeigen. Sobald es auf dem neuesten Stand ist, klicken Sie auf Jetzt scannen. Abhängig von der Größe Ihrer Festplatte und der Anzahl der Dateien kann es ziemlich lange dauern. Sobald Sie fertig sind, entfernen Sie alle mit den Ergebnissen angegebenen Bedrohungen. Möglicherweise werden Sie danach aufgefordert, den Computer neu zu starten, um den Vorgang erfolgreich zu beenden. Bitte mach das zu dieser Zeit.
PRO TIPP: Wenn das Problem bei Ihrem Computer oder Laptop / Notebook auftritt, sollten Sie versuchen, die Reimage Plus Software zu verwenden, die die Repositories durchsuchen und beschädigte und fehlende Dateien ersetzen kann. Dies funktioniert in den meisten Fällen, in denen das Problem aufgrund einer Systembeschädigung auftritt. Sie können Reimage Plus herunterladen, indem Sie hier klickenFühren Sie als nächstes SUPERAntiSpyware aus. Vergewissern Sie sich in der rechten unteren Ecke, dass sie kürzlich aktualisiert wurde. Es wird die Zeit in der unteren rechten Ecke angezeigt, aber für Best Practice Klicken Sie hier, um nach Updates zu suchen. Klicken Sie anschließend auf Diesen Computer scannen. Sie können die Standardeinstellungen beibehalten und auf Vollständiger Scan klicken.
Methode 2: Ausführen von SFC (System File Checker)
Führen Sie an der Eingabeaufforderung als Administrator den Befehl sfc / scannow aus . Dieser Vorgang kann zwischen 10 Minuten und einer Stunde dauern. Es zeigt die Schritte auf dem Weg mit einem Prozent abgeschlossen. Am Ende wird angegeben, ob Probleme aufgetreten sind und wenn ja, ob Probleme behoben wurden.
Methode 3: Löschen Sie Windows Update-Konfiguration und Cache
In Windows 8 und höher, klicken Sie mit der rechten Maustaste auf das Startmenü und wählen Sie Eingabeaufforderung (Admin) . Wenn die Benutzerkontensteuerung (User Account Control, UAC) aktiviert ist, werden Sie aufgefordert, den Windows-Befehlsprozessor mit eskaliertem Zugriff auszuführen. Bitte wählen Sie Ja .
Führen Sie als Nächstes net stop wuauserv an der Eingabeaufforderung aus, und warten Sie auf die Nachricht, die angibt, dass der Windows Update-Dienst erfolgreich beendet wurde .
Führen Sie ren c: \ windows \ SoftwareDistribution softwaredistribution.old aus, um das alte direkt umzubenennen und den Windows Update-Dienst zu veranlassen, diesen Ordner neu zu erstellen.
Starten Sie schließlich net start wuauserv und warten Sie auf die Nachricht, dass der Windows Update-Dienst erfolgreich gestartet wurde .
Versuchen Sie zu diesem Zeitpunkt, das Bereitschaftstool erneut auszuführen.
Methode 4: neu starten
Sollte keine der oben genannten Methoden funktionieren und Sie nicht neu gestartet haben, starten Sie an dieser Stelle neu und versuchen Sie es erneut.
PRO TIPP: Wenn das Problem bei Ihrem Computer oder Laptop / Notebook auftritt, sollten Sie versuchen, die Reimage Plus Software zu verwenden, die die Repositories durchsuchen und beschädigte und fehlende Dateien ersetzen kann. Dies funktioniert in den meisten Fällen, in denen das Problem aufgrund einer Systembeschädigung auftritt. Sie können Reimage Plus herunterladen, indem Sie hier klicken