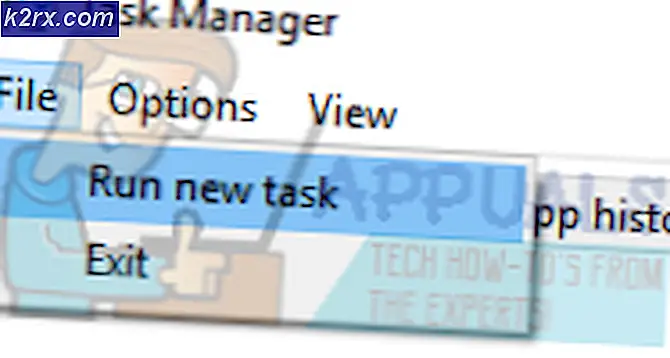So melden Sie sich bei Windows 10 mit einer PIN an
Alle Windows-Benutzer sind es gewohnt, sich mit einem Passwort oder gar keinem bei Windows anzumelden. Mit dem neuen Windows 10 können Benutzer ihrem Microsoft Windows-Konto eine PIN zuweisen. Dies ist einer der größten Gründe, warum Windows 10 so schnell an Popularität gewinnt - mit seinen innovativen Funktionen und seiner neuen Anmeldeoption für einen PIN-Code.
Die Verwendung eines PIN-Codes in Windows 10 ist nicht nur numerisch, es kann ein Ablaufmuster auf einem Bild mit seinen Gesten sein, oder mit einer bestimmten Hardwareausstattung kann Windows 10 ein biometrisches Schema verwenden, das den Benutzer Fingerabdruck, Gesicht oder Iris abtastet entsperren Sie den Computer.
Die Verwendung einer PIN ist besser als die Verwendung eines Passworts, denn wenn ein Passwort kompromittiert wird, kann der Eindringling auf das gesamte System und alle mit diesem Passwort verknüpften Plattformen zugreifen. Wenn jedoch ein PIN-Code kompromittiert ist, kann er nur auf diesem Gerät verwendet werden und kann nicht für den Zugriff auf ein Konto oder andere Geräte verwendet werden.
Die PIN-Anmeldung ist erforderlich, wenn Sie zusätzliche Sicherheitsfunktionen auf Windows 10 wie Windows Hello, den Fingerabdruckscanner für die Sicherheit oder den Iris-Leser nutzen möchten. Das Hinzufügen eines Pins ist auch auf Touchscreen-Geräten einfacher.
Um die PIN zu Ihrem Konto hinzuzufügen, müssen Sie die App Einstellungen öffnen und zur Option Konten gehen. Dort klicken Sie auf die Option - Anmelden - auf der linken Seite und dann auf die Schaltfläche Hinzufügen rechts unterhalb des Pins auf der rechten Seite des Bildschirms.
Wenn Sie dann aufgefordert werden, Ihr Kontopasswort zu bestätigen, geben Sie das Kontopasswort ein, auf das verwiesen wird, und drücken Sie dann die OK-Taste.
Geben Sie dann Ihr Microsoft-Konto-Passwort ein - wenn Sie es haben und drücken Sie dann Anmelden - Sobald Sie Ihr Passwort eingegeben haben, können Sie Ihre Identität bestätigen, indem Sie die Nummern aus der Dialogbox hinzufügen, um Zugang zu erhalten. Die erforderliche Mindestlänge für Ihren Pin ist vierstellig, von 0 bis 9, ohne besondere Buchstaben oder Zeichen - Ihr numerischer Pin kann jedoch so lang sein, wie Sie möchten. Um zu sehen, welche Pin-Nummern Sie bisher haben, können Sie auf das Symbol rechts neben der Dialogbox klicken, das Ihre Pin-Nummer für einen kurzen Moment anzeigt.
PRO TIPP: Wenn das Problem bei Ihrem Computer oder Laptop / Notebook auftritt, sollten Sie versuchen, die Reimage Plus Software zu verwenden, die die Repositories durchsuchen und beschädigte und fehlende Dateien ersetzen kann. Dies funktioniert in den meisten Fällen, in denen das Problem aufgrund einer Systembeschädigung auftritt. Sie können Reimage Plus herunterladen, indem Sie hier klickenDas einzige Grundkriterium für die Auswahl einer Pin-Nummer ist, dass sie mindestens vier Ziffern lang sein muss und dass der Länge oder Komplexität des Pins keine Grenzen gesetzt sind. Bevor Sie jedoch eine Pin-Nummer auswählen, müssen Sie die folgenden Faktoren berücksichtigen:
Es ist wichtig, einen schwierigen Pin zu wählen, aber die Zahlen müssen einfach und schnell eingegeben werden können, sonst gibt es keinen großen Unterschied zu einem normalen Passwort.
Es ist immer wichtig, keine einfachen Zahlen wie - 0000 oder 0123 oder 5555 zu wählen, da dies leicht zu erraten ist.
Es ist auch wichtig, die PIN-Nummern von Bankkonten oder Kreditkarten zu vermeiden, da dies die Sicherheit beeinträchtigen kann.
Um die PIN für Ihr Microsoft-Konto zu ändern, klicken Sie auf den Tab Einstellungen - dann auf Konten und dann auf Optionen Anmelden. Dort drücken Sie die Change-Taste unter dem Pin auf der rechten Seite des Bildschirms.
Hier geben Sie Ihren aktuellen Pin ein, geben dann den neuen Pin Ihrer Wahl ein und tippen dann auf OK.
Sobald Sie dies getan haben, wird Ihre neue PIN automatisch generiert und bei der nächsten Anmeldung bei Windows-Konten werden Sie nach dieser PIN gefragt.
Wenn Sie sich unter keinen Umständen bei Windows anmelden können, haben Sie die Wahl eines Links, der Ihnen weitere Anmeldeoptionen bietet. Sobald Sie sich entschieden haben, dass Ihnen die unter Windows erstellten Anmeldeoptionen wie die PIN, Windows Hello, ein normales Passwort, ein Bildpasswort oder eine Fingerabdruckprüfung angeboten werden.
Wenn Sie Ihren Computer im abgesicherten Modus starten, müssen Sie sich mit Ihrem Passwort anmelden und keine anderen Anmeldeoptionen nutzen. Das Erstellen einer PIN auf Ihrem Windows-Gerät ist einfach und effektiv und kann nach Bedarf geändert oder wiederhergestellt werden.
PRO TIPP: Wenn das Problem bei Ihrem Computer oder Laptop / Notebook auftritt, sollten Sie versuchen, die Reimage Plus Software zu verwenden, die die Repositories durchsuchen und beschädigte und fehlende Dateien ersetzen kann. Dies funktioniert in den meisten Fällen, in denen das Problem aufgrund einer Systembeschädigung auftritt. Sie können Reimage Plus herunterladen, indem Sie hier klicken