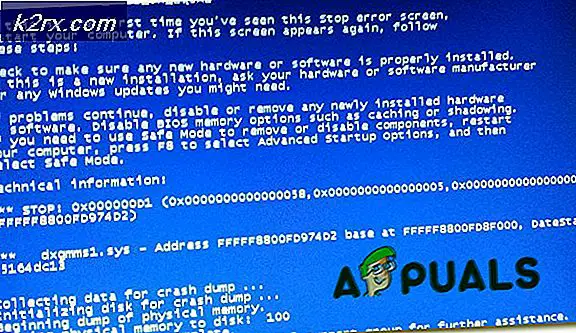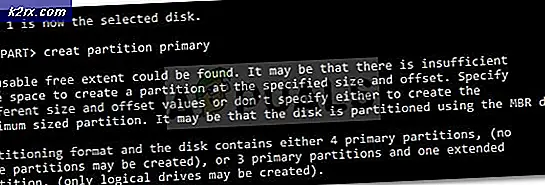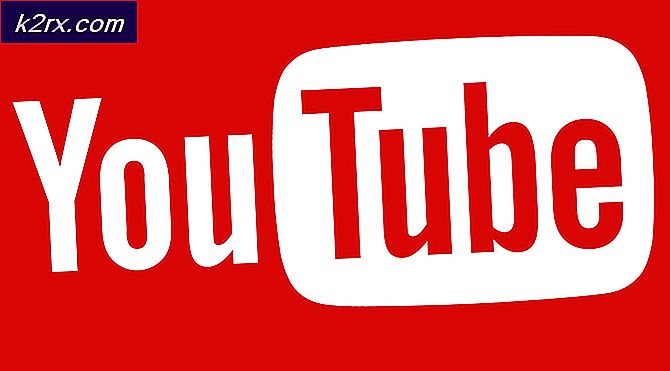Gelöst: Wenn die Wiedergabe nicht in Kürze beginnt, versuchen Sie das Gerät neu zu starten
Einige Windows 10-Benutzer gaben an, dass sie ausgewählte Videos von Youtube in Webbrowsern wie Google Chrome, Firefox, Waterfox und Microsoft Edge nicht wiedergeben können, während die meisten Videos möglicherweise ordnungsgemäß funktionieren. Dieses Problem kann auf verschiedene Gründe zurückzuführen sein, z. B. die Hardwarebeschleunigung in Ihrem Google Chrome-Webbrowser oder auf den neuen HTML5-Videoplayer, den Youtube verwendet.
Um dieses Problem zu beheben, müssen Sie die Einstellungen für Webbrowser anpassen oder einige Add-Ons für den neuen HTML5-Player von youtube installieren oder Grafikkartentreiber deinstallieren / aktualisieren, wie in diesem Artikel beschrieben.
Beschädigte Systemdateien reparieren
Laden Sie Reimage Plus herunter und führen Sie es aus, um von hier aus nach beschädigten Dateien zu suchen. Wenn Dateien beschädigt sind und nicht vorhanden sind, reparieren Sie sie mit Reimage zusätzlich zu den folgenden Methoden.
Methode 1: Deaktivieren Sie die Hardwarebeschleunigung im Chrome Browser
So deaktivieren Sie die Hardwarebeschleunigung: Gehen Sie zu Einstellungen - Erweiterte Einstellungen à System
Klicken Sie auf Erweiterte Einstellungen anzeigen
Deaktivieren Sie die Schaltfläche Hardware-Beschleunigung bei Verfügbarkeit verwenden im Menü System
Methode 2: Versuchen Sie Chrome als Administrator auszuführen
Klicken Sie mit der rechten Maustaste auf das Chrome-Symbol und klicken Sie auf Als Administrator ausführen.
Methode 3 : Aktualisieren / Deinstallieren nVidia Grafiktreiber Update
Dieses Problem kann auch auftreten, wenn Sie eine nVidia-Grafikkarte verwenden.
Um das Problem zu beheben, laden Sie die neuesten Treiber für Ihre Grafikkarte von der Hersteller-Website herunter und aktualisieren Sie die Treiber.
PRO TIPP: Wenn das Problem bei Ihrem Computer oder Laptop / Notebook auftritt, sollten Sie versuchen, die Reimage Plus Software zu verwenden, die die Repositories durchsuchen und beschädigte und fehlende Dateien ersetzen kann. Dies funktioniert in den meisten Fällen, in denen das Problem aufgrund einer Systembeschädigung auftritt. Sie können Reimage Plus herunterladen, indem Sie hier klickenUm den Grafiktreiber zu aktualisieren, gehen Sie zu Systemsteuerung à Alle Systemsteuerungselemente à System à Gerätemanager à Grafikkarten anzeigen. Klicken Sie mit der rechten Maustaste auf die Grafikkarte und wählen Sie Treibersoftware aktualisieren .
Wenn das Problem dadurch nicht behoben wird, deinstallieren Sie die Bildschirmtreiber, und installieren Sie sie neu. Starten Sie Ihren Computer nach der Deinstallation der Treiber neu.
Um den Grafiktreiber zu deinstallieren, gehen Sie zur Systemsteuerung à Alle Systemsteuerungselemente à System à Gerätemanager à Grafikkarten anzeigen. Klicken Sie mit der rechten Maustaste auf die Grafikkarte und wählen Sie Deinstallieren .
Methode 4: Audiogerät wechseln
Dieses Problem kann dadurch verursacht werden, dass Audiogeräte wie Kopfhörer oder Lautsprecher stecken bleiben. Versuchen Sie, das Audiogerät zu wechseln oder neu zu starten. Wenn Sie Kopfhörer verwenden, versuchen Sie, sie zu entfernen und stecken Sie sie wieder ein.
Methode 5: Installieren Sie HTML5-Player-Add-Ons
Wenn das Problem durch den neuen HTML5-Player verursacht wird, müssen Sie folgende Add-Ons für Ihre Webbrowser installieren:
Für Firefox oder Waterfox Webbrowser installieren Sie dieses Add-on von hier
Es gibt zwei Add-ons für Google Chrome, der erste ist hier
Im Falle von oben funktioniert nicht, bitte versuchen Sie dies: - hier
Es gibt kein Add-On für EDGE, aber Microsoft plant es für die Zukunft.
PRO TIPP: Wenn das Problem bei Ihrem Computer oder Laptop / Notebook auftritt, sollten Sie versuchen, die Reimage Plus Software zu verwenden, die die Repositories durchsuchen und beschädigte und fehlende Dateien ersetzen kann. Dies funktioniert in den meisten Fällen, in denen das Problem aufgrund einer Systembeschädigung auftritt. Sie können Reimage Plus herunterladen, indem Sie hier klicken