Wie behebt Windows Update Fehlercode 0x80080005 unter Windows 10
Windows Update ist nicht perfekt - es gibt eine Menge, die schief gehen kann, wenn Sie die Plattform zum Abrufen und Installieren von Updates für Ihren Windows 10-Computer verwenden. Ein Beispiel hierfür ist ein Problem, bei dem Windows Update keine Updates abrufen und / oder installieren kann und dem betroffenen Benutzer eine Fehlermeldung mit dem Fehlercode 0x80080005 angezeigt wird. Benutzer, die von diesem Problem betroffen sind, können die für ihren Computer verfügbaren Windows-Updates nicht erfolgreich installieren. Dies kann ziemlich riskant sein, da Windows-Updates oft wichtige / integrale Patches und Fixes enthalten.
Die Hauptursache für dieses Problem liegt in einem Konflikt zwischen Windows Update und einem Sicherheitsprogramm eines Drittanbieters, das auf dem Computer installiert ist, einem Problem mit Zugriff verweigert mit den Sicherheitsbeschreibungen des Intelligenten Hintergrundübertragungsdiensts (BITS), zu dem der betroffene Computer nicht in der Lage ist Greifen Sie auf den Ordner mit Systemvolumeinformationen und auf ein Problem mit einer oder mehreren Windows Update-Komponenten zu. Wenn Sie diesem Problem ausgesetzt sind, sind die folgenden die effektivsten Lösungen, die Sie verwenden können, um es loszuwerden:
Lösung 1: Deinstallieren Sie alle Sicherheitsprogramme von Drittanbietern
Benutzer von Windows 10 benötigen keine Antivirus-, Anti-Malware- oder Firewall-Programme von Drittanbietern. Sie verfügen über die integrierte Windows-Defender- und Windows 10-Firewall, um sie vor allen Bedrohungen zu schützen. Viele Windows 10-Benutzer installieren jedoch immer noch ein oder mehrere Sicherheitsprogramme von Drittanbietern, und diese Programme können manchmal mit Windows 10 kollidieren und verschiedene Probleme verursachen, wobei Windows Update mit Fehlercode 0x80080005 zu diesen Problemen gehört.
Wenn Sie unter diesem Problem leiden und ein oder mehrere Sicherheitsprogramme von Drittanbietern installiert haben, müssen Sie diese sofort deinstallieren, alle Spuren oder Restdateien entfernen, die sie zurücklassen, Ihren Computer neu starten und prüfen, ob der Computer das Programm erkennt Job erledigt.
Lösung 2: Setzen Sie Windows Update-Komponenten mithilfe einer Problembehandlung zurück
Wenn eine oder mehrere Windows Update-Komponenten auf Ihrem Computer durcheinander geraten und dieses Problem verursacht haben, müssen Sie sie zurücksetzen, und das sollte das Problem beheben. Um Windows Update-Komponenten auf einem Windows 10-Computer zurückzusetzen, müssen Sie:
- Klicken Sie hier, um die Windows Update-Problembehebung für Windows 10 herunterzuladen.
- Nachdem die Problembehandlung heruntergeladen wurde, navigieren Sie zu dem Ort, an dem sie heruntergeladen wurde, und doppelklicken Sie darauf, um sie auszuführen
- Befolgen Sie die Anweisungen auf dem Bildschirm und gehen Sie durch die Fehlerbehebung, und die Windows Update-Komponenten Ihres Computers werden zurückgesetzt.
Sobald die Problembehandlung abgeschlossen ist, starten Sie Ihren Computer neu und prüfen Sie, ob Updates über Windows Update erfolgreich abgerufen und installiert werden können.
Lösung 3: Erteilen Sie dem Ordner System Volume Information die volle Kontrolle über Ihren Computer
Wenn die Ursache dieses Problems in Ihrem Fall darin liegt, dass Ihr Computer nicht auf den Ordner System Volume Information zugreifen kann, können Sie das Problem erfolgreich beheben, wenn Sie einfach:
PRO TIPP: Wenn das Problem bei Ihrem Computer oder Laptop / Notebook auftritt, sollten Sie versuchen, die Reimage Plus Software zu verwenden, die die Repositories durchsuchen und beschädigte und fehlende Dateien ersetzen kann. Dies funktioniert in den meisten Fällen, in denen das Problem aufgrund einer Systembeschädigung auftritt. Sie können Reimage Plus herunterladen, indem Sie hier klicken- Klicken Sie mit der rechten Maustaste auf die Schaltfläche Start Menu, um das WinX-Menü zu öffnen.
- Klicken Sie im WinX-Menü auf Eingabeaufforderung (Admin), um eine Eingabeaufforderung mit erhöhten Rechten zu starten.
- Geben Sie Folgendes in die Eingabeaufforderung mit erhöhten Rechten ein und drücken Sie die Eingabetaste :
oder von ( hier ) herunterladen und die Datei als Administrator ausführen.
Warten Sie, bis der Befehl vollständig ausgeführt wurde.
- Schließe die erhöhte Eingabeaufforderung .
- Starten Sie Ihren Computer neu.
Wenn Ihr Computer hochfährt, können Sie überprüfen, ob das Problem behoben wurde.
Lösung 4: Setzen Sie die Sicherheitsbeschreibungen des BITS-Diensts manuell zurück
Last but not least ist eine äußerst effektive Lösung für dieses Problem die manuelle Zurücksetzung der Sicherheitsbeschreibungen des BITS-Dienstes zusammen mit fast allen anderen Windows Update-Komponenten auf Ihrem Computer. Um diese Lösung anzuwenden, müssen Sie:
- Klicken Sie mit der rechten Maustaste auf die Schaltfläche Start Menu, um das WinX-Menü zu öffnen.
- Klicken Sie im WinX-Menü auf Eingabeaufforderung (Admin), um eine Eingabeaufforderung mit erhöhten Rechten zu starten.
- Geben Sie nacheinander die folgenden Befehle in die Eingabeaufforderung mit erhöhten Rechten ein, drücken Sie die Eingabetaste, nachdem Sie sie eingegeben haben, und warten Sie, bis ein Befehl erfolgreich ausgeführt wurde, bevor Sie den nächsten Befehl eingeben:
Netz stoppen wuauserv
net stop cryptSvc
Netto-Stoppbits
Netzstop msiserver
ren C: \ Windows \ SoftwareDistribution SoftwareDistribution.old
ren C: \ Windows \ System32 \ catroot2catroot2.old
net starten wuauserv
net starten cryptSvc
Nettobeginn-Bits
Net Start MSIServer
Pause
- Schließe die erhöhte Eingabeaufforderung .
- Starten Sie Ihren Computer neu.
Wenn der Computer hochfährt, führen Sie Windows Update aus und überprüfen Sie, ob Aktualisierungen erfolgreich abgerufen und installiert werden.
PRO TIPP: Wenn das Problem bei Ihrem Computer oder Laptop / Notebook auftritt, sollten Sie versuchen, die Reimage Plus Software zu verwenden, die die Repositories durchsuchen und beschädigte und fehlende Dateien ersetzen kann. Dies funktioniert in den meisten Fällen, in denen das Problem aufgrund einer Systembeschädigung auftritt. Sie können Reimage Plus herunterladen, indem Sie hier klicken
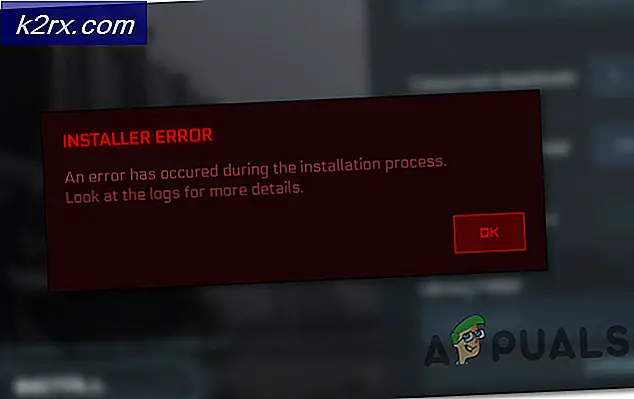

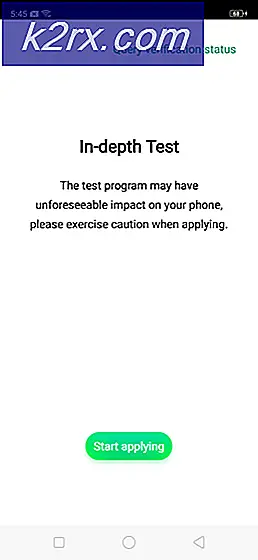
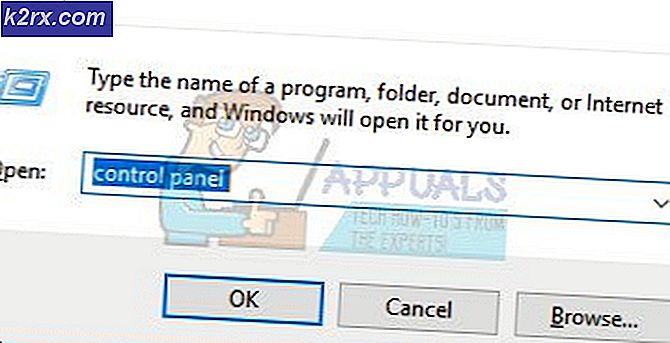
![[FIXED] Wyze-Fehlercode 90](http://k2rx.com/img/101143/fixed-wyze-error-code-90-101143.jpg)


