Fix: Windows 7 Updates werden nicht heruntergeladen
Obwohl Windows 7 ein ziemlich altes Betriebssystem ist, entscheiden sich immer noch viele Leute dafür, auf ihren PCs zu bleiben, und sie vermeiden die Installation neuer Betriebssysteme aufgrund der Art und Weise, wie Windows 7 entwickelt wurde. Im Laufe der Jahre sind Updates für Windows 7 jedoch schwieriger zu beschaffen, und Microsoft widmet dem Betriebssystem nicht genug Aufmerksamkeit, wie es eigentlich sein sollte.
Wenn Windows 7-Updates nicht ordnungsgemäß heruntergeladen werden, müssen Sie den im folgenden Artikel beschriebenen Methoden folgen, um das Problem zu beheben. Das übliche Update-Problem ist, dass das Update-Download-Fenster einfach bei 0% heruntergeladen wird. Versuchen wir, das zu beheben.
Lösung 1: Laden Sie die erforderlichen Voraussetzungen für die Installation herunter
Der Windows 7-Aktualisierungsprozess muss vorbereitet werden, indem die erforderlichen Komponenten wie Internet Explorer 11 und .NET 4.6.1 heruntergeladen und installiert werden. Der Aktualisierungsprozess wird manchmal ohne diese Tools gelingen, aber um sicherzustellen, dass alles so läuft wie es sollte, ist das Herunterladen dieser Tools ein Muss.
Es dient auch zur Aktualisierung und Überprüfung der Integrität Ihrer Microsoft .NET Framework-Installation, die vollständig aktualisiert werden sollte. Selbst wenn Sie die neueste Version auf Ihrem PC installiert haben, müssen Sie deren Integrität testen und sie bei Bedarf sogar reparieren.
Navigieren Sie zu diesem Link und klicken Sie auf den roten Download-Button, um die neueste Version von Microsoft .NET Framework herunterzuladen. Nachdem der Download abgeschlossen ist, suchen Sie die heruntergeladene Datei und führen Sie sie aus. Beachten Sie, dass Sie ständigen Zugriff auf das Internet haben müssen.
- Nach der Installation der neuesten Version ist es an der Zeit, die Integrität zu überprüfen. Verwenden Sie auf der Tastatur die Tastenkombination Windows-Taste + R, um das Dialogfeld Ausführen zu öffnen.
- Geben Sie die Systemsteuerung ein und klicken Sie auf OK, um sie zu öffnen.
- Klicken Sie auf die Option Programm deinstallieren und klicken Sie auf Windows-Funktionen ein- oder ausschalten. Stellen Sie sicher, dass Sie den .NET Framework 4.6.1-Eintrag finden, und stellen Sie sicher, dass er aktiviert ist.
- Wenn das Kontrollkästchen neben .NET Framework 4.6.1 nicht aktiviert ist, aktivieren Sie es, indem Sie auf das Kontrollkästchen klicken. Klicken Sie auf OK, um das Windows Feature-Fenster zu schließen und den Computer neu zu starten.
- Wenn .Net Framework 4.6.1 bereits aktiviert ist, können Sie .Net Framework reparieren, indem Sie das Kontrollkästchen deaktivieren und den Computer neu starten. Nachdem der Computer neu gestartet wurde, aktivieren Sie .Net Framework erneut und starten Sie den Computer neu.
Es ist auch wichtig, dass Internet Explorer 11 auf Ihrem Computer installiert ist, bevor Sie die Updates für Windows 7 herunterladen und installieren können. Folgen Sie dazu den nachstehenden Anweisungen.
- Navigieren Sie zu diesem Link und wählen Sie die Version von Internet Explorer 11, die Sie herunterladen möchten. Die häufigste Wahl ist, ob Sie den Internet Explorer 11 (32 oder 64 Bit) auswählen, abhängig von dem Typ von Windows 7, den Sie derzeit installiert haben.
- Klicken Sie auf Weiter und laden Sie die Installationsdatei auf Ihren Computer herunter. Suchen Sie es im Ordner "Downloads" oder klicken Sie einfach im Download-Verlauf des Browsers darauf und folgen Sie den Anweisungen auf dem Bildschirm, um es erfolgreich zu installieren.
- Überprüfen Sie, ob Sie Windows 7 erfolgreich aktualisieren können.
Lösung 2: Laden Sie die Updates manuell herunter und installieren Sie sie
Es ist immer eine gute Entscheidung, das Problem selbst zu lösen, anstatt darauf zu warten, dass Windows den Fehler nicht mehr auslöst. Manuelle Updates sind in der Regel weniger fehleranfällig, da der Prozess nicht automatisch ausgeführt wird. Der Installationsprozess ist etwas komplizierter, aber es ist nicht zu schwierig und Sie werden mit einem vollständig aktualisierten PC enden.
- Navigieren Sie zu dieser Seite und suchen Sie nach dem neuesten Wartungsstapelupdate für Ihre Version von Windows 7. Die aktuelle Version wird fett dargestellt. Sie müssen das Servicing Stack Update installieren, bevor Sie das Rollup für Juli 2016 herunterladen und installieren können.
- Diese Updates sind ein Muss, wenn Sie die endlose Suche nach neuen Updates auf Ihrem Computer vermeiden möchten, da diese Updates die aktualisierte Version des Update Agent enthalten, was bedeutet, dass Sie mit den zukünftigen Updates nicht zu kämpfen haben werden.
- Laden Sie die Dateien auf Ihren Computer herunter, schließen Sie alle Programme, führen Sie die Dateien aus und folgen Sie den Anweisungen auf dem Bildschirm, um das Update abzuschließen. Stellen Sie sicher, dass Sie zuerst das Servicing Stack Update und dann das July Rollup installieren.
Überprüfen Sie, ob die Suche nach Updates erfolgreich ist.
Hinweis : Möglicherweise stellen Sie fest, dass die Updates nicht installiert werden können, sobald Sie sie heruntergeladen haben. Dies liegt daran, dass der Windows Update-Dienst bereits gestartet wurde und Sie ihn deaktivieren müssen, bevor Sie die Installation starten. Hier ist, wie Sie es deaktivieren können:
- Öffnen Sie das Dialogfeld Ausführen, indem Sie die Tastenkombination Windows-Taste + R verwenden. Geben Sie services.msc ohne die Anführungszeichen in dem Dialogfeld Ausführen ein, und klicken Sie auf OK.
- Suchen Sie den Windows Update-Dienst, klicken Sie mit der rechten Maustaste darauf und wählen Sie Eigenschaften.
- Stellen Sie sicher, dass die Option unter Starttyp in den Windows Store-Diensteigenschaften auf Verzögerter Start festgelegt ist.
- Wenn der Dienst bereits ausgeführt wird (Sie können dies direkt neben der Service-Statusmeldung überprüfen), können Sie ihn sofort stoppen, indem Sie auf die Schaltfläche Stop klicken.
Wenn Sie auf Stopp klicken, wird folgende Fehlermeldung möglicherweise Ihnen angezeigt:
Windows konnte den Windows Update-Dienst auf dem lokalen Computer nicht stoppen. Fehler 1079: Das für diesen Dienst angegebene Konto unterscheidet sich von dem Konto, das für andere Dienste angegeben wird, die in demselben Prozess ausgeführt werden.
Wenn dies der Fall ist, befolgen Sie die nachstehenden Anweisungen, um das Problem zu beheben.
PRO TIPP: Wenn das Problem bei Ihrem Computer oder Laptop / Notebook auftritt, sollten Sie versuchen, die Reimage Plus Software zu verwenden, die die Repositories durchsuchen und beschädigte und fehlende Dateien ersetzen kann. Dies funktioniert in den meisten Fällen, in denen das Problem aufgrund einer Systembeschädigung auftritt. Sie können Reimage Plus herunterladen, indem Sie hier klicken- Folgen Sie den Schritten 1 bis 3 aus den obigen Anweisungen, um Windows Update Service-Eigenschaften zu öffnen.
- Navigieren Sie zur Registerkarte Anmelden und klicken Sie auf die Schaltfläche Browser.
- Geben Sie im Feld Geben Sie den zu verwendenden Objektnamen ein den Namen Ihres Computers ein und klicken Sie auf Namen überprüfen und warten Sie, bis der Name authentifiziert wurde.
- Klicken Sie auf OK, wenn Sie fertig sind, und geben Sie das Administratorkennwort in das Feld Kennwort ein, wenn Sie dazu aufgefordert werden.
- Klicken Sie auf OK und schließen Sie dieses Fenster.
Suchen Sie das Windows-Modul-Installationsprogramm und überprüfen Sie, ob sein Starttyp auf automatisch festgelegt ist, während Sie sich noch in dem Dienstfenster befinden. Wenn dies nicht der Fall ist, ändern Sie den Starttyp automatisch und überprüfen Sie, ob das Problem behoben ist.
Lösung 3: Verwenden Sie das Microsoft FixIt Tool
Das FixIt-Tool wurde speziell von Microsoft entwickelt, um bei den Aktualisierungsproblemen zu helfen, und wir empfehlen Ihnen dringend, es auszuprobieren, insbesondere wenn der Aktualisierungsprozess bei 0% hängen bleibt. Einige Nutzer behaupten, dass es perfekt funktioniert hat, andere behaupten, dass dies nicht der Fall war, aber es ist definitiv einen Versuch wert.
Laden Sie die Datei herunter, indem Sie zu diesem Link navigieren. Die Datei kann nicht mehr auf der offiziellen Website von Microsoft gefunden werden, da sie das Projekt aufgegeben hat, aber dieser Link ist mehr als genug.
Suchen Sie die Datei in Ihrem Downloads-Ordner, führen Sie sie aus und folgen Sie den Anweisungen auf dem Bildschirm. Das Tool wird Ihren Computer auf Fehler überprüfen. Führen Sie die Update-Einstellungen nach Abschluss des Scanners aus und überprüfen Sie, ob die Updates installiert sind.
Lösung 4: Ändern Sie die Berechtigungen für den SoftwareDistribution-Ordner
Einige Benutzer behaupten, dass die .log-Datei aus dem Verzeichnis C: \ WINDOWS \ WindowsUpdate.log Informationen enthält, die der Update-Dienst in den Ordner "SoftwareDistribution" schreiben wollte, dies aber nicht konnte.
Wir empfehlen Ihnen, zum selben Ort zu navigieren und zu prüfen, ob eine ähnliche Nachricht angezeigt wird. Wenn dies der Fall ist, befolgen Sie die nachstehenden Anweisungen, um den Zugriff zu ändern und die Berechtigung zum Ändern des Inhalts des Ordners zu erteilen.
- Öffnen Sie den Datei-Explorer und suchen Sie den SoftwareDistribution-Ordner, indem Sie zu diesem Speicherort navigieren:
C: \ Windows \ Softwareverteilung \
- Klicken Sie mit der rechten Maustaste auf den Ordner, klicken Sie auf Eigenschaften, und klicken Sie dann auf die Registerkarte Sicherheit.
- Klicken Sie auf die Schaltfläche Erweitert. Das Fenster Erweiterte Sicherheitseinstellungen wird angezeigt. Hier müssen Sie den Eigentümer des Schlüssels ändern.
- Klicken Sie auf den Link Ändern neben der Schaltfläche Eigentümer: Das Fenster Benutzer oder Gruppe auswählen wird angezeigt.
- Wählen Sie das Benutzerkonto über die Schaltfläche "Erweitert" oder geben Sie Ihr Benutzerkonto in das Feld "Geben Sie den zu verwendenden Objektnamen ein" ein und klicken Sie auf "OK".
- Um optional den Eigentümer aller Unterordner und Dateien im Ordner zu ändern, aktivieren Sie das Kontrollkästchen Besitzer auf Untercontainern und Objekten ersetzen im Fenster Erweiterte Sicherheitseinstellungen. Klicken Sie auf OK, um den Besitz zu ändern. Windows 10 übernimmt Eigentümer 6 Subcontainer
- Jetzt müssen Sie vollständigen Zugriff auf die Datei oder den Ordner für Ihr Konto gewähren. Klicken Sie mit der rechten Maustaste erneut auf die Datei oder den Ordner, klicken Sie auf Eigenschaften, und klicken Sie dann auf die Registerkarte Sicherheit.
- Klicken Sie auf die Schaltfläche Hinzufügen. Das Berechtigungseintragsfenster wird auf dem Bildschirm angezeigt: Windows 10 übernimmt Besitzrechte 7 für die Eingabe
- Klicken Sie auf einen Prinzipal auswählen und wählen Sie Ihr Konto aus. Setzen Sie Berechtigungen auf Vollzugriff und klicken Sie auf OK. Klicken Sie optional im Fenster Erweiterte Sicherheitseinstellungen auf Alle vorhandenen vererbbaren Berechtigungen für alle Nachkommen mit vererbbaren Berechtigungen für dieses Objekt ersetzen, um auf interne Dateien und Ordner zuzugreifen.
Lösung 5: Während des Clean Boot aktualisieren
Es ist durchaus möglich, dass das Problem auftritt, weil andere Dienste den Aktualisierungsprozess stören. Dies kann nur behoben werden, indem das Update im sauberen Neustart ausgeführt wird, ohne dass etwas unnötig für das System funktioniert.
Befolgen Sie die Anweisungen zum Durchführen eines sauberen Neustarts in Windows 7, indem Sie unseren Artikel zum Thema -> Boot-Fenster bereinigen 7 lesen.
Führen Sie den Aktualisierungsvorgang aus, während Sie sich im sauberen Neustart befinden, und warten Sie, bis der Vorgang abgeschlossen ist. Nachdem die Updates heruntergeladen und erfolgreich installiert wurden, können Sie den Clean Boot-Modus beenden und Ihren PC normal weiter verwenden.
Lösung 6: Deaktivieren Sie die Windows-Firewall
Mehrere Benutzer haben gemeldet, dass die Windows-Firewall diese Probleme verursacht hat, und das einzige, was sie tun mussten, um das Problem zu beheben, war die Windows-Firewall zu deaktivieren.
- Öffnen Sie die Systemsteuerung, indem Sie nach dem Drücken der Start-Taste unten links auf dem Desktop danach suchen.
- Ändern Sie die Option Ansicht nach in Kleine Symbole und suchen Sie die Option Windows-Firewall.
- Klicken Sie darauf und wählen Sie die Option Windows-Firewall ein- oder ausschalten aus dem Menü auf der linken Seite des Fensters.
- Klicken Sie auf das Optionsfeld neben der Option Windows-Firewall deaktivieren (nicht empfohlen) neben den privaten und öffentlichen Netzwerkeinstellungen.
Lösung 7: Versuchen Sie, Updates automatisch zu installieren
Es wird nicht in jedem Fall empfohlen, die Updates automatisch zu installieren, ohne die Benutzer zu warnen, da der Prozess Ihren Computer verlangsamen kann, ohne dass Sie es merken. Es wird nicht jedem empfohlen, aber das Ändern dieser Einstellungen kann Ihnen helfen, dieses Problem zu beheben.
- Navigieren Sie zu Systemsteuerung >> System und Sicherheit >> Windows Update und suchen Sie die Option Nie nach Updates suchen (nicht empfohlen) und klicken Sie auf OK.
- Ändern Sie außerdem die Windows Update-Einstellung zu Updates automatisch installieren (empfohlen) und klicken Sie auf OK. Dies sollte das Problem zurücksetzen und das Update sollte mit dem Download fortfahren.
Wir haben ähnliche Probleme in anderen Artikeln behandelt, die auch in dieser Situation hilfreich sein können. Wenn die oben aufgeführten Methoden das Problem für Sie nicht beheben konnten, überprüfen Sie bitte die folgenden Anleitungen: Windows 7 stoppte bei der Suche nach Updates
PRO TIPP: Wenn das Problem bei Ihrem Computer oder Laptop / Notebook auftritt, sollten Sie versuchen, die Reimage Plus Software zu verwenden, die die Repositories durchsuchen und beschädigte und fehlende Dateien ersetzen kann. Dies funktioniert in den meisten Fällen, in denen das Problem aufgrund einer Systembeschädigung auftritt. Sie können Reimage Plus herunterladen, indem Sie hier klicken


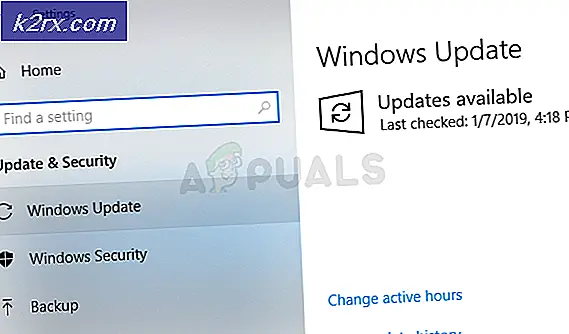



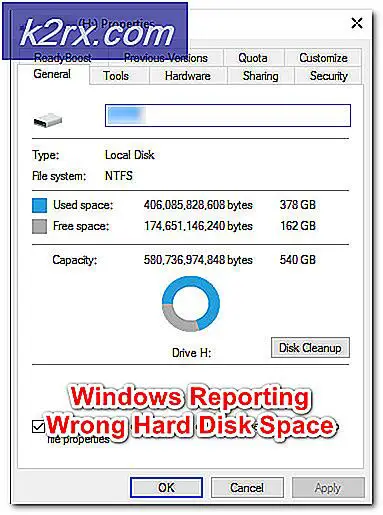
![[Fix] Xbox One Fehlercode 0X80070BFA](http://k2rx.com/img/106516/fix-xbox-one-error-code-0x80070bfa-106516.png)