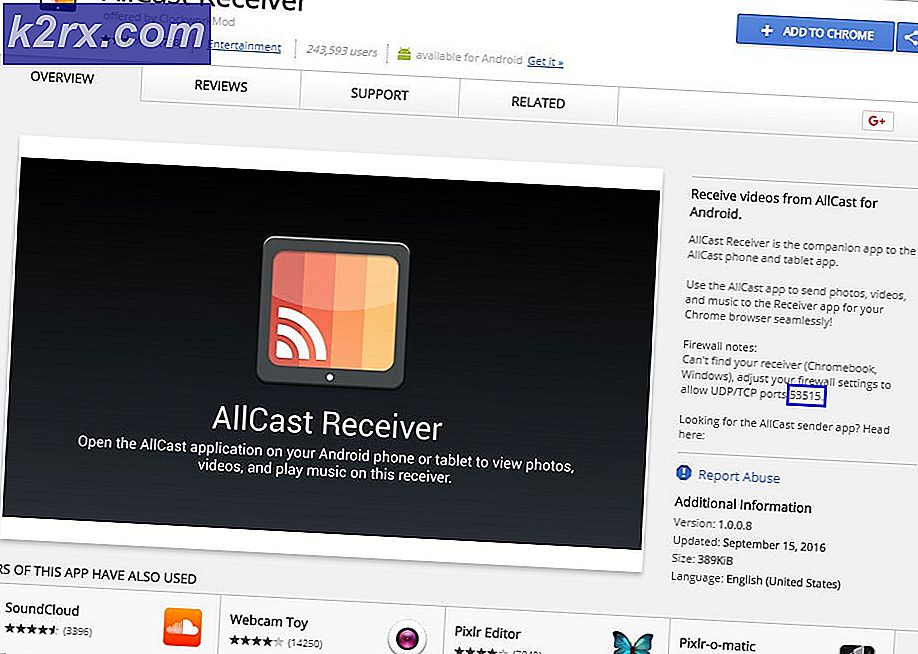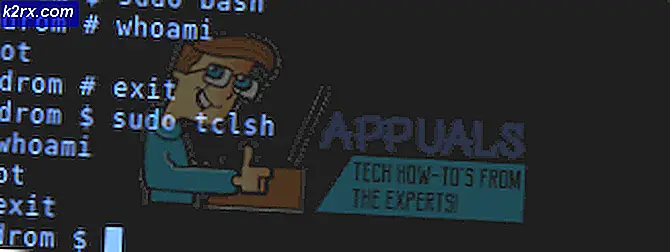Wie man ERR_INTERNET_DISCONNECTED repariert
ERR_INTERNET_DISCONNECTED ist eine Fehlermeldung, die am häufigsten beim Surfen im Internet auftritt . Dieser Fehler lässt den Browser nicht durch und verbindet sich mit der bestimmten Website.
Auf diese Weise wird der Zugriff des Benutzers auf das Netzwerk eingeschränkt. Das Neustarten des Computers funktioniert in diesem Fall nicht. Es ist ein Rätsel zu lösen, aber ich würde Ihnen auf jeden Fall helfen, dies zu beseitigen.
Um diesen Fehler zu beheben, ist es wichtig, den Schuldigen zu erkennen. Es gibt eine Reihe von Gründen, warum diese Fehlermeldung im Browser angezeigt wird.
Der erste und bekannteste Grund dafür ist das auf Ihrem PC installierte Antivirus- Programm. Antivirus schützt Sie über das Internet mit Firewall- Strategie, die bei verschiedenen Gelegenheiten auch zu einer Unterbrechung des Internets führen kann.
Ihre lokale Netzwerkumgebung (LAN) oder drahtlose Verbindung kann auch der Grund für das Auftreten sein. Manchmal kann sich ein LAN-Wechsel auf die Einstellungen auswirken und den PC trennen.
Browser- Cookies und -Caches können den Internetzugang ebenfalls stoppen.
Verbinden Sie sich erneut mit Ihrem kabellosen oder verkabelten Netzwerk (schalten Sie den Router aus / wieder ein), schalten Sie ihn wieder ein und schließen Sie das Gerät wieder an (iPad / iPhone / Computer oder ein anderes Gerät)
Im Algemeinen; Ihr System kann nicht auf das Internet zugreifen. Als Erstes müssen Sie sicherstellen, dass die Verbindung (ob drahtlos oder drahtgebunden) überprüft wird und sicherstellen, dass Sie eine Verbindung zum Router herstellen oder von Ihren anderen Geräten wechseln können. im Fall von kabellosen Versuchen, ein Telefon oder ein Smart-Gerät drahtlos mit diesem Router zu verbinden und zu prüfen, ob das Internet funktioniert; falls ein anderer Computer über das Ethernet mit dem Router verbunden ist. Dies wird bestätigen, wenn der Router Internet vom Provider erhält; Wenn es so ist, fahren wir mit den folgenden Schritten fort, aber wenn es nicht so ist; Dann müssen wir dies mit dem ISP oder dem Internetprovider beheben.
Lösungen zum Beheben des Fehlers ERR_INTERNET_DISCONNECTED
Aufgrund der oben genannten Gründe gibt es zahlreiche Lösungen, um dieses Problem zu lösen. Sie sollten die folgenden Methoden ausprobieren und prüfen, ob eine bestimmte Methode für Sie funktioniert oder nicht.
Methode 1: Fix Lokale Netzwerkeinstellungen
Einer der Gründe für den Fehler ERR_INTERNET_DISCONNECTED ist eine automatische Änderung der lokalen Netzwerkeinstellungen in Ihrem PC. Wenn Sie diese Einstellungen ändern, können Sie Ihr Internet wieder zur Arbeit bringen.
Wechseln Sie zur Systemsteuerung, indem Sie Win + X auf der Tastatur in Windows 10 drücken und Systemsteuerung aus der Liste auswählen. In anderen Windows-Versionen können Sie es über das Startmenü öffnen. Klicken Sie in der Systemsteuerung auf Internetoptionen . Wenn Sie es nicht finden können, dann wechseln Sie die Ansicht zu kleinen Symbolen und Sie würden es sehen.
Im Fenster "Internetoptionen" navigieren Sie zur Registerkarte " Verbindungen" oben und drücken Sie auf die LAN-Einstellungen
PRO TIPP: Wenn das Problem bei Ihrem Computer oder Laptop / Notebook auftritt, sollten Sie versuchen, die Reimage Plus Software zu verwenden, die die Repositories durchsuchen und beschädigte und fehlende Dateien ersetzen kann. Dies funktioniert in den meisten Fällen, in denen das Problem aufgrund einer Systembeschädigung auftritt. Sie können Reimage Plus herunterladen, indem Sie hier klickenWenn Sie sich in den LAN-Einstellungen befinden, deaktivieren Sie alle Optionen und klicken Sie auf OK . Es würde definitiv für dich arbeiten. Wenn es aus irgendwelchen Gründen nicht funktioniert, gehen Sie zur nächsten Lösung.
Methode 2: Löschen von Browserdaten
Cookies und Caches können Ihre Netzwerkverbindung beenden. Wenn Sie sie löschen, wird das Problem mit Ihrer Internetverbindung gelöst. Befolgen Sie die Schritte zum Löschen der Browserdaten in den bekannten Browsern.
Browserdaten in Firefox löschen:
Sie können die Browserdaten in Ihrem Firefox-Browser löschen, indem Sie die Tastenkombination Strg + Umschalt + Entf auf der Tastatur drücken. Es öffnet sich ein neues Fenster mit Standardoptionen. Klicken Sie einfach auf die Schaltfläche Jetzt leeren und starten Sie Ihren Firefox-Browser neu, um im Internet zu surfen.
Browserdaten in Google Chrome löschen:
Um Browserdaten in Google Chrome zu löschen, geben Sie chrome: // history in die Adressleiste ein und klicken Sie auf die Schaltfläche Browserdaten löschen. Aktivieren Sie die Kontrollkästchen im angezeigten Fenster, und klicken Sie erneut auf die Schaltfläche Browserdaten löschen . Starten Sie den Chrome neu und überprüfen Sie, ob es funktioniert.
Methode 3: Neuinstallation von Antivirus
Antivirus und Firewall oder andere Sicherheitssoftware können auch den Zugang zum Internet einschränken. Der erste Schritt besteht darin, das Antivirenprogramm über Systemsteuerung -> Programme und Funktionen -> Programm deinstallieren zu deinstallieren. Nachdem es deinstalliert wurde; Überprüfen Sie, ob Sie jetzt auf das Internet zugreifen können. Wenn JA, dann war Ihre AntiVirus-Software der Übeltäter (Sie haben nun die Wahl), das gleiche weiter zu verwenden, indem Sie es neu installieren und es dem Internet erlauben; oder benutze einen kostenlosen wie AVG, der meiner Meinung nach die gleiche Arbeit leistet wie jede andere Antiviren-Software.
Methode 4: Löschen von WLAN-Profilen (Drahtlose Profile)
Halten Sie die Windows-Taste und drücken Sie X und wählen Sie Eingabeaufforderung (Als Administrator ausführen ) oder Klicken Sie auf Start -> Geben Sie cmd ein -> Klicken Sie mit der rechten Maustaste auf cmd und wählen Sie Als Administrator ausführen .
Geben Sie in der Eingabeaufforderung netsh wlan show profiles ein
Geben Sie dann den folgenden Befehl ein und entfernen Sie alle WLAN-Profile.
netsh wlan löschen Profilname = [PROFIL NAME]
Tun Sie dies für alle Wi-Fi-Profile, und stellen Sie die Verbindung nur zu Ihrem WLAN wieder her.
Stellen Sie sicher, dass Sie die Anführungszeichen nicht angeben, wenn Sie den WLAN-Namen entfernen.
PRO TIPP: Wenn das Problem bei Ihrem Computer oder Laptop / Notebook auftritt, sollten Sie versuchen, die Reimage Plus Software zu verwenden, die die Repositories durchsuchen und beschädigte und fehlende Dateien ersetzen kann. Dies funktioniert in den meisten Fällen, in denen das Problem aufgrund einer Systembeschädigung auftritt. Sie können Reimage Plus herunterladen, indem Sie hier klicken