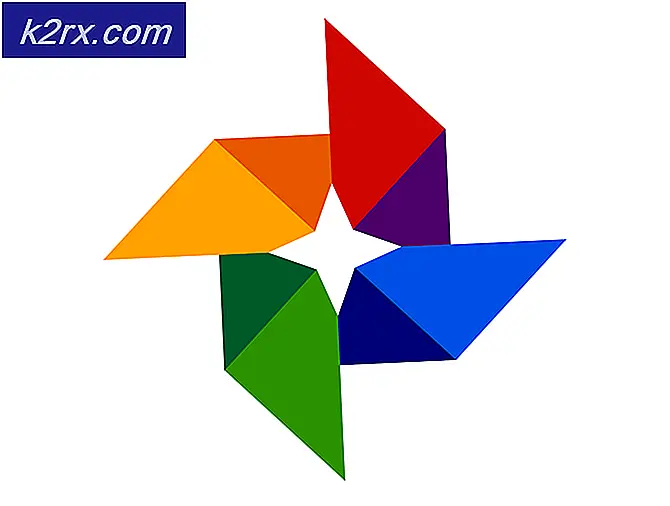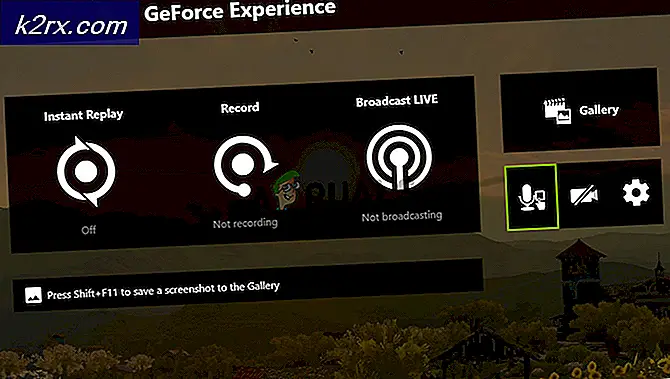So beheben Sie nicht gespeicherte Excel-Dokumente
Mehrere Benutzer von Microsoft Excel berichten, dass sie mit dem Problem konfrontiert sind, bei dem die Fehlermeldung "Dokument nicht gespeichert" angezeigt wird. Sie haben auch das Problem, dass ihr Dokument trotz aller Aktionen überhaupt nicht gespeichert wird. Microsoft hat dieses Problem auf seiner offiziellen Website offiziell anerkannt.
Trotz der Aussagen von Microsoft haben wir festgestellt, dass es mehrere andere Gründe gibt, warum dieses Problem aufgetreten ist und welche Problemumgehungen vorhanden sind. Stellen Sie sicher, dass Sie von Anfang an den Lösungen folgen und sich entsprechend nach unten arbeiten. Außerdem gehen wir davon aus, dass Sie eine aktivierte Kopie von Microsoft Office haben und auch Administrator sind.
Was verursacht die Fehlermeldungen "Dokument nicht gespeichert", "Dokument nicht vollständig gespeichert" und "Dokument nicht gespeichert". Eine zuvor gespeicherte Kopie wurde gelöscht.
Nachdem wir alle Benutzerberichte analysiert und unsere Forschung kombiniert hatten, kamen wir zu dem Schluss, dass es verschiedene Gründe gab, warum dieses Problem auftreten könnte. Einige der Gründe, warum die aufgeführten Fehlermeldungen auftreten können, sind unter anderem:
Bevor wir mit den Lösungen fortfahren, werden wir versuchen, die vorhandene Excel-Datei, die auf Ihrem Computer geöffnet ist, mithilfe einer anderen Dummy-Datei zu speichern. Dadurch wird der Inhalt der Datei für alle Fälle gespeichert, und anschließend wird die Fehlermeldung behoben. Stellen Sie sicher, dass Sie als Administrator angemeldet sind.
- Öffnen Sie eine neue Excel-Datei. Navigieren Sie nun zurück zu der Datei, die den Fehler verursacht, und drücken Sie Strg + C.. Dadurch wird der gesamte Inhalt der Excel-Datei kopiert.
- Gehen Sie nun zurück zu der soeben erstellten Dummy-Excel-Datei. Klicken Sie nun auf die oben links Zelle und drücken Sie dann Strg + V.. Dadurch wird der gesamte Inhalt einschließlich der Formeln in die neue Datei kopiert.
- Wenn Sie fertig sind, klicken Sie auf Datei> Speichern unter und wählen Sie dann a lokal Speicherort, der sich auf der physischen Festplatte Ihres Computers befindet.
Nachdem Sie die Datei gespeichert haben, fahren Sie unten mit den Fehlerbehebungsmethoden fort:
Lösung 1: Auf Unterbrechungen prüfen
Es gibt auch mehrere Fälle, in denen Excel selbst daran gehindert wird, die Datei an ihrem gewünschten Ziel zu speichern. Dies kann vorkommen, wenn Sie versehentlich die Esc-Taste drücken oder eine andere Software / ein anderer Prozess verhindert, dass das Speichern fortgesetzt wird.
Hier sollten Sie zur Registerkarte Speichern zurückkehren und dann erneut versuchen, zu speichern, ohne eine andere Taste zu drücken. Wenn dies nicht funktioniert, drücken Sie Windows + R und geben Sie "taskmgr”Im Dialogfeld und drücken Sie die Eingabetaste. Der Task-Manager sollte starten. Suchen Sie nun nach potenziellen Diensten, die den Speichervorgang stören könnten. Wenn Sie welche entdecken, beenden Sie den Vorgang und versuchen Sie erneut, sie zu speichern.
Lösung 2: Überprüfen der Netzwerkverbindung
Es gibt zahlreiche Fälle, in denen Sie die Excel-Datei über ein lokales Netzwerk an einem Netzwerkspeicherort speichern (z. B. speichern Mitarbeiter in Organisationen Dateien manchmal remote an einem anderen Dateispeicherort über das Netzwerk). In diesen Fällen sollte das Netzwerk keine große Verzögerung aufweisen und eine stabile Eigenschaft aufweisen.
Laut Microsoft besteht die Möglichkeit, dass Sie das Dokument nicht speichern können, wenn Ihr Arbeitsnetzwerk von Zeit zu Zeit Störungen aufweist und es zu einer hohen Verzögerung kommt. Wir haben die Schritte auch auf unseren eigenen Systemen repliziert und diese Aussage positiv getestet.
Wenn Sie sich in einem Unternehmensnetzwerk befinden, versuchen Sie, eine Remote-Datei vom Computer eines anderen Peers zu senden (vorausgesetzt, er verwendet bereits dasselbe Netzwerk). Wenn das gleiche Problem auftritt, liegt ein Problem mit den Netzwerkverbindungseigenschaften vor, und Sie sollten sich an die IT wenden.
Lösung 3: Überprüfen der Hardwarekomponenten
Eine andere Sache, die Sie überprüfen müssen, bevor wir mit den Berechtigungen fortfahren, ist sicherzustellen, dass Ihre gesamte Hardware ordnungsgemäß funktioniert. Wenn Sie die Excel-Datei auf einem externen Flash / einer externen Festplatte speichern, sollten Sie sicherstellen, dass die Verbindung ordnungsgemäß und nahtlos ist. Selbst wenn das externe Laufwerk physisch beschädigt ist, wird diese Fehlermeldung angezeigt.
Zu den Hardwarekomponenten gehört auch Ihr Festplattenlaufwerk. Wenn der Plattenkopf nicht ordnungsgemäß funktioniert, treten Probleme beim Zugriff auf und Schreiben von Dateien in Ihren Speicher auf. Hier sollten Sie überprüfen, ob andere Dateien mit Software wie Microsoft Work gespeichert werden, und prüfen, ob das Problem auch dort auftritt. Wenn dies nicht der Fall ist, stimmt etwas mit dem Dateispeicherort oder mit Excel selbst nicht. Wenn das gleiche Problem auftritt, sollten Sie tiefer graben und sicherstellen, dass Ihre Festplatte wie erwartet funktioniert.
Hinweis: Sie können auch eine Festplattenprüfung durchführen, um festzustellen, ob Fehler vorliegen.
Lösung 4: Überprüfen von Berechtigungen
Wenn Sie die Excel-Datei an einem Ort speichern, an dem Ihr aktueller Benutzer keine Berechtigungen hat, wird ebenfalls die Fehlermeldung angezeigt. Jeder Treiber oder Ordner verfügt über eigene Berechtigungen, die normalerweise Administratoren erteilt werden (wie beim Eigentümer). Einige Systemordner sind jedoch möglicherweise auf einen Benutzer oder den Hauptadministrator beschränkt (dies gilt auch für benutzerdefinierte Ordner, deren Berechtigungen sich absichtlich geändert haben). In dieser Lösung navigieren wir zu den Verzeichnissen und ändern die Berechtigungen.
Hinweis: Stellen Sie sicher, dass Sie als normaler Administrator angemeldet sind. Wenn dies nicht der Fall ist, stellen Sie sicher, dass Sie sich mit einem Konto anmelden, da Sie in einem normalen Konto keine Änderungen vornehmen können.
- Drücken Sie Windows + E. und navigieren Sie zu dem Verzeichnis, in dem Sie die Datei speichern möchten. Gehen Sie jetzt einen Schritt zurück und öffnen Sie das Verzeichnis, in dem sich dieser Ordner befindet.
- Rechtsklick auf den Ordner und wählen Sie Eigenschaften.
- Navigieren Sie zu Registerkarte „Sicherheit“ und klicken Sie auf “Fortgeschrittene”Am unteren Rand des Bildschirms vorhanden. Wie Sie sehen, gibt es in diesem Fall keine ordnungsgemäßen Berechtigungen für Ihr Konto.
- Klick auf das "VeränderungSchaltfläche ”im vorhergehenden Bildschirm. Es wird direkt vor dem Eigentümerwert sein. Hier ändern wir den Besitzer dieses Ordners in Ihr Computerkonto.
- Klicke auf "Fortgeschrittene"Und wenn das neue Fenster erscheint, klicken Sie auf"Jetzt finden”. Am unteren Bildschirmrand wird eine Liste mit allen Benutzergruppen auf Ihrem Computer angezeigt. Wählen Sie Ihr Konto aus und drücken Sie “OK”. Wenn Sie wieder im kleineren Fenster sind, drücken Sie “OK" nochmal.
- Jetzt prüfen die Linie "Ersetzen Sie den Eigentümer auf Untercontainern und Objekten”. Dadurch wird sichergestellt, dass alle Ordner / Dateien im Ordner auch ihren Besitz ändern. Auf diese Weise müssen Sie nicht immer wieder mit dem gesamten Vorgang fortfahren, wenn Unterverzeichnisse vorhanden sind. Sie können auch überprüfen, “Ersetzen Sie alle Berechtigungseinträge für untergeordnete Objekte durch vererbbare Berechtigungseinträge für dieses Objekt“ nach Ihren Wünschen.
- Schließen Sie nun das Eigenschaftenfenster, nachdem Sie auf „AnwendenUnd danach wieder öffnen. Navigieren Sie zu Registerkarte "Sicherheit" und klicken Sie auf „Fortgeschrittene”.
- Klicken Sie im Berechtigungsfenster auf „Hinzufügen”Am unteren Rand des Bildschirms vorhanden.
- Klicke auf "Prinzip auswählen”. Ein ähnliches Fenster wird wie in Schritt 4 angezeigt. Wiederholen Sie Schritt 4 erneut, wenn dies der Fall ist.
- Überprüfen Sie nun alle Berechtigungen (geben Sie die volle Kontrolle) und drücken Sie “OK”.
- Überprüfen Sie die Zeile “Ersetzen Sie alle Berechtigungseinträge für untergeordnete Objekte durch vererbbare Berechtigungseinträge für dieses Objekt”Und drücken Sie Übernehmen.
- Jetzt haben Sie die ausschließliche Kontrolle über das Verzeichnis, in dem die Excel-Datei gespeichert werden soll. Versuchen Sie jetzt zu speichern und prüfen Sie, ob das Problem weiterhin besteht.
Lösung 5: Starten von Excel im abgesicherten Modus
Wenn alle oben genannten Methoden nicht funktionieren, können Sie versuchen, die Office Suite im abgesicherten Modus zu starten. Wenn Sie die Office-Anwendung starten, ist sie im abgesicherten Modus deaktiviert Alle Plugins, die in der Anwendung ausgeführt werden und nur mit dem Basiseditor gestartet werden. Dies kann helfen, Probleme zu beheben, bei denen fehlerhafte Plugins Probleme verursachen. Stellen Sie sicher, dass Sie ein Administrator sind.
- Drücken Sie Windows + R. Um den Dialog Ausführen zu starten, geben Sie Folgendes ein
übertreffen / sicher
- Drücken Sie nun die Eingabetaste. Excel wird jetzt im Speichermodus gestartet. Versuchen Sie nun, die Daten darin zu replizieren und im abgesicherten Modus zu speichern. Fehlerbehebung, ob das Problem bei einem Plugin liegt oder nicht.
Hinweis: Wenn Sie ein Plugin diagnostizieren, das das Problem verursacht, navigieren Sie zum Plugin-Menü und deaktivieren Sie es.
Wenn die oben beschriebene Methode nicht funktioniert, können Sie versuchen, Ihr Betriebssystem im abgesicherten Modus zu starten. Dies hilft bei der Diagnose, ob eine Anwendung das Problem verursacht. Wenn der Editor dort normal funktioniert, aktivieren Sie die Anwendungen nacheinander und identifizieren Sie sie. Sie können den folgenden Artikel ausprobieren, um Ihren Computer im abgesicherten Modus zu starten:
Gewusst wie: Starten Sie Windows 10 im abgesicherten Modus
So rufen Sie den abgesicherten Modus in Windows 7, Vista und XP auf