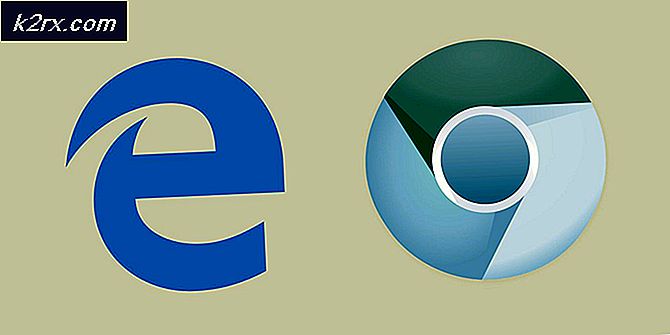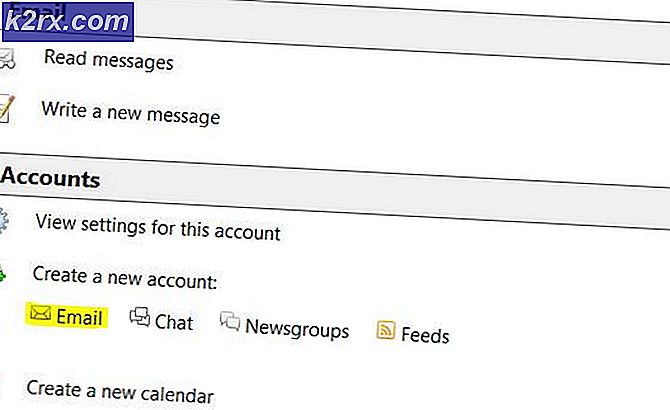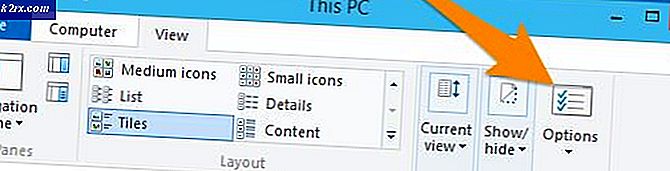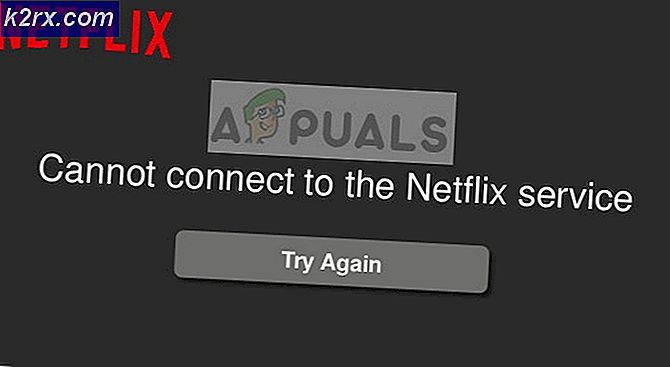Wie behebt man 'Diskettenlaufwerk 0 Suchfehler'
Diskettenlaufwerke, auch bekannt als Diskettenlaufwerke, sind seit langem veraltet, und nur sehr wenige Hersteller fügen sie immer noch in ihre Produkte ein. Der Schwerpunkt liegt jetzt auf USB-Laufwerken mit höherer Kapazität, Flash-Disks und optischen Speicherdisks, z. B. DVDs, CDs und Blu-ray-Disks. Es gibt jedoch ein sehr häufiges Problem, bei dem Benutzer beim Starten ihres PCs einen Fehler erhalten. Bevor der PC versuchen kann, von der Festplatte zu booten, erhalten Benutzer eine Fehlermeldung, die besagt, dass "Diskettenlaufwerk 0 Suchfehler" über einen schwarzen Bildschirm geschrieben wurde. Dies wird normalerweise von zwei kurzen Pieptönen begleitet. Bei einigen Benutzern können Sie durch Drücken von F1 mit dem Booten fortfahren und auf ihr System zugreifen. Bei anderen Benutzern kann der Computer jedoch nicht über diesen Bildschirm hinaus booten. Daher kann nicht auf das System zugegriffen werden.
Was die Benutzer verwirrt, ist, dass sie keine Diskette auf ihrem Computer haben, sei es ein Desktop oder Laptop. Diejenigen, die eine Diskette haben, sind ebenso verwirrt, weil sie dieses Problem vorher nie hatten. Wenn Sie ein solches Problem haben, wird dieser Artikel erklären, warum dies auftritt und wie es gelöst werden kann.
Warum erhalten Sie Diskettenlaufwerk 0 Suchfehler beim Start
Wie der Fehler sagt, erhalten Sie diese Aufforderung, wenn Ihr PC versucht, eine Diskette auf Ihrem PC zu finden, aber nicht auf oder finden Sie auf. Dies liegt daran, dass das Diskettenlaufwerk unter den Bootreihenfolgegeräten eingestellt ist. Der PC versucht, auf Ihrer Diskette zu booten, aber da es kein solches Laufwerk gibt, wird der angegebene Fehler ausgegeben. Wenn Sie das Diskettenlaufwerk in Ihrem BIOS aktiviert haben, aber kein Diskettenlaufwerk haben, dann haben Sie sicher diesen Fehler.
Das erklärt jedoch nicht, warum dieser Fehler plötzlich auftritt, und warum es für die Computer auftritt, die tatsächlich über ein Diskettenlaufwerk verfügen. Wenn Sie dieses Problem plötzlich haben, haben Sie wahrscheinlich Ihre BIOS-Einstellungen geändert oder die Hardware in Ihrem Computer geändert (z. B. RAM hinzufügen, CMOS-Batterie entfernen usw.). Wenn Sie sicher sind, dass Sie nichts geändert haben, ist Ihre CMOS-Batterie (die Batterie, die Ihre BIOS-Einstellungen am Leben erhält) unverändert. Wenn die CMOS-Batterie leer ist, verliert Ihr BIOS Strom und wird auf die Werkseinstellungen zurückgesetzt, die ein aktiviertes Diskettenlaufwerk enthalten.
Wenn Ihr Computer über ein Diskettenlaufwerk verfügt, ist es wahrscheinlich aufgrund von Staubansammlung oder einer losen Verbindung fest. Im Folgenden finden Sie einige der Lösungen für dieses Problem.
Methode 1: Deaktivieren Sie Laufwerk A (Diskettenlaufwerk) in den BIOS-Einstellungen
Wenn Sie die Diskette deaktivieren (normalerweise als Laufwerk A: oder Diskettenlaufwerk A :) markiert, wird verhindert, dass der Computer versucht, auf dem Diskettenlaufwerk zu booten und diesen Fehler zu beheben. So deaktivieren Sie Laufwerk A:
- Fahren Sie Ihren PC herunter
- Drücken Sie die Power-Taste und drücken Sie sofort F2 (oder F10 in anderen PCs), um in das BIOS-Setup zu gelangen
- Scrollen Sie nach unten zu Standard-CMOS-Funktionen und drücken Sie die Eingabetaste
- Scrollen Sie nach unten, um Laufwerk A zu markieren: Sie sehen, was ausgewählt ist, etwa 1.44, 3.5 in. Drücken Sie die Eingabetaste
- Scrollen Sie nach oben, um 'None' auszuwählen, und drücken Sie die Eingabetaste
- Drücken Sie F10, um die Änderungen zu speichern, und geben Sie "Y" (Ja) ein, um die Änderungen zu übernehmen, und drücken Sie die Eingabetaste, um den PC neu zu starten. Der Fehler sollte jetzt weg sein.
Bei Laptops finden Sie die Diskette in der Registerkarte 'Main' als 'Legacy Diskette A:'. Bei anderen PCs können Sie den Link 'Drives' aufrufen. Ähnliche Namen wie Drive A: "Diskettenlaufwerk A:" oder "Legacy Diskette A":
PRO TIPP: Wenn das Problem bei Ihrem Computer oder Laptop / Notebook auftritt, sollten Sie versuchen, die Reimage Plus Software zu verwenden, die die Repositories durchsuchen und beschädigte und fehlende Dateien ersetzen kann. Dies funktioniert in den meisten Fällen, in denen das Problem aufgrund einer Systembeschädigung auftritt. Sie können Reimage Plus herunterladen, indem Sie hier klickenMethode 2: Reinigen Sie das Diskettenlaufwerk
Disketten sind ziemlich archaisch, und kaum jemand benutzt sie. Wenn Sie ein Diskettenlaufwerk haben und dieser Fehler immer noch auftritt, muss Ihre Diskette möglicherweise gereinigt werden. Der Kopfantriebsmechanismus läuft auf einer linearen "Schraubenwelle", und wenn er lange Zeit nicht benutzt wurde, ist der Schmierstoff möglicherweise durch Staub verunreinigt (oder kann nur ausgetrocknet sein), wodurch der Mechanismus sich bindet.
Entfernen Sie das Diskettenlaufwerk von Ihrem PC, drehen Sie es um und öffnen Sie es. Zwingt den Lesekopf wiederholt hin und her zu laufen. Dies könnte helfen, es zu säubern und restliches Schmiermittel von den Enden des Schafts entlang der Schraubengewinde wieder zu verteilen. Versuchen Sie auch, den Mechanismus zu schmieren. Unten ist eine Anatomie eines Diskettenlaufwerks, das die "Schraube" und den Lesekopf zeigt.
Stellen Sie sicher, dass Sie die Diskette richtig und fest einstecken, bevor Sie Ihren PC neu starten. Möglicherweise müssen Sie Ihr Diskettenlaufwerk ersetzen, wenn Sie es wirklich brauchen, andernfalls können Sie es wie in Methode 1 gezeigt deaktivieren. Zum Glück sind sie heutzutage wirklich billig.
Stellen Sie außerdem sicher, dass Sie mit sauberem Strom versorgt werden (keine Überspannungen oder Spannungsabfälle / Unterspannung oder Überspannung). Versuchen Sie, Ihren Überspannungsschutz zu umgehen.
Methode 3: Ersetzen Sie Ihre CMOS-Batterie
Eine CMOS-Batterie ist eine kleine Batterie, die auf Ihrem Motherboard sitzt. Es aktiviert die Systemuhr- und BIOS-Einstellungen, so dass Ihre BIOS-Einstellungen unverändert bleiben und Sie keine Zeit verlieren. Wenn Ihr Computer "Batterie schwach" sagt oder "Ihre Systemzeit muss eingestellt sein" oder wenn Sie Ihr BIOS überprüfen und feststellen, dass die Zeit um mehrere Jahre zurückliegt, dann muss Ihre CMOS-Batterie geändert werden. Die angegebenen Fehler treten normalerweise unmittelbar vor dem Fehler "Fehler beim Suchen der Diskette 0" auf. Da der Akku zu schwach ist, werden die BIOS-Einstellungen auf die Werkseinstellungen zurückgesetzt, die eine aktivierte Diskette enthalten.
Selbst wenn Sie die Diskette im BIOS mit einer toten CMOS-Batterie deaktivieren, erhalten Sie immer diesen Fehler, bis Sie die Batterie ersetzen. So ersetzen Sie Ihre CMOS-Batterie:
- Öffnen Sie Ihren Computer, um das Motherboard freizulegen. Einige Laptops haben möglicherweise eine Luke, die geöffnet werden kann, um die CMOS-Batterie freizulegen.
- Holen Sie eine CMOS-Batterie von Ihrem Geschäft (es sollte höchstens ein paar Dollar sein)
- Entfernen Sie die alte Batterie und schließen Sie die neue Batterie an. Ersetzen Sie nur mit der genauen Marke zB (CR2032). Sie können sie in einem lokalen Geschäft oder bei eBay finden.
- Verwenden Sie Methode 1 oben, um das Diskettenlaufwerk zu deaktivieren
- Starten Sie Ihren PC neu und der Fehler sollte weg sein
PRO TIPP: Wenn das Problem bei Ihrem Computer oder Laptop / Notebook auftritt, sollten Sie versuchen, die Reimage Plus Software zu verwenden, die die Repositories durchsuchen und beschädigte und fehlende Dateien ersetzen kann. Dies funktioniert in den meisten Fällen, in denen das Problem aufgrund einer Systembeschädigung auftritt. Sie können Reimage Plus herunterladen, indem Sie hier klicken