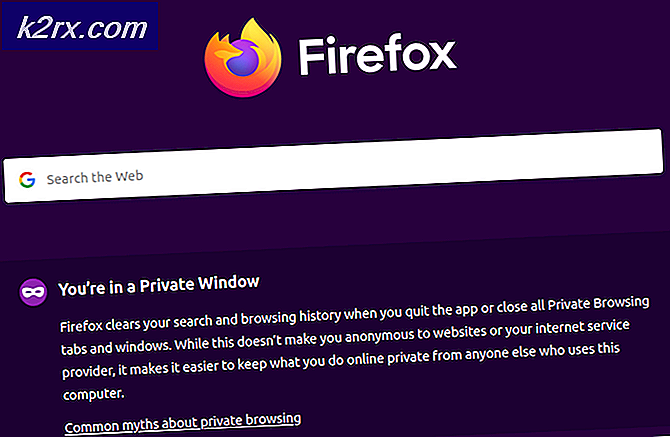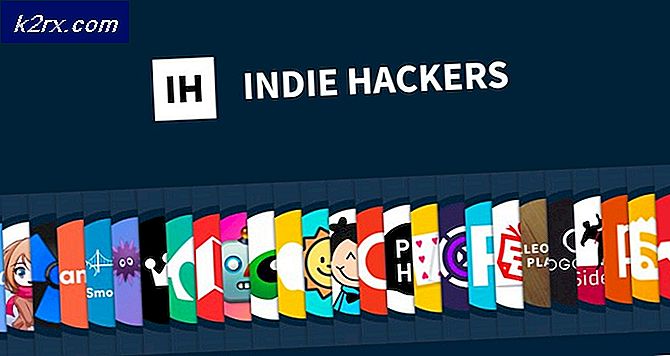So formatieren Sie ein Laufwerk als exFAT unter Linux
Wenn Sie Dateien zwischen Computern mit Windows und Linux übertragen, können Sie Laufwerke entweder mit den exFAT- oder NTFS-Dateisystemen formatieren, um die Abläufe zu vereinfachen. Da Windows, OS X, Linux und jetzt mehrere mobile Geräte wie das Sony Xperia Z exFAT lesen können, möchten Sie es vielleicht lieber exklusiv verwenden. Obwohl es sich um ein proprietäres Dateisystem handelt, ist es für Flash-Medien und externe Laufwerke optimiert, was es bei Linux-Benutzern beliebt macht.
Während Linux integrierte Unterstützung für NTFS-Volumes über den ntfs-3-Treiber bietet, haben Sie höchstwahrscheinlich keine Unterstützung für exFAT als Dateisystem. Um dies zu beheben, öffnen Sie ein Terminal, indem Sie Strg + Alt + T drücken. Vielleicht möchten Sie auch nach dem Wort Terminal aus dem Ubuntu Dash suchen. Diejenigen mit den Desktop-Umgebungen LXDE, Xfce4, KDE oder GNOME möchten möglicherweise auf das Menü Anwendungen klicken, auf Systemprogramme zeigen und dann auf Terminal klicken oder tippen, um zu starten.
Methode 1: Installieren Sie die Unterstützung für ExFAT-Volumes
Sobald Sie dort sind, sollten Sie sudo apt-get installieren exfat-fuse exfat-utils eingeben und Enter drücken. Sie werden wahrscheinlich nach Ihrem Passwort gefragt. Sie werden dann aufgefordert, es zu installieren, geben Sie den Buchstaben y ein. Wenn Sie gewarnt wurden, dass es bereits installiert ist, haben Sie die Pakete und müssen nichts anderes tun.
Wenn die Installation fortgesetzt wird, sind Sie wieder an der Eingabeaufforderung. Sie können jetzt ein exFAT Laufwerk in Ihr System einstecken und erwarten, dass es wie jedes andere Laufwerk mount. Sie können damit leicht arbeiten und müssen nichts anderes tun, wenn Sie nur ein Laufwerk lesen wollten, das mit Windows 10 oder ähnlichem erstellt wurde.
Methode 2: Formatieren eines Laufwerks zu exFAT
Wenn Sie den Namen des Laufwerks, das Sie formatieren müssen, nicht kennen, geben Sie sudo fdisk -l in der Befehlszeile ein und drücken Sie die Eingabetaste. Sie sehen eine vollständige Liste der Geräte, die an Ihr System angeschlossen sind. Achten Sie sehr darauf, dass Sie das falsche Laufwerk nicht formatieren. Wenn Sie ein Gerät / dev / sda1 und so weiter in Ihrer Liste haben, dann ist dies oft der Grund, warum Sie GNU / Linux nicht starten. Sie möchten das nicht formatieren.
Wir haben ein ziemlich großes USB-Laufwerk in unser System gesteckt und fanden es als / dev / sdb, das Sie leicht formatieren können. Unnötig zu erwähnen, dass die Datenstrukturen von Ihrem Laufwerk gelöscht werden, stellen Sie also sicher, dass Sie Backups haben, bevor Sie etwas verlieren, was Sie wollen. Angenommen, Sie möchten alles zerstören und mit einem neuen exFAT-Dateisystem neu starten, geben Sie sudo wipefs -a / dev / sdb ein, damit Sie neu starten können. Als nächstes wollen Sie sudo fdisk / dev / sdb eingeben und Enter drücken, damit Sie eine neue Partitionstabelle erstellen können. Bitte vergewissern Sie sich, dass Sie mit der richtigen Gerätedatei arbeiten, um zu vermeiden, dass Sie etwas kaputt machen.
Sie erhalten eine Nachricht über das Erstellen einer neuen DOS-Tabelle oder etwas von der Art, die einfach zu ignorieren ist.
Geben Sie nun den Buchstaben n ein und drücken Sie die Eingabetaste.
Geben Sie erneut ein, und dann erneut, um eine einzelne Partition zu erstellen.
PRO TIPP: Wenn das Problem bei Ihrem Computer oder Laptop / Notebook auftritt, sollten Sie versuchen, die Reimage Plus Software zu verwenden, die die Repositories durchsuchen und beschädigte und fehlende Dateien ersetzen kann. Dies funktioniert in den meisten Fällen, in denen das Problem aufgrund einer Systembeschädigung auftritt. Sie können Reimage Plus herunterladen, indem Sie hier klickenGeben Sie erneut ein, wenn Sie nach dem ersten und letzten Sektor gefragt werden. Dadurch wird eine riesige Partition erstellt, die Ihre gesamte Festplatte übernimmt. Dies ist genau das, was Sie wollen, wenn Sie diese in einen Mac OS Computer, einen Windows 10 PC oder ein kompatibles mobiles Gerät einstecken. Sie werden jedoch möglicherweise ein Problem feststellen - der Partitionstyp wird derzeit als Linux angezeigt, und Sie werden es schwer haben, auf diesen Maschinen zu lesen!
Drücken Sie den Buchstaben t und drücken Sie dann die Eingabetaste, um den Typ zu ändern. Sie können dann 7 auf den erwarteten Typ drücken. Es sollte Ihnen eine Nachricht über HPFS / NTFS / exFAT geben, was genau das ist, was Sie wollen, wenn Sie Ihre externe Festplatte mit exFAT unter Linux formatieren wollen.
Schließlich müssen Sie einfach die Taste w drücken und Sie werden gewarnt, dass die Partitionstabelle geändert wurde, bevor fdisk alle Daten auf die Festplatte synchronisiert. Je nachdem, wie groß Ihre Festplatte ist, kann dies einige Sekunden dauern. Wir arbeiteten mit einer Festplatte von 2 Terabyte, die binär 1, 8 Terabyte beträgt. Die Software benötigte weniger als 10 Sekunden, um die relevanten Informationen zu erstellen.
Egal, Sie sind jetzt bereit für das Format. Dieser Prozess hätte nicht sehr lange gedauert, und die gute Nachricht ist, dass Sie das nicht noch einmal tun müssen. Dies ist ein einmaliger Deal für die überwältigende Mehrheit der Benutzer, die exFAT unter Linux verwenden, um Dateien zwischen verschiedenen Geräten zu verschieben oder zu sichern. Angenommen, die Device-Datei von zuvor war / dev / sdb, können Sie nun Ihr Laufwerk mit sudo mkfs.exfat -n hardDisk / dev / sdb1 formatieren, aber denken Sie daran, dass Sie Harddisk durch eine beliebige Datenträgerbezeichnung ersetzen können. Sie sollten dies wirklich mit einem Festplatten-Dienstprogramm oder etwas überprüfen, bevor Sie sich an den Namen der / dev / -Datei, die Sie formatieren werden, binden, denn sobald Sie es tun, gibt es kein Zurück mehr.
Methode 3: ExFAT-Volumes in Linux überprüfen
Obwohl Sie Fehler nicht ohne Zugriff auf Microsoft Windows oder Mac OS korrigieren können, erlaubt Ihnen Linux, exFAT-Volumes zu überprüfen, um sicherzustellen, dass an ihnen nichts falsch ist. Angenommen, Ihr exFAT-Laufwerk ist das gleiche wie oben, stellen Sie sicher, dass es deaktiviert ist und geben Sie dann sudo fsck.exfat / dev / sdb1 ein, damit es nach Fehlern durchsucht wird. Es wird Ihnen Informationen über Größen geben, die Sie normalerweise ignorieren können. Abgesehen davon sollte es Ihnen jedoch eine Nachricht am unteren Rand geben. Wenn die Überprüfung des Dateisystems abgeschlossen ist. Keine Fehler gefunden., Dann gibt es nichts mehr zu tun. Wenn Sie Fehler haben, fahren Sie mit dem Laufwerk zurück zu Windows und führen Sie einen Scan durch.
PRO TIPP: Wenn das Problem bei Ihrem Computer oder Laptop / Notebook auftritt, sollten Sie versuchen, die Reimage Plus Software zu verwenden, die die Repositories durchsuchen und beschädigte und fehlende Dateien ersetzen kann. Dies funktioniert in den meisten Fällen, in denen das Problem aufgrund einer Systembeschädigung auftritt. Sie können Reimage Plus herunterladen, indem Sie hier klicken