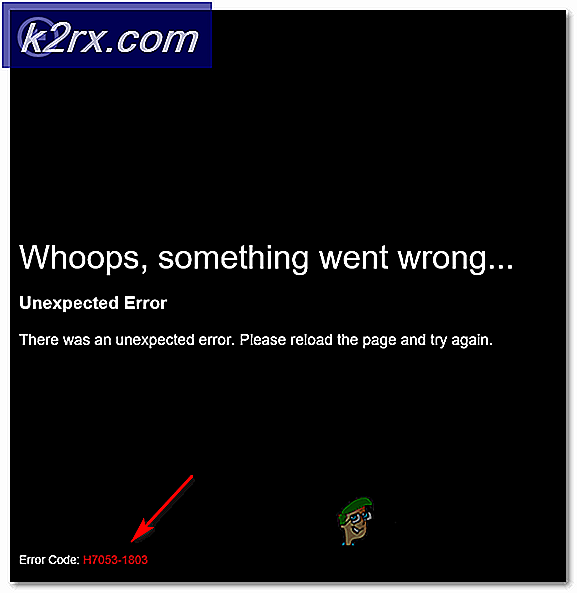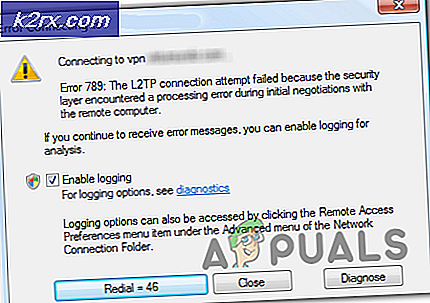Wie starte ich Kodi 17.4 (Builds und Add-ons entfernen)
Wenn Sie Kodi verwenden, haben Sie wahrscheinlich bereits mit den verschiedenen Builds und Add-Ons experimentiert, die die Software zu bieten hat. Einige Add-ons und Builds werden zu der bereits großen Funktionalität von Kodi beitragen. Aber aus meiner persönlichen Erfahrung werden einige von ihnen einige Dinge auf Kosten der Leistung verschönern. Dies gilt insbesondere auch für Smart TVs, Android-Boxen und ähnliche Geräte, die mit begrenzten Spezifikationen arbeiten.
Glücklicherweise gibt es eine Möglichkeit, alle Builds oder Add-ons, die Sie möglicherweise auf Kodi installiert haben, zu entfernen. Wenn Sie eine der folgenden Methoden verwenden, können Sie Kodi neu starten. Wenn Sie nicht warten können, um ein Add-on loszuwerden, oder Sie einfach den falschen Build installiert haben, folgen Sie den folgenden Methoden. Dies ist auch effektiv beim Lösen des allgemeinen Abhängigkeitsfehlers.
Die folgenden Schritte sind universell und sollten auf jeder Plattform funktionieren, auf der Kodi läuft (Windows, Mac OS, Linux, Raspberry Pi usw.). Aber nur für den Fall, haben wir auch eine zweite Methode, die auf Android-Geräten wirksam ist.
Universalmethode: Entfernen von Builds und Add-Ons aus Kodi 17.X
Die folgenden Schritte wurden auf Kodi 17.4 getestet. Obwohl diese Methode für ältere Kodi-Versionen funktioniert, konnten wir sie nicht verifizieren. Aber da Kodi viele verschiedene Builds hat, wird Ihr Bildschirm wahrscheinlich ein wenig anders aussehen.
Es ist ratsam, dass Sie zum Standard-Skin zurückkehren, damit die Schritte identisch sind. Wenn Sie sich auf einer benutzerdefinierten Skin befinden, gehen Sie zu System> Interface> Skin, ändern Sie sie in Estuary und bestätigen Sie.
Sobald Sie zum Standard-Kodi-Skin zurückgesetzt wurden, führen Sie die folgenden Schritte aus, um Kodi neu zu starten und Builds und Add-Ons zu entfernen.
- Tippen Sie auf das Einstellungen- Symbol in der oberen rechten Ecke neben dem Ein- / Ausschalter.
- Gehen Sie zum Datei-Manager und klicken / tippen Sie auf Quelle hinzufügen .
- Wenn Sie keine bereits hinzugefügte Quelle haben, doppelklicken Sie auf . Sie können die Repositories von ein paar Orten herunterladen, aber ich empfehle dimitrology.com, weil der Server selten heruntergefahren ist. Fügen Sie http://dimitrology.com/repo ein und klicken Sie auf Ok.
Hinweis: Wenn der Link nicht funktioniert, versuchen Sie http://fusion.tvaddons.ag/ - Gehen Sie nun den ganzen Weg zurück zur Homepage von Kodi.
- Scrollen Sie nach unten und tippen Sie auf Add-ons .
- Wenn Add-ons ausgewählt sind, tippen Sie auf das Paketsymbol in der oberen linken Ecke des Bildschirms.
- Scrollen Sie nach unten und tippen Sie auf Von der Zip-Datei installieren .
- Blättern Sie den ganzen Weg nach unten und klicken Sie auf den Repo- Eintrag, den Sie zuvor hinzugefügt haben.
- Sie sollten eine große Liste von Repository-Dateien sehen. Scrollen Sie ganz nach unten und wählen Sie plugin.video.freshstart-1.0.5.zip . Klicken / tippen Sie auf OK, um zu bestätigen.
- Warten Sie, bis die Datei entpackt und installiert wurde. Sie wissen, dass es bereit ist, wenn Sie in der oberen rechten Ecke des Bildschirms die Meldung "Neuer Start" sehen.
- Gehe nun zurück zum Startbildschirm und tippe erneut auf Add-ons .
- Scrollen Sie nach unten und tippen Sie auf Programm-Add-ons . Navigieren Sie von dort zu Fresh Start .
- Jetzt müssen Sie Ihre Auswahl bestätigen. Klicken Sie auf OK und warten Sie, bis der Vorgang abgeschlossen ist.
- Nachdem der Vorgang abgeschlossen ist, sollten Sie eine Meldung sehen, die Ihnen dies sagt. Drücken Sie OK und kehren Sie zum Startbildschirm zurück.
- Jetzt müssen Sie nur noch Kodi neustarten. Klicken Sie auf das Energiesymbol in der oberen linken Ecke des Bildschirms. Von dort aus klicken Sie auf Neustart .
Für den Fall, dass Sie die obigen Schritte befolgt haben, sollten Sie Kodi jetzt frei von Builds und Add-ons sein. Sie haben jetzt einen komplett sauberen Kodi in seinen Standardzustand zurückversetzt.
Android-Methode: Entfernen von Builds und Add-ons von Kodi 17.X
Wenn die obige Methode aus irgendeinem Grund auf einer Android-basierten Plattform nicht erfolgreich war (sehr unwahrscheinlich), gibt es auch eine alternative Methode.
PRO TIPP: Wenn das Problem bei Ihrem Computer oder Laptop / Notebook auftritt, sollten Sie versuchen, die Reimage Plus Software zu verwenden, die die Repositories durchsuchen und beschädigte und fehlende Dateien ersetzen kann. Dies funktioniert in den meisten Fällen, in denen das Problem aufgrund einer Systembeschädigung auftritt. Sie können Reimage Plus herunterladen, indem Sie hier klickenDer folgende Fix funktioniert auf Android TV, Android TV-Boxen und Android-Smartphones. Mit den folgenden Schritten können Sie Ihren Kodi auch von einem Einfrieren befreien. Es ist das Äquivalent oder das Zurücksetzen auf die Werkseinstellungen und das erstmalige Starten von Kodi.
Für den Fall, dass Sie Kodi mit der oben beschriebenen Methode nicht löschen konnten, weil sich die App nicht öffnet, versuchen Sie die folgenden Schritte (nur für Android).
- Stellen Sie sicher, dass Sie Kodi schließen und sich auf den Startbildschirm Ihres Android- oder Android-Fernsehgeräts begeben.
- Gehen Sie auf Ihrem Startbildschirm zu den Einstellungen .
- Navigieren Sie von dort zu Apps.
- Navigieren Sie in der Liste der Apps durch den Tab Heruntergeladene Apps und wählen Sie Kodi .
- Scrollen Sie nun nach unten und wählen Sie Force Stop . Drücken Sie OK, um zu bestätigen.
- Beenden Sie die Registerkarte Force-Stopp und navigieren Sie nach unten zum Cache löschen. Drücken Sie OK, um zu bestätigen.
Hinweis: Dies enthält temporäre Dateien, die von Kodi verwendet werden. Aus diesem Grund können Sie den Cache löschen, wenn die Kodi-App sich unerwartet verhält oder nicht mehr reagiert. - Wiederholen Sie den Vorgang mit Daten löschen . Drücken Sie OK, um zu bestätigen. Warten Sie, bis die Computermeldung nicht mehr auf dem Bildschirm angezeigt wird.
Hinweis: Daten löschen enthält alle von Kodi verwendeten zusätzlichen Dateien. Dazu gehören Builds, Add-Ons, Skins und alle anderen Anpassungsdateien. - Wenn Daten löschen 0.00 b angezeigt wird, gehen Sie bis zur ersten Option und wählen Sie Öffnen .
- Ihre Kodi App sollte genau wie beim ersten Start initialisiert werden.
Fazit
Wenn Sie eine der obigen Methoden korrekt befolgt haben, ist es Ihnen definitiv gelungen, Ihre Kodi App auf die Werkseinstellungen zurückzusetzen. Aber lass uns alle hoffen, dass spätere Kodi-Builds eine eingebaute Reset-Option enthalten und die Dinge in Zukunft viel einfacher werden. Aber bis dahin sollten Sie sicherstellen, dass Sie eine der oben genannten Methoden befolgen, wenn Sie KODI zurücksetzen, neu starten oder auf Werkseinstellungen zurücksetzen möchten.
PRO TIPP: Wenn das Problem bei Ihrem Computer oder Laptop / Notebook auftritt, sollten Sie versuchen, die Reimage Plus Software zu verwenden, die die Repositories durchsuchen und beschädigte und fehlende Dateien ersetzen kann. Dies funktioniert in den meisten Fällen, in denen das Problem aufgrund einer Systembeschädigung auftritt. Sie können Reimage Plus herunterladen, indem Sie hier klicken