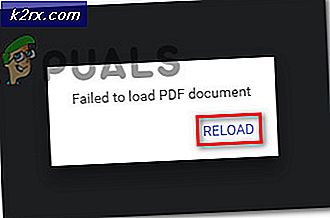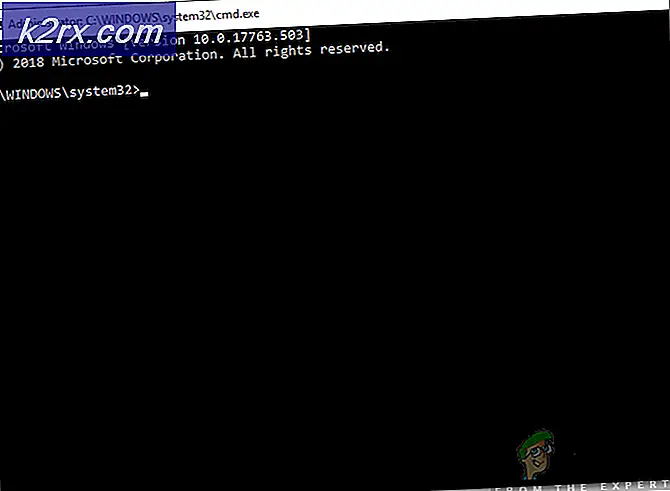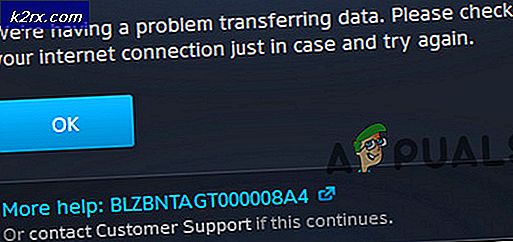Wie behebt man das langsame Problem „Einrichten einer sicheren Verbindung“ in Google Chrome?
“Sichere Verbindung herstellen”Ist eine Meldung, die in der unteren linken Ecke des Google Chrome-Browserfensters angezeigt wird, nachdem Sie versucht haben, eine Website zu besuchen. Es wird angezeigt, wenn Websites besucht werden, die das HTTPS-Protokoll verwenden. Der Besuch solcher Websites bedeutet, dass eine sichere, verschlüsselte Verbindung hergestellt werden muss.
Google Chrome-Nutzer behaupten jedoch, dass das Herstellen dieser Verbindung auf allen Websites viel zu lange dauert, insbesondere im Vergleich zu Edge- oder Firefox-Browsern. Es gibt einige verschiedene Methoden, mit denen dieses Problem erfolgreich gelöst werden kann, und wir haben beschlossen, sie in diesem Artikel aufzulisten. Schau sie dir unten an!
Was verursacht das Problem des langsamen Herstellens einer sicheren Verbindung in Google Chrome?
Es gibt viele verschiedene Ursachen für dieses Problem, und Sie sollten die folgende Liste lesen, um die richtige Ursache für Ihr Szenario richtig zu bestimmen. Dadurch werden die Methoden zur Fehlerbehebung eingegrenzt, die Sie verwenden können! Schau es dir unten an!
Lösung 1: Verwenden Sie die folgenden Befehle
Diese Methode ist wegen ihrer Einfachheit sehr beliebt und wird von vielen Leuten verwendet, um die meisten Probleme im Zusammenhang mit dem vorliegenden Problem zu beheben. Das Lustige ist, dass es funktioniert und Benutzer kommentiert haben, dass dies der einzige Schritt ist, der zur Lösung des Problems erforderlich ist. Probieren Sie es jetzt aus, indem Sie auschecken Lösung 2 von unserer Fix: Err_Connection_Closed Artikel. Stellen Sie sicher, dass Sie nur die ersten Schritte mit den Befehlen in der Eingabeaufforderung ausführen!
Versuchen Sie, Google Chrome zu öffnen, und prüfen Sie, ob die Meldung "Herstellen einer sicheren Verbindung" noch zu lange hängt.
Lösung 2: Führen Sie einen Netzwerk-Reset durch
Das Durchführen eines Netzwerk-Resets ist eine weitere einfache Methode zur Lösung dieses Problems. Es hat für viele Benutzer funktioniert und Sie haben absolut nichts zu verwenden, wenn Sie es ausprobieren. Führen Sie die folgenden Schritte aus und prüfen Sie, ob die Meldung "Herstellen einer sicheren Verbindung" beim Besuch einer Website in Google Chrome noch zu lange dauert, bis sie ausgeblendet wird.
- Öffne das Lauf Dienstprogramm mit dem Windows-Taste + R-Tastenkombination auf Ihrer Tastatur (drücken Sie diese Tasten gleichzeitig. Geben Sie „ms-einstellungen:”In das neu geöffnete Feld ohne Anführungszeichen und klicken Sie auf OK, um das zu öffnen die Einstellungen Werkzeug.
- Ein alternativer Weg wäre, das zu öffnen die Einstellungen Tool auf Ihrem PC, indem Sie auf das Startmenü und dann auf das klicken Zahn Symbol unten links.
- Sie können auch die verwenden Windows-Taste + I-Tastenkombination für den gleichen Effekt. Klicken Sie hier, um das zu öffnen Netzwerk & Internet Abschnitt und bleiben in der Status Registerkarte auf der linken Seite des Fensters.
- Scrollen Sie nach unten, bis Sie das Blau erreichen Netzwerk zurückgesetzt Taste. Klicken Sie darauf und befolgen Sie die Anweisungen, die auf dem Bildschirm angezeigt werden, und stellen Sie sicher, dass Sie alles einhalten.
- Überprüfen Sie, ob das gleiche Problem weiterhin besteht!
Lösung 3: Starten Sie Cryptographic Services und DNS Client in Services neu
Die Dateifreigabe hängt wie jede andere Funktion in Windows 10 davon ab, dass bestimmte Dienste ordnungsgemäß ausgeführt werden. In diesem Fall werden die Dienste als Function Discovery Provider Host und Function Discovery Resource Publication bezeichnet. Diese Dienste müssen gestartet und ständig ausgeführt werden. Befolgen Sie die nachstehenden Schritte, um dies auf Ihrem Computer zu erreichen!
- Öffne das Lauf Dienstprogramm mit dem Windows-Taste + R-Tastenkombination auf Ihrer Tastatur (drücken Sie diese Tasten gleichzeitig. Geben Sie „services.msc”In das neu geöffnete Feld ohne Anführungszeichen und klicken Sie auf OK, um das zu öffnen Dienstleistungen Werkzeug.
- Die alternative Möglichkeit besteht darin, die Systemsteuerung zu öffnen, indem Sie sie in der finden Startmenü. Sie können auch über die Suchschaltfläche des Startmenüs danach suchen.
- Ändern Sie nach dem Öffnen des Fensters "Systemsteuerung" die Option "Gesehen von"Option oben rechts im Fenster auf"Große Icons”Und scrollen Sie nach unten, bis Sie die finden Verwaltungswerkzeuge Eintrag. Klicken Sie darauf und suchen Sie die Dienstleistungen Verknüpfung unten. Klicken Sie darauf, um es ebenfalls zu öffnen.
- Suchen Sie die Kryptografische Dienste und DNS-Client Klicken Sie mit der rechten Maustaste auf die einzelnen Dienste in der Liste und wählen Sie sie aus Eigenschaften aus dem Kontextmenü, das angezeigt wird.
- Wenn der Dienst gestartet wird (Sie können dies direkt neben der Dienststatusmeldung überprüfen), sollten Sie ihn vorerst beenden, indem Sie auf klicken Halt Schaltfläche in der Mitte des Fensters. Wenn es gestoppt ist, lassen Sie es gestoppt, bis wir fortfahren.
- Stellen Sie sicher, dass die Option unter Starttyp Das Menü im Eigenschaftenfenster des Dienstes ist auf eingestellt Automatisch bevor Sie mit anderen Schritten fortfahren. Bestätigen Sie alle Dialogfelder, die beim Ändern des Starttyps angezeigt werden. Klick auf das Start Schaltfläche in der Mitte des Fensters vor dem Beenden. Stellen Sie sicher, dass Sie den gleichen Vorgang für alle genannten Dienste wiederholen.
Möglicherweise erhalten Sie die folgende Fehlermeldung, wenn Sie auf Start klicken:
Windows konnte den Dienst auf dem lokalen Computer nicht starten. Fehler 1079: Das für diesen Dienst angegebene Konto unterscheidet sich von dem Konto, das für andere Dienste angegeben wurde, die im selben Prozess ausgeführt werden.
Befolgen Sie in diesem Fall die nachstehenden Anweisungen, um das Problem zu beheben.
- Befolgen Sie die Schritte 1 bis 3 aus den obigen Anweisungen, um das Eigenschaftenfenster des Dienstes zu öffnen. Navigieren Sie zu Einloggen Registerkarte und klicken Sie auf die Durchsuche… Taste.
- Unter dem "Geben Sie den zu wählenden Objektnamen ein”Eingabefeld, geben Sie ein Netzwerkdienst, klicke auf Überprüfen Sie die Namen und warten Sie, bis der Name verfügbar ist.
- Klicken OK Wenn Sie fertig sind, geben Sie das Passwort in das Feld ein Passwort Feld, wenn Sie dazu aufgefordert werden, wenn Sie ein Passwort eingerichtet haben. Die Windows 10-Dateifreigabe sollte jetzt ordnungsgemäß funktionieren!
Lösung 4: Suchen Sie nach verdächtigen Erweiterungen
Wenn das Problem kürzlich aufgetreten ist, liegt es möglicherweise an einer neu hinzugefügten Erweiterung, die ein Sicherheitskonzert verursacht. Sie können dies einfach überprüfen, indem Sie Google Chrome öffnen, Erweiterungen nacheinander deaktivieren und überprüfen, welche der Schuldige ist. Löschen Sie es danach!
- Öffnen Google Chrome Doppelklicken Sie auf dem Desktop auf das entsprechende Symbol oder suchen Sie im Startmenü danach. Geben Sie die Adresse unten in die Adressleiste ein, um sie zu öffnen Erweiterungen:
chrome: // Erweiterungen
- Versuchen Sie, die Erweiterung zu finden, die Sicherheitsprobleme verursachen kann, oder eine Erweiterung, die kürzlich hinzugefügt wurde und Klicken Sie auf die Schaltfläche Entfernen daneben, um es dauerhaft aus Google Chrome zu entfernen.
- Starten Sie Google Chrome neu und prüfen Sie, ob Sie immer noch feststellen, dass die Meldung "Herstellen einer sicheren Verbindung" zu lange auf Ihrem Computer hängt!
Lösung 5: Deaktivieren Sie die HTTP / Port-Überprüfung auf Ihrem Antivirus
Die übliche Ursache für das Problem ist, dass Ihr Antivirenprogramm die Zertifikate der Websites unnötig scannt, wodurch das Anfordern von Dateien von den Servern verlangsamt wird. Dies kann dazu führen, dass die Meldung "Herstellen einer sicheren Verbindung" in Google Chrome für längere Zeit hängen bleibt .
Da der Fehler Benutzern mit verschiedenen Antiviren-Tools angezeigt wird, finden Sie hier Informationen zu den HTTP- oder Port-Scanoptionen einiger der beliebtesten AV-Tools von Drittanbietern.
- Öffne das Antivirus-Benutzeroberfläche Doppelklicken Sie auf das entsprechende Symbol in der Taskleiste (rechter Teil der Taskleiste am unteren Rand des Fensters) oder suchen Sie im Startmenü danach.
- Das HTTPS-Scannen Die Einstellung befindet sich an verschiedenen Stellen in Bezug auf verschiedene Antiviren-Tools. Es kann oft einfach und ohne großen Aufwand gefunden werden, aber hier sind einige Kurzanleitungen, wie Sie es in den beliebtesten Antiviren-Tools finden können:
Kaspersky Internet Security: Home >> Einstellungen >> Zusätzliche >> Netzwerk >> Scannen verschlüsselter Verbindungen >> Scannen Sie keine verschlüsselten Verbindungen
AVG: Home >> Einstellungen >> Komponenten >> Online Shield >> HTTPS-Scan aktivieren (deaktivieren)
Avast: Home >> Einstellungen >> Komponenten >> Web Shield >> HTTPS-Scan aktivieren (deaktivieren)
ESET: Startseite >> Extras >> Erweiterte Einrichtung >> Web und E-Mail >> Aktivieren der SSL / TLS-Protokollfilterung (deaktivieren)
Überprüfen Sie, ob Sie jetzt eine Website besuchen können, ohne lange die Meldung "Herstellen einer sicheren Verbindung" zu erhalten! Wenn der Fehler weiterhin auftritt, können Sie a verwenden anders Antiviren- oder Firewall-Tool, insbesondere wenn das, das Ihnen die Probleme gibt, kostenlos ist!
Lösung 6: Deaktivieren Sie TLS 1.3
Das Problem hängt hauptsächlich mit einigen der neuesten Versionen von TLS zusammen. Einige Entwickler haben festgestellt, dass das Problem einfach durch Bearbeiten bestimmter erweiterter Chrome-Einstellungen behoben werden kann, durch die TLS 1.3 deaktiviert wird. TLS ist das Transportschichtprotokoll, das die Verschlüsselung und Datenübertragung übernimmt. Versuchen Sie es mit einer älteren Version. Befolgen Sie die nachstehenden Anweisungen, um diese Methode auszuprobieren!
- Öffnen Google Chrome Doppelklicken Sie auf dem Desktop auf das entsprechende Symbol oder suchen Sie im Startmenü danach. Geben Sie die unten stehende Adresse in die Adressleiste ein, um sie zu öffnen Experimente:
chrome: // flags
- Suchen Sie die Option zum Deaktivieren von TLS, die unten in der Liste aufgeführt ist Experimente Fenster unter dem Verfügbar Tab. Sie können die Suchleiste oben im Fenster verwenden, um sie zu finden, da die Liste sehr lang ist. Stellen Sie sicher, dass Sie suchen TLSSuchen Sie die entsprechenden Einstellungen und stellen Sie sie auf ein Deaktiviert.
- Starten Sie Google Chrome neu und prüfen Sie, ob das Herstellen der Verbindung weiterhin ein Problem darstellt.
Lösung 7: Stellen Sie sicher, dass bestimmte Einstellungen in den Internetoptionen festgelegt sind
Dies ist eine der einfachsten Methoden zur Lösung des Problems. Proxyserver können dazu führen, dass der Anmeldevorgang fehlschlägt und Sie sie in den Internetoptionen deaktivieren müssen. Stellen Sie sicher, dass Sie die oben genannten Methoden ausprobieren, bevor Sie dieses Problem beheben!
- Öffnen Internet Explorer auf Ihrem Computer, indem Sie auf dem Desktop oder im Startmenü danach suchen. Klick auf das Zahn Symbol in der oberen rechten Ecke. Klicken Sie im sich öffnenden Menü auf Internet Optionen um eine Liste der zugehörigen Verbindungseinstellungen zu öffnen.
- Wenn Sie keinen Zugriff auf Internet Explorer haben, öffnen Sie Schalttafel indem Sie im Startmenü danach suchen oder die Windows-Taste + R-Tastenkombination, tippen “control.exeKlicken Sie im Feld Ausführen auf und klicken Sie auf OK laufen Schalttafel.
- Wählen Sie in der Systemsteuerung bis Anzeigen als: Kategorie in der oberen rechten Ecke und klicken Sie auf das Netzwerk und Internet Schaltfläche, um diesen Abschnitt zu öffnen. Klicken Sie in diesem Fenster auf Internet Optionen um zum selben Bildschirm zu navigieren, als würden Sie Internet Explorer öffnen.
- Navigieren Sie zu Verbindungen Tab und klicken Sie auf LAN-Einstellungen. Deaktivieren Sie das Kontrollkästchen neben Einstellungen automatisch ermitteln und stellen Sie sicher, dass Benutze einen Proxy-Server für dein Lan Option ist deaktiviert.
- Stellen Sie sicher, dass Sie die vorgenommenen Änderungen übernehmen und Ihren Computer neu starten, bevor Sie überprüfen, ob der Origin-Anmeldefehler weiterhin nicht online geschaltet wird.
Lösung 8: Löschen der Browserdaten
Eine übermäßige Anhäufung von Browserdaten in Form von Cookies, Browser-Cache und Verlaufsdateien kann die Verbindungsfähigkeit eines Browsers verlangsamen und dazu führen, dass mehr Internetressourcen als erforderlich verwendet werden. Dies kann beobachtet werden, wenn versucht wird, eine Verbindung zu einer sicheren Website herzustellen. Benutzer haben berichtet, dass das Löschen ihrer Browserdaten ihnen helfen konnte, das Problem zu beseitigen!
Stellen Sie sicher, dass Sie die Schritte von der befolgen Lösung 3 unserer Wie kann ich die hohe CPU-Auslastung von Google Chrome unter Windows beheben? Artikel. Starten Sie Ihren Computer erneut und überprüfen Sie, ob weiterhin die Meldung "Herstellen einer sicheren Verbindung" angezeigt wird!
Lösung 9: Korrektur von Gruppenrichtlinien
Dies ist eine recht einfache Möglichkeit, das Problem zu beheben, steht Windows 10 Home-Benutzern jedoch leider nicht zur Verfügung. Wenn Sie Windows 10 Pro oder Enterprise verwenden, befolgen Sie die folgenden Schritte, um dieses Problem zu beheben!
- Verwenden Sie die Windows-Taste + R. Tastenkombination (gleichzeitig auf die Tasten tippen), um die zu öffnen Lauf Dialogbox. Eingeben "gpedit.msc”Im Dialogfeld Ausführen und drücken Sie die OK-Taste, um das zu öffnen Lokaler Gruppenrichtlinien-Editor Werkzeug. Unter Windows 10 können Sie versuchen, einfach den Gruppenrichtlinien-Editor in das Feld einzugeben Startmenü und klicken Sie auf das Top-Ergebnis.
- Im linken Navigationsbereich des lokalen Gruppenrichtlinien-Editors unter ComputerkonfigurationDoppelklicken Sie auf Windows-Einstellungenund navigieren zu Sicherheitseinstellungen >> Richtlinien für öffentliche Schlüssel.
- Wähle aus Richtlinien für öffentliche Schlüssel Ordner, indem Sie mit der linken Maustaste darauf klicken und den rechten Seitenbereich überprüfen.
- Doppelklicken Sie auf “Einstellungen für die Validierung des Zertifikatpfads"Richtlinie und aktivieren Sie das Optionsfeld neben"Richtlinieneinstellungen definieren" Möglichkeit. Deaktivieren Sie das Kontrollkästchen neben Ermöglichen, dass vom Benutzer vertrauenswürdige Stammzertifizierungsstellen zum Überprüfen von Zertifikaten verwendet werden (empfohlen) Möglichkeit.
- Übernehmen Sie die vor dem Beenden vorgenommenen Änderungen. Die Änderungen werden erst nach einem Neustart übernommen.
- Starten Sie abschließend den Computer neu, um die Änderungen zu speichern, und überprüfen Sie, ob Sie immer noch von dem Fehler betroffen sind.