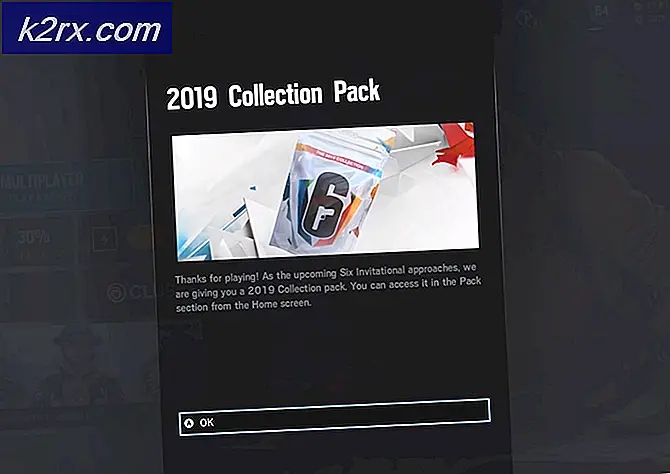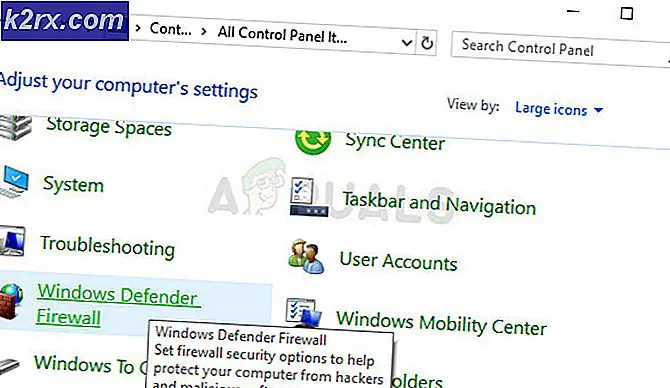Wie behebt man, dass Microsoft Teams unter Windows 10 nicht mehr funktioniert?
Personen, die MS Teams schon länger verwenden, wissen, dass sich die App beim Starten jedes Mal automatisch anmeldet. Es ist jedoch nicht immer der Fall. Manchmal heißt es, dass Sie keine Internetverbindung haben, obwohl andere Apps problemlos funktionieren. In anderen Fällen kann es vorkommen, dass beim Anmelden ein Fehler aufgetreten ist und Sie aufgefordert werden, die Anwendung neu zu starten. Benutzer haben gemeldet, dass die Anwendung das eigentliche Problem nicht erkennt und die folgende Benachrichtigung anzeigt:
Was führt dazu, dass Microsoft Teams nicht mehr funktioniert?
Microsoft hat gerade MS Teams entwickelt und es gibt immer noch viele Fehler, denen Benutzer Tag für Tag begegnen. Nach eingehender Prüfung des Feedbacks und der technischen Autoritäten des Benutzers kommen wir zu dem Schluss, dass dieser Fehler aus einem der folgenden Gründe auftreten kann:
- Klicken Sie mit der rechten Maustaste auf das Taskleiste und wählen Sie Taskmanager von der Liste.
- Suchen Microsoft Teams Klicken Sie im Abschnitt Prozesse mit der rechten Maustaste und wählen Sie Task beenden. Dadurch werden alle laufenden Hintergrundprozesse im Zusammenhang mit MS Teams beendet.
- Klicken Start, Suche Dateimanager und öffnen Sie es.
- Kopieren Sie die folgende Standortadresse in die Adressleiste und drücken Sie Eingeben. Dadurch gelangen Sie zu einem versteckten Ordner namens Cache, der Cache-Dateien für MS Teams enthält.
%AppData%\Microsoft\teams\cache
- Wählen Sie alle Dateien aus, indem Sie drücken STRG + A Tasten zusammen auf Ihrer Tastatur und löschen Sie dauerhaft alle Dateien im Ordner durch Drücken von UMSCHALT + ENTF Tasten zusammen auf Ihrer Tastatur.
- Wählen Ja um den Löschvorgang zu bestätigen.
- Wiederholen Sie nun die Schritte 3 bis 6 nacheinander für die folgenden Standortadressen:
%AppData%\Microsoft\teams\blob_storage %AppData%\Microsoft\teams\databases %AppData%\Microsoft\teams\application cache\cache %AppData%\Microsoft\teams\gpucache %AppData%\Microsoft\teams\Indexeddb %AppData % \ Microsoft \ Teams \ Lokaler Speicher% AppData% \ Microsoft \ Teams \ tmp% LocalAppData% \ Google \ Chrome \ Benutzerdaten \ Standard \ Cache% LocalAppData% \ Google \ Chrome \ Benutzerdaten \ Standard \ Cookies% LocalAppData% \ Google \Chrome\Benutzerdaten\Standard\Webdaten
- Nachdem Sie alle Dateien gelöscht haben, versuchen Sie, MS Teams auszuführen. Dies sollte Ihr Problem beheben.
Lösung 2: Saubere Deinstallation und Neuinstallation von MS Teams
Wenn die oben genannte Lösung Ihr Problem nicht behoben hat, besteht die große Wahrscheinlichkeit, dass einige der MS Teams-Systemdateien beschädigt sind. Die einfache Lösung wäre, MS Teams vollständig zu deinstallieren und die neueste Kopie neu zu installieren. Befolgen Sie dazu die folgenden Schritte:
- Schließen Sie MS Teams, indem Sie mit der rechten Maustaste auf das MS Teams-Symbol in der Taskleiste und wählen Sie Verlassen. Dadurch werden alle laufenden Hintergrundprozesse im Zusammenhang mit MS Teams beendet.
- Klicken Sie mit der rechten Maustaste auf Start und wählen Sie Schalttafel um es zu öffnen.
- Wählen Ein Programm deinstallieren unter der Rubrik Programme. Dadurch wird eine Liste aller auf Ihrem PC installierten Programme geöffnet.
- Wählen Microsoft Teams aus der Liste der installierten Programme und klicken Sie auf Deinstallieren. Dies startet die Deinstallation von MS Teams. Der Deinstallationsvorgang kann einige Zeit in Anspruch nehmen, also warten Sie, bis er abgeschlossen ist.
- Drücken Sie Windows + R Tasten auf Ihrer Tastatur zum Öffnen Dialogfeld Ausführen. Art %Anwendungsdaten% und klicke OK. Dadurch gelangen Sie zu einem versteckten Ordner namens AppData, der Datendateien für installierte Anwendungen oder Dienste in Windows 10 enthält.
- Öffnen Sie den Microsoft-Ordner, klicken Sie mit der rechten Maustaste auf Mannschaften Ordner und wählen Sie Löschen.
- Schließen Sie alle Fenster und drücken Sie erneut Windows + R Tasten auf Ihrer Tastatur zum Starten Lauf. Art %Programmdaten% und klicke OK. Dadurch gelangen Sie zu einem versteckten Ordner namens ProgramData, der Datendateien enthält, die sich auf die auf Ihrem PC installierten Programme beziehen.
- Wiederholen Sie Schritt 6. Jetzt haben Sie Microsoft Teams endgültig von Ihrem Computer deinstalliert.
- Laden Sie eine frisch aktualisierte Kopie des Microsoft Teams-Desktop-Setups von der offiziellen Microsoft Teams-Download-Webseite herunter und dann Installieren es. Damit sollte dein Problem endlich behoben sein.