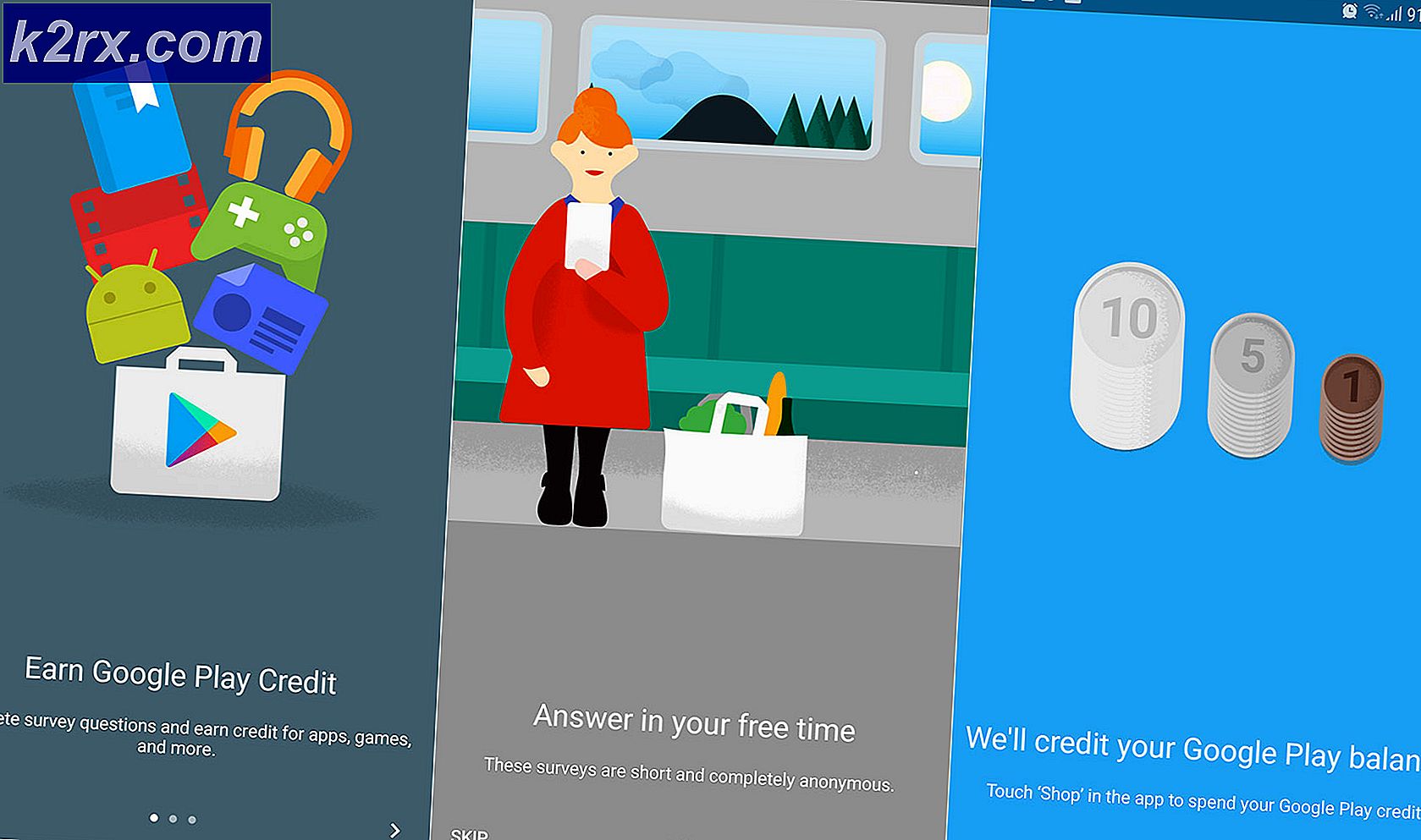So verlassen Sie den abgesicherten Modus auf einem Windows-Computer
Der abgesicherte Modus ist ein Diagnoseprogramm, das in das Windows-Betriebssystem integriert ist. Der abgesicherte Modus war während der vielen verschiedenen Iterationen und Versionen von Windows, die entwickelt und vertrieben wurden, eine Konstante. Jeder Computer, auf dem Windows ausgeführt wird, verfügt über den abgesicherten Modus. Was im abgesicherten Modus möglich ist, ist ganz einfach: Wenn ein Windows-Computer im abgesicherten Modus gestartet wird, wird der Computer nur mit den laufenden Anwendungen und Diensten gestartet - alles, was bei der Installation von Windows nicht auf dem Computer war, ist deaktiviert. Normalerweise verfügt der abgesicherte Modus nicht über Netzwerkzugriff oder die Möglichkeit, eine Eingabeaufforderung zu öffnen, es sei denn, ein Benutzer gibt an, dass er Netzwerkzugriff und / oder die Möglichkeit zum Öffnen einer Eingabeaufforderung im abgesicherten Modus beim Starten des Computers im abgesicherten Modus haben möchte an erster Stelle.
Der abgesicherte Modus wird am häufigsten verwendet, um zu diagnostizieren, ob ein Problem auf einem Computer durch ein Element eines Drittanbieters verursacht wird, z. B. durch eine Anwendung eines Drittanbieters oder einen Dienst / Prozess, der Teil einer Anwendung eines Drittanbieters ist. Wenn die Ursache eines Problems in irgendeiner Weise mit einem Programm oder Element eines Drittanbieters verbunden ist, tritt das Problem nicht auf, wenn sich Windows im abgesicherten Modus befindet und alle Fremdanbieterelemente vom System deaktiviert werden.
Es ist ziemlich einfach, einen Windows-Computer in den abgesicherten Modus zu booten - es bringt einen Windows-Computer aus dem abgesicherten Modus heraus, der manchmal schwieriger wird, als er sein sollte. Ein Windows-Benutzer kann seinen Computer möglicherweise nicht verwenden, während er sich noch im abgesicherten Modus befindet, das ist einfach lächerlich. Daher ist es wichtig, dass Windows-Benutzer wissen, wie sie auf einem Windows-Computer aus dem abgesicherten Modus herauskommen - Sie wissen nie, wann Sie Ihren Computer in den abgesicherten Modus versetzen müssen. Im Folgenden finden Sie die effektivsten Möglichkeiten, den abgesicherten Modus auf einem Windows-Computer zu verlassen:
Methode 1: Starten Sie Ihren Computer neu
In den meisten Fällen reicht ein einfacher Neustart aus, um einen Windows-Computer aus dem abgesicherten Modus zu entfernen, da die am häufigsten verwendeten Verfahren zum Starten eines Windows-Computers in den abgesicherten Modus nur für einen Start ausgeführt werden. Beim nächsten Start des Computers wird er gestartet normalerweise nicht im abgesicherten Modus. Wenn Sie also versuchen, Ihren Computer aus dem abgesicherten Modus zu entfernen, starten Sie einfach Ihren Computer neu und prüfen Sie, ob der Computer normal startet. Wenn der Computer im abgesicherten Modus noch startet, fahren Sie einfach mit der nächsten Methode fort.
Methode 2: Deaktivieren Sie die Option Sicherer Start in der Systemkonfiguration
Viele Windows-Benutzer starten ihre Computer in den abgesicherten Modus, indem sie die Option Sicherer Start in der Systemkonfiguration aktivieren. Während dies einen Windows-Computer im abgesicherten Modus startet, wird der Computer im abgesicherten Modus gestartet, bis die Funktion für den sicheren Start manuell deaktiviert wird. Gehen Sie folgendermaßen vor, um den Computer aus dem abgesicherten Modus zu entfernen, indem Sie die Option Sicherer Start in der Systemkonfiguration deaktivieren:
- Drücken Sie die Windows-Logo- Taste + R, um ein Dialogfeld zum Ausführen zu öffnen.
- Geben Sie msconfig in das Dialogfeld Ausführen ein und drücken Sie die Eingabetaste, um das Systemkonfigurationsprogramm zu starten.
- Navigieren Sie zur Registerkarte Boot des Dienstprogramms Systemkonfiguration .
- Suchen Sie im Abschnitt Startoptionen die Option Sicherer Start und deaktivieren Sie sie, indem Sie das Kontrollkästchen neben dem Kontrollkästchen deaktivieren .
- Klicken Sie auf Anwenden und dann auf OK .
- Klicken Sie im daraufhin angezeigten Popup auf Neustart, um den Computer neu zu starten
Wenn der Computer hochfährt, überprüfen Sie, ob er normal hochfährt und nicht in den abgesicherten Modus startet.
PRO TIPP: Wenn das Problem bei Ihrem Computer oder Laptop / Notebook auftritt, sollten Sie versuchen, die Reimage Plus Software zu verwenden, die die Repositories durchsuchen und beschädigte und fehlende Dateien ersetzen kann. Dies funktioniert in den meisten Fällen, in denen das Problem aufgrund einer Systembeschädigung auftritt. Sie können Reimage Plus herunterladen, indem Sie hier klickenMethode 3: Starten Sie den Computer aus dem abgesicherten Modus mit dem Menü Erweiterte Startoptionen
Wenn Methode 2 aus irgendeinem Grund für Sie nicht funktionierte oder die Option Sicherer Start im Systemkonfigurationsprogramm bereits deaktiviert war, fürchten Sie sich nicht - Sie haben immer noch die letzte Möglichkeit, Ihren Computer aus dem abgesicherten Modus zu starten Verwenden des Menüs Erweiterte Startoptionen. Um das Advanced Boot Options- Menü zu verwenden, um Ihren Computer aus dem abgesicherten Modus zu erhalten, müssen Sie:
Unter Windows 7:
- Schalte deinen Computer aus.
- Starten Sie Ihren Computer.
- Während der Computer hochfährt, drücken Sie wiederholt F8 auf Ihrer Tastatur.
- Das Menü Erweiterte Startoptionen sollte angezeigt werden. Wenn dieses Menü nicht angezeigt wird, wiederholen Sie einfach die Schritte 1 bis 3, bis es angezeigt wird.
- Markieren und wählen Sie im Menü Erweiterte Startoptionen die Option Windows normal starten und bestätigen Sie die Auswahl.
- Überprüfen Sie, ob Windows normal hochfährt und nicht im abgesicherten Modus startet.
Unter Windows 8 und höher:
- Öffne das Startmenü .
- Klicke auf Macht .
- Halten Sie die Umschalttaste gedrückt, und klicken Sie bei Neustart auf Neu starten .
- Wenn der Computer hochfährt, werden Sie zu einem blauen Bildschirm mit einem Menü geführt. Wählen Sie hier die Option Fehlerbehebung > Erweiterte Optionen > Starteinstellungen > Neustart .
- Ihr Computer wird neu gestartet . Anstatt jedoch in das Windows-Betriebssystem zu booten, gelangen Sie auf den Bildschirm Starteinstellungen mit einer Reihe verschiedener Optionen. Drücken Sie auf diesem Bildschirm die Eingabetaste, um zu Ihrem Betriebssystem zurückzukehren .
- Überprüfen Sie, ob Windows normal hochfährt und nicht im abgesicherten Modus startet.
PRO TIPP: Wenn das Problem bei Ihrem Computer oder Laptop / Notebook auftritt, sollten Sie versuchen, die Reimage Plus Software zu verwenden, die die Repositories durchsuchen und beschädigte und fehlende Dateien ersetzen kann. Dies funktioniert in den meisten Fällen, in denen das Problem aufgrund einer Systembeschädigung auftritt. Sie können Reimage Plus herunterladen, indem Sie hier klicken
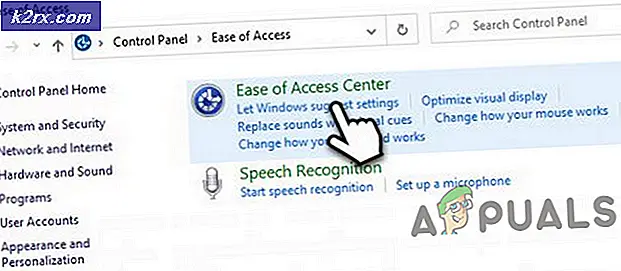
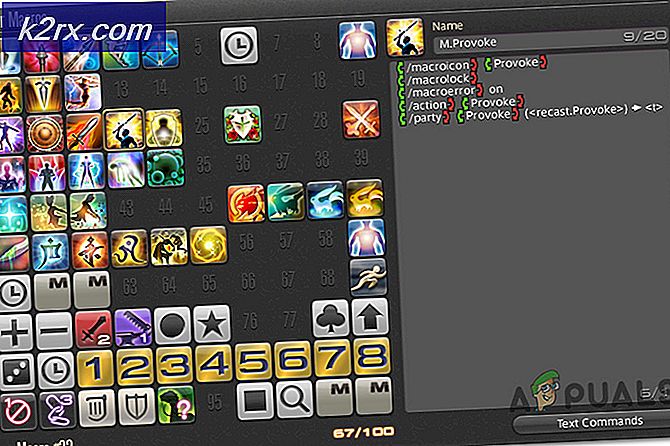
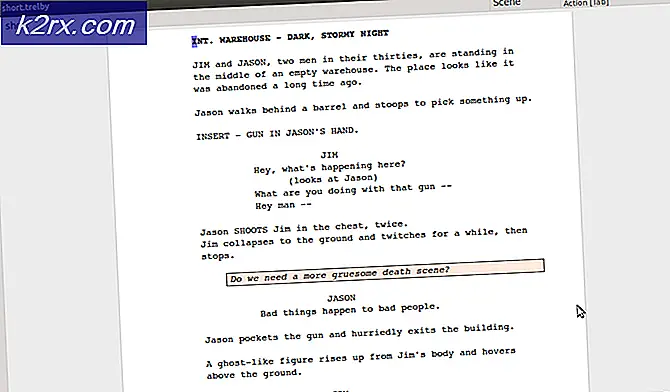

![Frosty Mod Manager startet keine Spiele [Fixes]](http://k2rx.com/img/101361/frosty-mod-manager-wont-launch-games-fixes-101361.jpg)