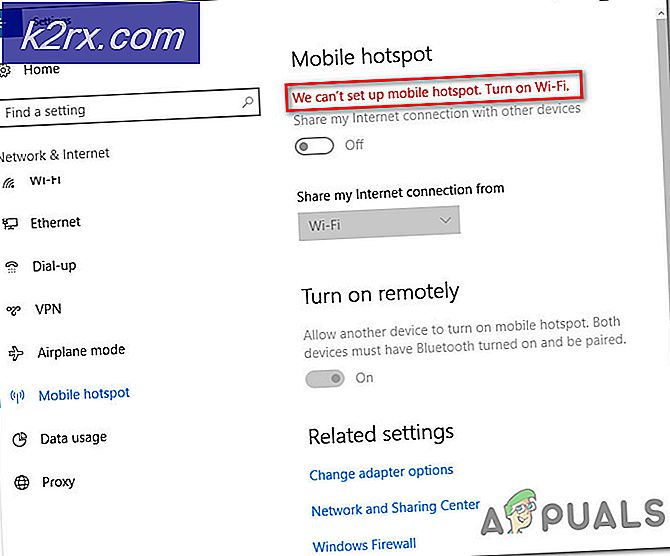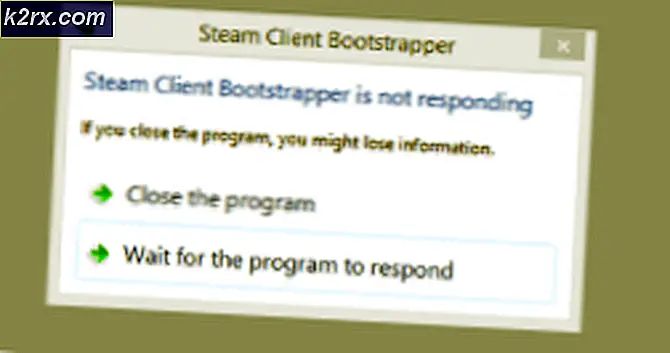Wie stoppt man die automatische Mauszeigerauswahl, wenn man in Windows 10 über einen Hyperlink fährt?
Ihr Mauszeiger zeigt möglicherweise das automatische Auswahlverhalten an, wenn das BIOS, Windows oder die Treiber Ihres Systems veraltet sind. Auch die falsche Konfiguration der Maus-/Touchpad-Einstellungen kann den vorliegenden Fehler verursachen. Das Problem tritt auf, wenn die Maus des PCs eines Benutzers mit der automatischen Auswahl beginnt, wenn sie über einen Hyperlink bewegt wird. Bei einigen Benutzern begann das Problem nach einem Windows-Update.
Sie können verhindern, dass Ihre Maus beim Bewegen des Mauszeigers in Windows 10 auswählt, indem Sie die folgenden Lösungen ausprobieren. Überprüfen Sie jedoch zuvor, ob das Booten Ihres Systems mit dem Nötigsten das Problem löst. Überprüfen Sie außerdem, ob das Problem durch direktes Anschließen der Maus (ohne Adapter/Dongle) an den Computer behoben wird.
Lösung 1: Aktualisieren Sie das BIOS, Windows und die Treiber Ihres Systems auf den neuesten Build
Das Problem mit dem Mauszeiger kann durch die Inkompatibilität zwischen den Betriebssystemmodulen verursacht werden, da die Module nicht auf den neuesten Build aktualisiert werden. In diesem Zusammenhang können Sie das Problem möglicherweise beheben, indem Sie das BIOS, Windows und die Treiber Ihres Systems auf die neuesten Builds aktualisieren.
- Aktualisieren Sie Windows und Treiber (insbesondere das BIOS des Systems) auf den neuesten Build. Stellen Sie sicher, dass Sie alle installieren optionale Updates auch. Wenn Sie ein OEM-Dienstprogramm (wie Dell Support Assistant) zum Aktualisieren von Treibern verwenden, verwenden Sie dieses Dienstprogramm, um die Treiber zu aktualisieren.
- Überprüfen Sie nach dem Aktualisieren der Module, ob das Problem mit der Mausbewegung behoben ist.
Lösung 2: Bearbeiten Sie die Einstellungen für die Erleichterung des Zugriffs
Der Mauszeiger zeigt möglicherweise das aktuelle Verhalten an, wenn er in den Einstellungen für die erleichterte Bedienung Ihres Systems für dieses Verhalten konfiguriert ist. In diesem Zusammenhang kann das Bearbeiten der entsprechenden Einstellungen für die erleichterte Bedienung das Problem möglicherweise lösen.
- Klick auf das Start Menüschaltfläche und geben Sie in das Suchfeld Folgendes ein: Systemsteuerung. Dann öffnen Schalttafel.
- Öffnen Sie nun Ease of Access und dann Einfaches Access Center.
- Klicken Sie dann auf ‘Machen Sie die Maus einfacher zu bedienen’ und deaktivieren Sie die Option von Aktivieren Sie ein Fenster, indem Sie mit der Maus darüber fahren.
- Dann klick auf Übernehmen/OK und prüfen Sie, ob das Problem mit dem Schweben behoben ist.
Wenn die Option in Schritt 3 bereits deaktiviert ist, aktivieren Sie sie und klicken Sie auf die Schaltfläche Übernehmen (klicken Sie nicht auf die Schaltfläche OK und schließen Sie das Fenster nicht). Warten Sie eine Minute und deaktivieren Sie dann die Option. Übernehmen Sie dann Ihre Änderungen und prüfen Sie, ob das Problem mit dem Schweben behoben ist.
Wenn dies nicht funktioniert, aktivieren Sie die Option Hovering Over erneut und starten Sie Ihren PC neu. Überprüfen Sie nach dem Neustart, ob das Problem behoben ist. Wenn nicht, deaktivieren Sie die Option Hovering Over und prüfen Sie, ob das Problem behoben ist.
Lösung 3: Deaktivieren Sie „Inaktive Windows scrollen, wenn ich mit der Maus darüber fahre“
Das Problem mit der automatischen Mausauswahl kann auftreten, wenn die Einstellung von Inaktive Fenster scrollen, wenn ich den Mauszeiger darüber bewegt aktiviert ist. In diesem Fall kann das Deaktivieren der Option das Problem lösen.
- Drücken Sie die Fenster Schlüssel und öffnen die Einstellungen.
- Jetzt offen Geräte und dann, im linken Bereich, steuern Sie zum Maus Tab.
- Dann im rechten Bereich deaktivieren die Möglichkeit von Scrollen Sie inaktive Fenster, wenn ich über sie fahre und starten Sie Ihren PC neu.
- Überprüfen Sie nach dem Neustart, ob die Maus das Problem mit dem Saugen nicht hat.
Wenn das Problem weiterhin besteht, überprüfen Sie, ob Sie die Cursor-Zeiger (Einstellungen>> Erleichterte Bedienung>> Mauszeiger) behebt das Problem.
Lösung 4: Visuelle Effekte in den erweiterten Systemeinstellungen bearbeiten
Das Problem mit der automatischen Auswahl kann auf einen Systemfehler zurückzuführen sein und der Fehler kann durch Bearbeiten der visuellen Effekte in den erweiterten Systemeinstellungen (eine von den Benutzern gemeldete Lösung) behoben werden.
- Klicken Sie auf die Schaltfläche Windows und geben Sie in die Suche Folgendes ein: Erweiterte Systemeinstellungen. Dann öffne ‘Erweiterte Systemeinstellungen anzeigen’.
- Jetzt in der Rubrik Performance, Klick auf das die Einstellungen Taste, und im Visuelle Effekte Registerkarte, wählen Sie das Optionsfeld von Benutzerdefiniert.
- Dann alle deaktivieren die Optionen und anwenden Ihre Änderungen, um zu überprüfen, ob das Problem behoben ist.
- Wenn ja, aktivieren die Optionen nacheinander, bis Sie diejenige finden, die das Problem auslöst. Lassen Sie diese Option deaktiviert, nachdem Sie sie gefunden haben. Einige Benutzer haben berichtet, dass das Deaktivieren der animationsbezogenen Optionen das Problem gelöst hat.
Lösung 5: Stellen Sie den Datei-Explorer so ein, dass er Doppelklick zum Öffnen eines Elements verwendet
Das Schwebeproblem kann aufgrund unterschiedlicher Datei-Explorer-Konfigurationen auftreten (z. B. Einzelklick zum Öffnen eines Elements). In diesem Fall kann das Problem durch Bearbeiten der entsprechenden Datei-Explorer-Optionen behoben werden.
- Klick auf das Start Menüschaltfläche und geben Sie in das Suchfeld Folgendes ein: Datei-Explorer-Optionen. Dann öffne die Datei-Explorer-Optionenin den Ergebnissen.
- Jetzt im Allgemeines Registerkarte, wählen Sie das Optionsfeld von Doppelklicken Sie auf ein Element öffnen (Einzelklick zum Auswählen) und anwenden Ihre Änderungen.
- Überprüfen Sie dann, ob die Maus normal funktioniert.
Wenn das Problem behoben ist, Sie aber die Einzelklick-Option verwenden möchten, navigieren Sie zur Registerkarte Ansicht der Datei-Explorer-Optionen und aktivieren Sie Verwenden Sie Kontrollkästchen, um Elemente auszuwählen.
Lösung 6: Entfernen Sie die widersprüchlichen Anwendungen
Der Mauszeiger kann das automatische Auswahlverhalten zeigen, wenn eine andere Anwendung auf Ihrem System den Betrieb der Maus behindert/kontrolliert (wie das Ultranav-Dienstprogramm). In diesem Zusammenhang kann das Entfernen der widersprüchlichen Anwendung (oder das Bearbeiten ihrer relevanten Einstellungen) das Problem lösen. Sie können feststellen, ob ein 3rd Die Party-Anwendung verursacht das Problem, indem sie die irrelevanten Aufgaben im Task-Manager Ihres Systems beendet oder Ihren Computer im abgesicherten Modus startet (oder sauber neu startet). Zur Veranschaulichung besprechen wir den Prozess für die Logitech Setpoint-Anwendung (von den Benutzern gemeldet, um das Problem zu erstellen).
- Starte den Schneller Zugang Menü (durch Rechtsklick auf die Schaltfläche Startmenü) und wählen Sie and Apps & Funktionen.
- Jetzt erweitern Logitech-Sollwert und klicke dann auf Deinstallieren Taste.
- Dann bestätigen , um den Logitech Setpoint zu deinstallieren und die Deinstallation abzuschließen.
- Jetzt neustarten Ihren PC und prüfen Sie, ob die Maus richtig funktioniert.
Wenn Sie die problematische Anwendung nicht deinstallieren möchten, prüfen Sie, ob dies möglich ist deaktivieren die Maus-Hover-Funktion im Anwendungseinstellungen. Starten Sie zum Beispiel die RSIGuard-Anwendung und deaktivieren Sie die Option AutoClick, um das Problem zu beheben. Wenn die Einstellung nicht funktioniert oder angewendet wird, aktualisieren Sie das Dienstprogramm, das das Problem verursacht.
Lösung 7: Installieren Sie den Touchpad-/Maustreiber neu
Das automatische Auswahlverhalten der Maus kann durch eine beschädigte Installation des Maus-/Touchpad-Treibers ausgelöst werden. In diesem Fall kann das Problem durch eine Neuinstallation des Maus-/Touchpad-Treibers behoben werden. Wenn Sie ein Touchpad verwenden, stellen Sie sicher, dass eine Maus in der Nähe ist (falls Sie sie benötigen).
- Bevor Sie fortfahren, stellen Sie sicher, dass Sie den neuesten Treiber von der OEM-Website herunterladen.
- Drücken Sie nun gleichzeitig Windows + X Tasten (die das Schnellzugriffsmenü öffnen) und wählen Sie die Gerätemanager.
- Dann erweitere die Mäuse und andere Zeigegeräte Option und klicken Sie mit der rechten Maustaste auf die Touchpad (oder Maus-) Treiber.
- Wählen Sie nun im angezeigten Menü Gerät deinstallieren und aktivieren Sie die Option Löschen Sie die Treibersoftware für dieses Gerät.
- Klicken Sie nun auf Deinstallieren und lassen Sie die Touchpad-Treiberinstallation abschließen.
- Schalten Sie Ihren PC nach der Deinstallation des Touchpads aus (nicht neu starten) (Sie können die Tastatur zum Navigieren verwenden).
- Schalten Sie nun Ihren PC ein und prüfen Sie, ob das Problem mit dem Schweben behoben ist (Windows installiert möglicherweise seinen Standardtreiber).
- Wenn das Problem weiterhin besteht oder Windows den Treiber nicht installiert hat (möglicherweise müssen Sie eine Maus verwenden, um fortzufahren), dann Installieren Sie den neuesten Touchpad-/Maustreiber (heruntergeladen in Schritt 1) mit Administratorrechten und neustarten dein PC.
- Überprüfen Sie nach dem Neustart, ob das Problem mit der automatischen Auswahl der Maus behoben ist.
Wenn das Problem weiterhin besteht, überprüfen Sie, ob die Verwendung eines älteren Touchpad- / Maustreibers das Schwebeproblem löst.
Lösung 8: Bearbeiten Sie die Touchpad-Einstellungen (nur Laptop-Benutzer)
Die Maus zeigt möglicherweise ein automatisches Auswahlverhalten, wenn das Touchpad Ihres Systems den Betrieb der Systemmaus behindert. In diesem Fall kann das Problem durch Vornehmen der relevanten Änderungen an den Touchpad-Einstellungen behoben werden.
Starten die Touchpad-Anwendung (z. B. Dell Touchpad) oder verwenden Sie die Touchpad unter Geräte der Windows-Einstellungen (falls zutreffend). Nehmen Sie dann die folgenden Änderungen (nacheinander) vor, um zu überprüfen, ob das Problem behoben ist. Beachten Sie jedoch, dass diese Optionen von Benutzer zu Benutzer unterschiedlich sein können.
- Senken Sie die Empfindlichkeit Ihres Touchpads und prüfen Sie, ob die Maus einwandfrei funktioniert.
- Überprüfen Sie, ob die Verzögerung erhöhen durch Klicken/Tippen löst das Problem.
- Deaktivieren Sie die Tippen, tippen und ziehen, oder Tippen zum Klicken Optionen in der Touchpad-Anwendung und prüfen Sie, ob das Problem behoben ist.
- Deaktivieren Ein Klick in der Touchpad-Anwendung und prüfen Sie, ob das Problem mit dem Schweben behoben ist.
- Überprüfen Sie, ob die Deaktivierung der Intelligente Gesten in den Touchpad-Einstellungen löst das Problem. Wenn dies der Fall ist, können Sie Scrollen und Zoomen aktivieren.
- Wenn alles andere fehlschlägt, können Sie Deaktivieren Sie das Touchpad/Trackpad (entweder im Geräte-Manager oder im BIOS des Systems), bis das Problem behoben ist.
Lösung 9: Bearbeiten Sie die Registrierung Ihres Systems
Wenn keine der Lösungen für Sie funktioniert hat, können Sie die Registrierung des Systems bearbeiten, um das Problem zu lösen.
Warnung: Gehen Sie vorsichtig vor, da das Bearbeiten der Systemregistrierung ein gewisses Maß an Geschick erfordert und wenn Sie es nicht genau machen, können Sie Ihren PC/Ihre Daten dauerhaft beschädigen.
Bevor Sie fortfahren, stellen Sie sicher, dass Sie eine Sicherungskopie der Registrierung Ihres Systems erstellen.
Setzen Sie den Wert von MouseHoverHeight und MouseHoverWidth auf 0
- Klicken Sie auf Start, geben Sie Folgendes ein: Registrierungseditor und klicken Sie mit der rechten Maustaste auf das Registierungseditor. Dann wähle Als Administrator ausführen.
- Jetzt navigieren zu folgendem Pfad:
Computer\HKEY_CURRENT_USER\Systemsteuerung\Maus
- Dann im rechten Bereich Doppelklick auf MausHoverHeight und stelle es ein Wert zu 0.
- Wiederholen Sie nun dasselbe, um den Wert von einzustellen MausHoverWidth zu 0 und schließen Sie den Editor.
- Dann neustarten Ihren PC und prüfen Sie, ob das Problem mit der automatischen Auswahl behoben ist.
Dies kann jedoch die Miniaturansichten in der Taskleiste des Systems deaktivieren.
ForegroundLockTimeout deaktivieren
- Starte den Registierungseditor (wie oben besprochen) und navigieren Zu dem Folgendem:
HKEY_CURRENT_USER\Systemsteuerung\Desktop
- Jetzt im rechten Bereich, Doppelklick auf ForegroundLockTimeout.
- Dann ändern Sie die Base zu Dezimal und in der Messwert Feld, eingeben 0.
- Klicken Sie nun auf die OK Knopf und Ausfahrt der Editor.
- Jetzt neustarten Ihren PC und überprüfen Sie nach dem Neustart, ob das Schwebeproblem der Maus behoben ist.
Denken Sie daran, dass Sie den Wert von ForegroundLockTimeout auf 200000 einstellen, wenn Sie die obige Einstellung auf die Standardeinstellungen zurücksetzen möchten.
Setzen Sie den HoverSelectDesktops-Wert auf 0
- Navigieren zu folgendem Pfad:
Computer \ HKEY_CURRENT_USER \ SOFTWARE \ Microsoft \ Windows \ CurrentVersion \ Explorer
- Klicken Sie nun im linken Bereich mit der rechten Maustaste auf Forscher und wähle Neu > Dword (32-Bit) Wert.
- Dann im rechten Bereich umbenennen der neue Wert als HoverSelectDesktops und Doppelklick die Datei, um sie zu öffnen.
- Stellen Sie nun seine Wert wie 0 und klicke auf OK Taste.
- Dann Ausfahrt der Herausgeber und neustarten dein PC.
- Überprüfen Sie nach dem Neustart, ob das Problem mit der Mausbewegung behoben ist.
Wenn das Problem weiterhin besteht, können Sie eine andere Maus mit dem System ausprobieren (von einem anderen Hersteller).