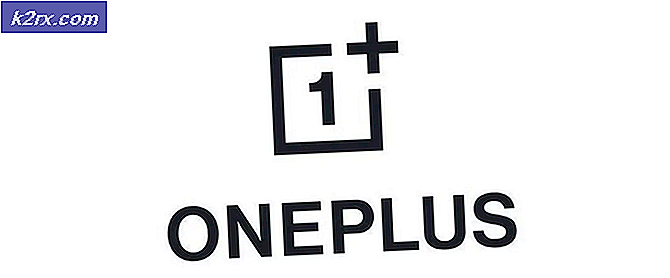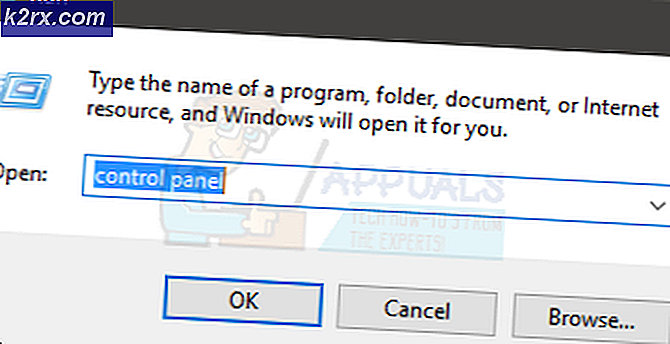Wie man AdChoices loswird
Adware gehört zu den am meisten fordernden und unaufhörlichsten ausländischen Eindringlingen, die es in der Computerwelt gibt. Werbung wird weithin als das aufdringlichste Element im World Wide Web angesehen, weshalb Werbeblocker die Liste der am häufigsten verwendeten Add-Ons und Erweiterungen für Internet-Browser auf den Kopf gestellt haben. Sobald er einen Computer infiziert hat, führt Adware dazu, dass der Benutzer Tonnen und Tonnen von Werbung in einer Reihe verschiedener Situationen sieht. Es gibt ein störend breites Spektrum an Adware, und eine der häufigsten Adware-Komponenten ist eine Bedrohung namens AdChoices.
AdChoices ist ein Programm, das sich bei der Installation anderer, legitimer Software in der Regel an unwissende Computer schleicht. AdChoices wird ohne das Wissen der Leute verbreitet, die es installieren, und manchmal sogar ohne das Wissen der Entwickler der Anwendung, dass die Adware parallel installiert wird. Darüber hinaus tarnt sich AdChoices als eine etwas hilfreiche Anwendung, die sogar zu etwas skeptischen Opfern führt, die die Installation der Adware erlauben. Sobald AdChoices auf einem Computer installiert wurde, werden nicht nur Anzeigen für den Benutzer angezeigt, sondern auch aufdringliche Symbolleisten von Drittanbietern für Internetbrowser und andere bösartige Programme, die zu den Werbeanhäufungen des Opfers aufgrund der Adware beitragen.
Sie können sich oft von den bösartigen Anzeigen, die Sie aufgrund von AdChoices sehen, befreien, während Sie einen Internetbrowser verwenden, indem Sie eine Erweiterung oder ein Add-on für diesen speziellen Internet-Browser installieren, der Werbung blockiert (etwa AdBlock oder Adblock Plus ). Allerdings funktioniert diese Methode oft nur für einen Teil aller Anzeigen, mit denen AdChoices Opfer opfert oder die gar nicht arbeiten, weil Gegenmaßnahmen von der Adware eingerichtet und verwendet werden.
Glücklicherweise müssen Sie jedoch nicht nuklear werden und keine drastischen Maßnahmen wie die Neuinstallation von Windows auf Ihrem Computer von Grund auf ergreifen. Wie bei allen anderen bösartigen Eindringlingen können Sie AdChoices loswerden - Sie müssen sich nur ein bisschen anstrengen. Wenn Sie sich unglücklicherweise von AdChoices infiziert haben, können Sie die berüchtigte Adware wie folgt loswerden:
Phase 1: Deinstallieren von AdChoices aus der Systemsteuerung
In erster Linie müssen Sie Ihren Computer von dem Chaos befreien, das ihm zugefügt wurde - dem AdChoices-Programm, das darauf installiert wurde. So erschwerend wie AdChoices sein kann, funktioniert die Deinstallation genauso wie die Deinstallation anderer Anwendungen oder Programme auf einem Windows-Computer. Um AdChoices von Ihrem Computer zu entfernen, müssen Sie:
- Drücken Sie die Windows-Logo- Taste + R, um ein Dialogfeld zum Ausführen zu öffnen.
- Geben Sie appwiz.cpl in das Dialogfeld " Ausführen " ein und drücken Sie die Eingabetaste, um das Dienstprogramm " Programme hinzufügen oder entfernen" von Windows zu starten.
- Warten Sie, bis Windows die Liste der auf Ihrem Computer installierten Anwendungen und Programme ausgefüllt hat.
- Suchen Sie in der Liste der auf Ihrem Computer installierten Anwendungen und Programme nach einer Liste für AdChoices, klicken Sie mit der rechten Maustaste darauf und klicken Sie auf Deinstallieren . Folgen Sie den Bildschirmanweisungen und Eingabeaufforderungen im resultierenden Deinstallationsassistenten, um die bösartige Anwendung erfolgreich von Ihrem Computer zu deinstallieren.
Hinweis: Wenn in der Liste der Anwendungen und Programme keine Auflistung für AdChoices vorhanden ist, tarnt sich die Adware fast so gut wie eine andere Anwendung. Wenn dies der Fall ist, deinstallieren Sie einfach alle Anwendungen aus der Liste, die Sie nicht oder nicht verwenden. Um es Ihnen zu erleichtern, zwischen Freund und Feind zu unterscheiden, können Sie die Liste der Anwendungen nach Installed On sortieren und nach unbekannten oder verdächtigen Programmen suchen, die zur selben Zeit installiert wurden, als Sie Symptome der Adware-Infektion sahen.
Phase 2: Alle mit AdChoices verknüpften Symbolleisten deinstallieren
AdChoices ist nicht darauf beschränkt, eine eigenständige Anwendung zu sein - sobald es einen Computer infiziert, installiert es eine Reihe von Conduits, zu denen vor allem bösartige Symbolleisten gehören, die mit der Adware für jeden der vom Opfer verwendeten Internetbrowser verknüpft sind. Nachdem Sie die AdChoices-Anwendung deinstalliert haben, müssen Sie diese Symbolleisten ebenfalls deinstallieren, um sicherzustellen, dass alle von der Adware verwendeten Pfade gelöscht werden. Um alle mit AdChoices verknüpften Symbolleisten zu deinstallieren, müssen Sie Folgendes tun:
In Google Chrome:
- Klicken Sie auf die Schaltfläche Optionen (dargestellt durch die drei vertikalen Punkte in der oberen rechten Ecke des Fensters).
- Bewegen Sie den Mauszeiger über Weitere Werkzeuge im resultierenden Kontextmenü.
- Klicken Sie auf Erweiterungen .
- Suchen Sie die mit AdChoices verknüpfte Erweiterung (eine todsichere Tell ist, dass dies eine Erweiterung ist, die Sie nicht erkennen und eine Erweiterung, die fehl am Platz erscheint), klicken Sie auf Entfernen in seiner Liste und klicken Sie auf Entfernen im resultierenden Dialog zur Bestätigung die Aktion. Wenn es andere aktive Erweiterungen gibt, die Sie nicht erkennen oder nutzen, entfernen Sie sie auch aus Google Chrome.
- Klicken Sie erneut auf die Schaltfläche Optionen .
- Klicken Sie im daraufhin angezeigten Kontextmenü auf Einstellungen .
- Scrollen Sie nach unten und klicken Sie auf Erweitert .
- Scrollen Sie nach unten zum Abschnitt " Zurücksetzen und bereinigen ".
- Klicken Sie auf Zurücksetzen .
- Klicken Sie im daraufhin angezeigten Popup-Fenster auf Zurücksetzen, um die Aktion zu bestätigen und Ihren Google Chrome-Plan zu löschen.
Auf Mozilla Firefox:
PRO TIPP: Wenn das Problem bei Ihrem Computer oder Laptop / Notebook auftritt, sollten Sie versuchen, die Reimage Plus Software zu verwenden, die die Repositories durchsuchen und beschädigte und fehlende Dateien ersetzen kann. Dies funktioniert in den meisten Fällen, in denen das Problem aufgrund einer Systembeschädigung auftritt. Sie können Reimage Plus herunterladen, indem Sie hier klicken- Drücken Sie Strg + Umschalt + A.
- Klicken Sie im linken Bereich auf Plugins .
- Konfigurieren Sie nicht wesentliche und nicht erkannte Plug-ins für " Nie aktivieren" .
- Klicken Sie im linken Bereich auf Erweiterungen .
- Deaktivieren oder entfernen Sie, wenn möglich, alle unerwünschten oder unbekannten Erweiterungen, die Ihre Instanz von Mozilla Firefox hat.
- Klicken Sie auf die Schaltfläche Optionen (dargestellt durch die drei vertikal gestapelten Linien in der oberen rechten Ecke des Fensters).
- Klicken Sie auf die Schaltfläche Hilfemenü öffnen (dargestellt durch das Fragezeichensymbol).
- Klicken Sie auf Informationen zur Fehlerbehebung .
- Klicken Sie auf Firefox zurücksetzen .
- Klicken Sie im folgenden Dialog auf Firefox zurücksetzen, um die Aktion zu bestätigen.
Im Internet Explorer:
- Klicken Sie auf das Zahnradsymbol im oberen rechten Quadranten des Fensters.
- Klicken Sie auf Internetoptionen .
- Navigieren Sie zur Registerkarte Erweitert .
- Klicken Sie im Abschnitt Internet Explorer-Einstellungen zurücksetzen auf Zurücksetzen .
- Aktivieren Sie die Option Persönliche Einstellungen löschen und klicken Sie auf Zurücksetzen, um den Internet Explorer vollständig auf die Werkseinstellungen zurückzusetzen.
Phase 3: Suche nach Adware, Malware oder anderen Bedrohungen
Sobald Sie sowohl die Hauptanwendung von AdChoices als auch alle ihre Nebenflüsse von Ihrem Computer entfernt haben, müssen Sie nur noch sicherstellen, dass nichts zurückbleibt und dass die gesamte Adware-Invasion in die Luft gejagt wurde. Sie können sicherstellen, dass Sie AdChoices und das damit verbundene Chaos mit Hilfe von Computersicherheitsanwendungen von Drittanbietern erfolgreich beseitigt haben. Was Sie tun müssen, ist:
- Gehen Sie hierhin und klicken Sie auf Kostenloser Download, um ein Installationsprogramm für Malwarebytes herunterzuladen - das wohl beste Anti-Malware-Programm für das Windows-Betriebssystem auf dem Markt.
- Navigieren Sie zu dem Ort, an dem Sie das Installationsprogramm gespeichert haben, suchen Sie es und doppelklicken Sie darauf, um es auszuführen.
- Gehen Sie durch das Installationsprogramm, indem Sie den Anweisungen auf dem Bildschirm folgen, und Malwarebytes wird am Ende erfolgreich auf Ihrem Computer installiert.
- Schließen Sie alle Programme, die derzeit auf Ihrem Computer ausgeführt werden, und starten Sie Malwarebytes .
- Klicken Sie auf Jetzt scannen .
- Warten Sie, bis Malwarebytes Ihren Computer nach unerwünschter Software oder Eindringlingen und Adware durchsucht.
- Sobald Sie die Ergebnisse des Scans vor sich haben, stellen Sie sicher, dass alle gefundenen Bedrohungen ausgewählt sind, und klicken Sie dann auf Ausgewähltes Quarantäne .
- Die Anwendung desinfiziert Ihren Computer von allen erkannten Eindringlingen. Sobald dies geschehen ist, starten Sie Ihren Computer neu.
- Gehen Sie hierhin und klicken Sie auf Kostenloser Download, um eine portable Version von AdwCleaner herunterzuladen - ein Computer-Sicherheitsprogramm, das speziell für die Überprüfung und den Umgang mit Adware entwickelt wurde.
- Navigieren Sie zu dem Ort, an dem Sie die heruntergeladene Datei gespeichert haben, suchen Sie sie und doppelklicken Sie darauf, um sie auszuführen. Wenn Sie dies tun, wird AdwCleaner gestartet - keine Installation erforderlich, da das, was Sie heruntergeladen haben, eine portable Version der Anwendung war.
- Klicken Sie auf Scannen .
- Warten Sie, bis die Anwendung Ihren Computer überprüft hat.
- Wenn Sie die Ergebnisse des Scans erhalten, vergewissern Sie sich, dass alle schädlichen Elemente ausgewählt sind, die von AdwCleaner markiert wurden, und klicken Sie dann auf Bereinigen .
- Klicken Sie im daraufhin angezeigten Dialog auf OK, um die Aktion zu bestätigen.
PRO TIPP: Wenn das Problem bei Ihrem Computer oder Laptop / Notebook auftritt, sollten Sie versuchen, die Reimage Plus Software zu verwenden, die die Repositories durchsuchen und beschädigte und fehlende Dateien ersetzen kann. Dies funktioniert in den meisten Fällen, in denen das Problem aufgrund einer Systembeschädigung auftritt. Sie können Reimage Plus herunterladen, indem Sie hier klicken