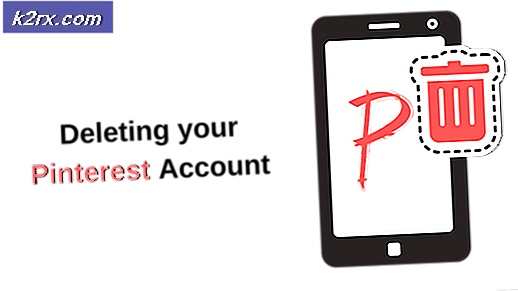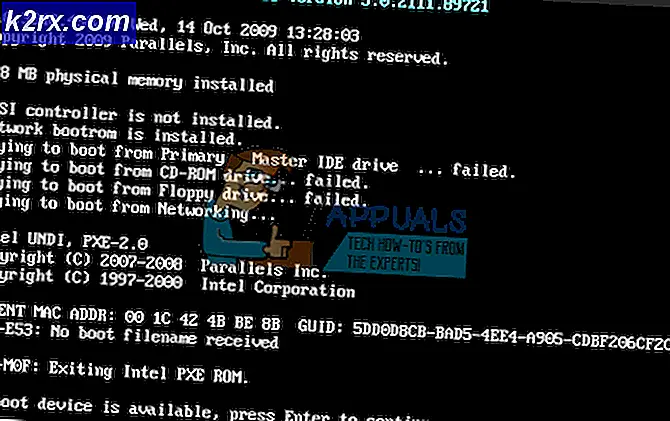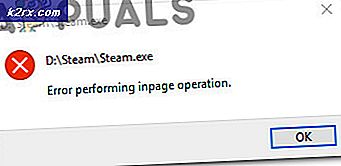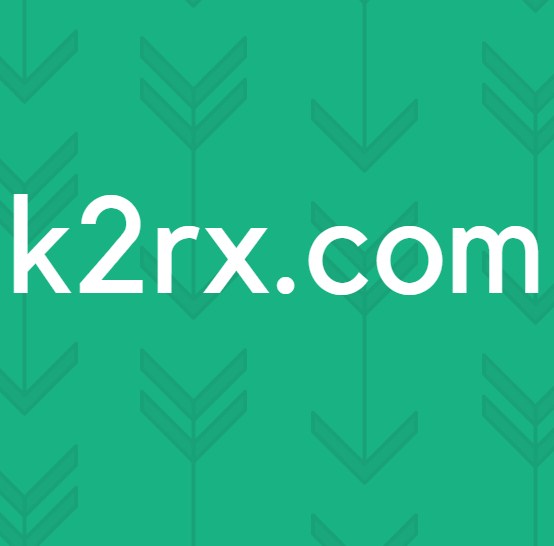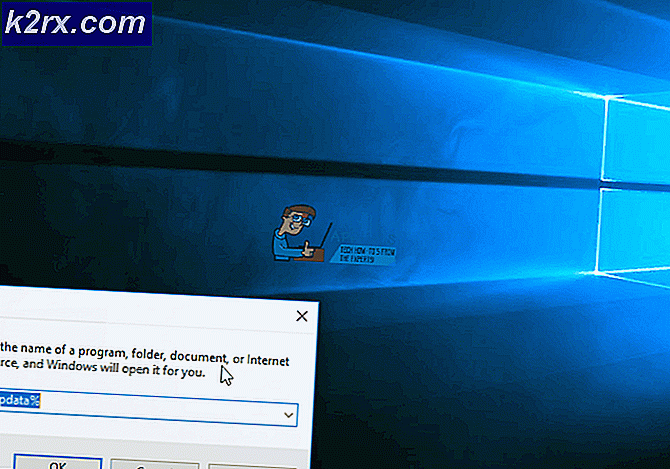Exportieren und Importieren von virtuellen Maschinen in Hyper-V 2019
Bereits im August 2019 haben wir vier Artikel verfasst, in denen die Installation von Hyper-V 2019 sowie die Konfiguration und Bereitstellung der virtuellen Maschine erläutert werden. Wenn Sie diese Artikel verpasst haben, können Sie sie unter den folgenden Links lesen:
Teil 1: Wie installiere ich Hyper-V 2019 Server Core?
Teil 2: Hyper-V 2019 Core Server - Erstkonfiguration
Teil 3: Hyper-V 2019 Core Remote Management
Teil 4: Erstellen Sie Ihre erste virtuelle Maschine in Hyper-V 2019
In diesem Artikel werden wir uns mit dem Exportieren und Importieren der virtuellen Maschine von einem auf einen anderen Hyper-V 2019-Server befassen. Wir werden virtuelle Maschinen, Konfigurationsdateien, Prüfpunkte und Smart-Paging-Dateien exportieren und importieren.
Um zu zeigen, wie es geht, verwenden wir zwei Hyper-V 2019-Instanzen, die auf verschiedenen physischen Servermodellen und verschiedenen Hardwarekonfigurationen gehostet werden. Dies ist jedoch kein Problem, sobald die importierte virtuelle Maschine über genügend Ressourcen verfügt, um Betriebssystem, Apps und Dienste auszuführen.
Es gibt zwei Möglichkeiten, eine Verbindung zum Hyper-V 2019-Host herzustellen. Wir können dies remote von Windows 10 Pro oder Enterprise aus tun oder eine direkte Verbindung zum Hyper-V 2019-Server herstellen (wenn Sie keinen Core Server verwenden). Wenn Sie von Ihrem Windows 10 Pro- oder Enterprise-Computer aus eine Verbindung zum Hyper-V-Server herstellen möchten, befolgen Sie die Anweisungen im Artikel Teil 3: Hyper-V 2019 Core Remote Management. In unserem Fall stellen wir von Windows 10 Pro aus eine Remoteverbindung zu Hyper-V her.
Dieser Artikel besteht aus zwei Teilen. Der erste Teil umfasst das Exportieren der virtuellen Maschine und der zweite Teil das Importieren der virtuellen Maschine. Beginnen wir also mit dem ersten Teil.
- Einloggen Ihr Windows 10-Computer
- Klicken Sie mit der linken Maustaste auf Startmenü und suchen nach Hyper-V-Manager
- Klicke auf Hyper-V-Manager
- Wählen Sie auf der linken Seite Ihre Hyper-V-Server
- Wählen die virtuelle Maschine, die Sie exportieren möchten
- Rechtsklick auf der virtuellen Maschine und klicken Sie dann auf Export
- Klicken Durchsuche Klicken Sie auf einen Speicherort, an den Sie Ihre virtuelle Maschine exportieren möchten, und klicken Sie dann auf Export. Sie können es auf eine lokale Festplatte, eine externe Festplatte oder einen gemeinsam genutzten Speicher exportieren. In unserem Fall exportieren wir in einen gemeinsam genutzten Netzwerkspeicher. Das "Dateiserver" ist der Name unseres Dateiservers.
- Warten bis Hyper-V den Export der virtuellen Maschine an einen ausgewählten Speicherort abgeschlossen hat.
- Herzliche Glückwünsche. Sie haben die virtuelle Maschine erfolgreich exportiert.
Im zweiten Schritt importieren wir die virtuelle Maschine auf einen leeren Hyper-V-Server. Wenn Sie eine virtuelle Maschine auf eine lokale oder externe Festplatte exportiert haben, müssen Sie sie auf dem Zielserver zugänglich machen. Da wir virtuelle Maschinen in einen gemeinsam genutzten Netzwerkspeicher exportiert haben, müssen wir nichts weiter tun, als einen geeigneten Netzwerkpfad hinzuzufügen. Bitte folgen Sie den Anweisungen unten.
- Verbinden auf Windows 10 Pro-Computer
- Öffnen Hyper-V Manager wie im vorherigen Teil erläutert
- Wählen Sie auf der linken Seite Ihr Ziel Hyper-V-Server
- Rechtsklick Klicken Sie auf dem Hyper-V-Server auf und klicken Sie dann auf Virtuelle Maschine importieren…
- Unter Bevor Sie beginnen klicken Nächster
- Unter Ordner suchen klicken Durchsuche und fügen Sie den Standortpfad hinzu, in den Sie Ihre virtuelle Maschine exportiert haben. In unserem Fall handelt es sich um eine Netzwerkfreigabe \ Dateiserver \ Exportiert VMs \ Win Srv 2019.
- Unter Wählen Sie Virtuelle Maschine, Wählen Sie die virtuelle Maschine aus und klicken Sie auf Nächster
- Unter Wählen Sie Importtyp Wählen Sie die Art des Imports aus, den Sie verwenden möchten, und klicken Sie dann auf Nächster. Es gibt drei Importtypen, darunter:
- Registrieren Sie die virtuelle Maschine direkt (verwenden Sie die vorhandene eindeutige ID).
- Stellen Sie die virtuelle Maschine wieder her (verwenden Sie die vorhandene eindeutige ID).
- Kopieren Sie die virtuelle Maschine (Erstellen Sie eine neue eindeutige ID)
In unserem Fall importieren wir die virtuelle Maschine von Erstellen einer neuen eindeutigen ID.
- Warten bis Hyper-V die Konfiguration der virtuellen Maschine lädt.
- Unter Wählen Sie Ziel Wählen Sie den Ordner aus, in dem Sie Ihre Dateien der virtuellen Maschine speichern möchten. Sie können verschiedene Speicherorte für verschiedene Dateien auswählen, darunter:
- Konfigurationsdatei der virtuellen Maschine
- Checkpoint-Speicher
- Smart Paging-Ordner
Standardmäßig speichert Microsoft alle Daten im C.: \ ProgramData \ Microsoft \ Microsoft \ Hyper-V, aber Sie können es ändern, wenn Sie es brauchen. Wenn Sie die Speicherorte ändern möchten, wählen Sie bitte Speichern Sie die virtuelle Maschine an einem anderen Ort und ändern Sie dann die Standortpfade.
In unserem Fall werden wir wählen Standardspeicherorte und dann klicken Nächster.
- Unter Wählen Sie Ordner zum Speichern der virtuellen Festplatte Wählen Sie den Speicherort aus, an dem Sie die importierte virtuelle Maschine speichern möchten, und klicken Sie dann auf Nächster. In unserem Fall behalten wir den Standardpfad bei: C: \ Benutzer \ Öffentlich \ Dokumente \ Hyper-V \ Virtuelle Festplatten \.
- Wenn Sie mehrere Prüfpunkte haben, müssen Sie den virtuellen Switch angeben, der auf dem Ziel-Hyper-V-Server verwendet wird. Unter Netzwerk verbinden Wählen Sie die entsprechende Netzwerkverbindung aus. Da die importierte virtuelle Maschine mehrere Prüfpunkte hat, müssen wir einen virtuellen Switch angeben, der beim Erstellen des Prüfpunkts verwendet wird. Sie können einen Fehler sehen, der besagt Ethernet-Switch "LAN" konnte nicht gefunden werden: Eine exportierte virtuelle Maschine hat einen Netzwerkadapter namens „LAN”. Dieser Adapter ist auf dem Ziel-Hyper-V-Server nicht vorhanden. Wir müssten den gleichen oder einen ähnlichen Adapter erstellen. Das hängt von den erforderlichen Netzwerkeinstellungen ab. In unserem Beispiel wählen wir „Standardschalter”Und dann klicken Nächster.
- Wiederholen Sie dasselbe für alle Kontrollpunkte und klicken Sie dann auf. Da wir drei Kontrollpunkte haben, müssen wir dies für alle tun.
- Unter Zusammenfassung, Überprüfen Sie, ob alle Einstellungen korrekt sind, und klicken Sie dann auf Fertig
- Warten bis der Hyper-V Dateien der virtuellen Maschine kopiert
- Rechtsklick auf der importierten virtuellen Maschine und klicken Sie dann auf Start
- Herzliche Glückwünsche. Sie haben die virtuelle Maschine erfolgreich importiert.