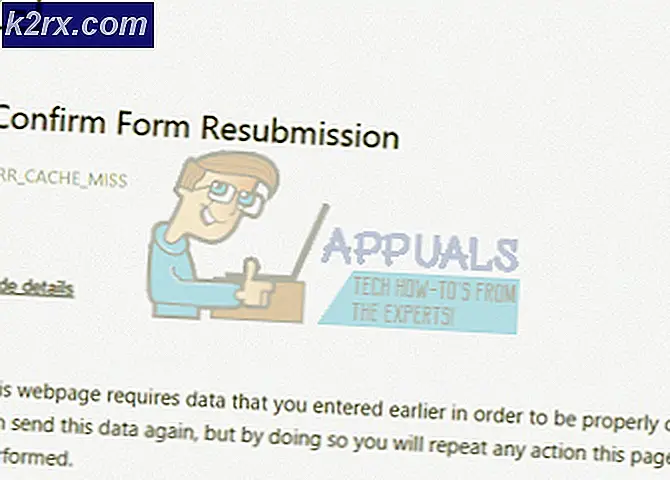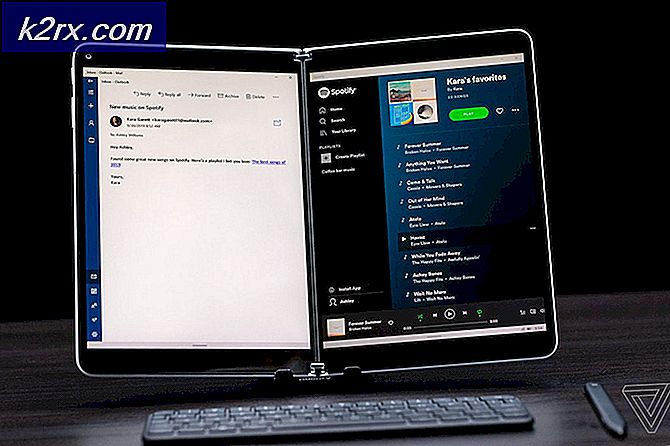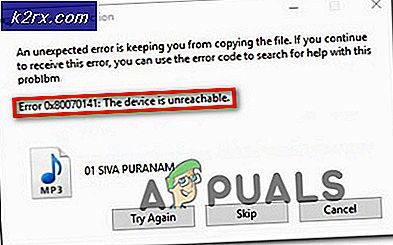So installieren Sie kabellose Drucker unter Ubuntu 16.04
Ubuntu und die verschiedenen anderen grafischen Versionen, die von Canonical Ltd. unterstützt werden, ermöglichen Ihnen das einfache Hinzufügen von kabellosen Druckern über eine einfache Reihe von Drucktasten. Treiber für diese Drucker sind bereits in der Systemsoftware enthalten. Wenn Ihr Drucker mit einer Treiber-CD oder Anweisungen zum Herunterladen von Treibern geliefert wurde, werden Sie diese wahrscheinlich nicht benötigen.
Stellen Sie sicher, dass Ihr kabelloser Drucker bereits eingeschaltet ist und ein Signal sendet, bevor Sie fortfahren. Die dafür notwendigen Schritte gehen über Ubuntu selbst hinaus. Befolgen Sie dabei die Anweisungen des Herstellers.
Installieren eines kabellosen Druckers
Wählen Sie die Suchfunktion in Unity Dash in Ubuntu und geben Sie dann die Drucker ein. Wählen Sie die Option Drucker und klicken Sie dann auf die Schaltfläche Hinzufügen, die ein grünes Pluszeichen enthalten sollte, sofern Sie kein benutzerdefiniertes Design installiert haben. Im Dialogfeld Neuer Drucker wird eine Dropdown-Liste in der linken Ecke angezeigt. Wählen Sie das schwarze Dreieck neben Netzwerkdrucker, um das Menü zu erweitern. Wählen Sie dann Netzwerkdrucker mit dem Mauszeiger oder der Touchscreen-Oberfläche suchen.
PRO TIPP: Wenn das Problem bei Ihrem Computer oder Laptop / Notebook auftritt, sollten Sie versuchen, die Reimage Plus Software zu verwenden, die die Repositories durchsuchen und beschädigte und fehlende Dateien ersetzen kann. Dies funktioniert in den meisten Fällen, in denen das Problem aufgrund einer Systembeschädigung auftritt. Sie können Reimage Plus herunterladen, indem Sie hier klickenIn der unteren linken Ecke sehen Sie ein rotierendes Symbol, das anzeigt, dass der Linux-Kernel versucht, einen kabellosen Drucker zu finden. Dies sollte etwa 10-20 Sekunden dauern, also wenn nichts passiert sofort als das System tatsächlich mehr als wahrscheinlich hat nicht aufgehängt.
Schließlich wird der Drucker, den Sie eingeschaltet haben, oben in der Dropdown-Liste Netzwerkdrucker über der Option Netzwerkdrucker suchen angezeigt. Wählen Sie den IPP-Netzwerkdrucker über die Option DNS-SD in der Verbindungsliste in der rechten Ecke des Fensters über der Weiterleitungsoption aus. Klicken Sie auf Weiter, und eine Benachrichtigungsbox erscheint, um Sie wissen zu lassen, dass Ubuntu nach Treibern sucht. Sie erhalten dann eine Liste der installierbaren Optionen, die von Ihrem Druckermodell abhängen. Sie können diese am besten ignorieren und einfach erneut auf Weiter klicken.
Sie werden aufgefordert, dem Drucker einen Namen zu geben. Sie können jedoch einfach die Standardeinstellungen übernehmen, die auf dem jeweiligen angeschlossenen Druckermodell basieren. Klicken Sie auf Anwenden, und Ubuntu fragt danach, ob Sie eine Testseite drucken möchten oder nicht. Wählen Sie die Schaltfläche Testseite drucken, um eine Testseite auszuführen, um sicherzustellen, dass der Drucker ordnungsgemäß funktioniert. In der überwiegenden Mehrheit der Fälle sollte es sein.
PRO TIPP: Wenn das Problem bei Ihrem Computer oder Laptop / Notebook auftritt, sollten Sie versuchen, die Reimage Plus Software zu verwenden, die die Repositories durchsuchen und beschädigte und fehlende Dateien ersetzen kann. Dies funktioniert in den meisten Fällen, in denen das Problem aufgrund einer Systembeschädigung auftritt. Sie können Reimage Plus herunterladen, indem Sie hier klicken