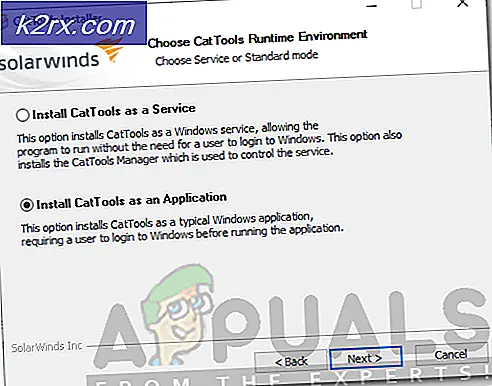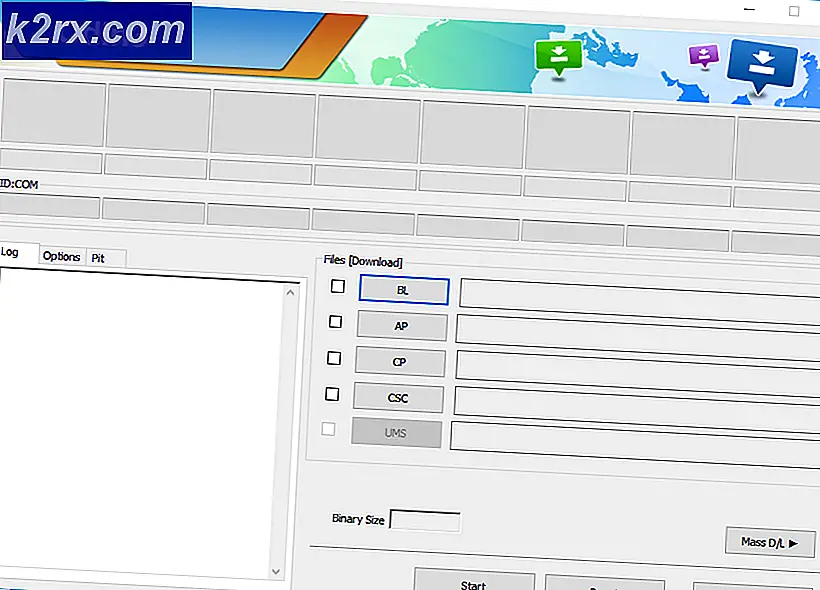Wie behebe ich den Fehler 0x80070141 (Gerät ist nicht erreichbar)?
Mehrere Windows-Benutzer haben uns mit Fragen erreicht, nachdem sie die erhalten haben Fehler 0x80070141: Das Gerät ist nicht erreichbarbeim Versuch, bestimmte Aktionen auszuführen. In den meisten Fällen tritt der Fehlercode in Situationen auf, in denen der Benutzer versucht, eine JPEG-Datei von einem Kameraspeichergerät auf einen Computer zu öffnen, zu kopieren oder zu verschieben. Wie sich herausstellt, ist das Problem nicht nur bei einer bestimmten Windows-Version zu beobachten, da es unter Windows 7, Windows 8.1 und Windows 10 auftritt.
Was verursacht den Fehler 0x80070141 (Gerät ist nicht erreichbar)?
Wir haben diesen Fehlercode analysiert, indem wir verschiedene Benutzerberichte untersucht, die offizielle Dokumentation konsultiert und die verschiedenen Korrekturen ausprobiert haben, die für dieses Problem empfohlen werden. Wie sich herausstellt, tritt diese bestimmte Fehlermeldung in verschiedenen Szenarien auf. Hier ist eine Auswahlliste der potenziellen Schuldigen, die für den Fehler verantwortlich sein könnten:
Wenn Sie derzeit Probleme haben, dieselbe Fehlermeldung zu beheben, finden Sie in diesem Artikel verschiedene Anleitungen zur Fehlerbehebung. Unten finden Sie eine Sammlung potenzieller Korrekturen, die andere Benutzer in einer ähnlichen Situation erfolgreich zur Behebung des Problems verwendet haben Fehler 0x80070141.Jede der Methoden wird von mindestens einem betroffenen Benutzer als wirksam bestätigt.
Um die besten Ergebnisse zu erzielen, empfehlen wir Ihnen, die folgenden Methoden in derselben Reihenfolge zu befolgen, in der wir sie angeordnet haben. Wir haben sie nach Effizienz und Schwierigkeit geordnet. Schließlich sollten Sie auf eine Lösung stoßen, mit der das Problem unabhängig vom Schuldigen, der es verursacht, erfolgreich behoben werden kann.
Methode 1: Ausführen der Fehlerbehebung für Hardware und Geräte
Wie sich herausstellt, kann dieses spezielle Problem aufgrund eines Fehlers im Datei-Explorer auftreten, der dazu führt, dass Ihr Betriebssystem keine stabile Verbindung mit dem externen Speichergerät herstellen kann. Bevor Sie sich mit anderen Reparaturstrategien befassen, sollten Sie mit der Fehlerbehebung beginnen, indem Sie sicherstellen, dass Windows das Problem nicht automatisch beheben kann.
Mehrere betroffene Benutzer konnten das Problem einfach durch Ausführen der Fehlerbehebung für Hardware und Geräte beheben. Dieses Dienstprogramm untersucht Ihr Gerät auf Probleme, die bereits durch Reparaturstrategien abgedeckt sind, und empfiehlt eine praktikable Lösung, wenn ein Problem gefunden wird.
Hier ist eine Kurzanleitung zum Ausführen des Fehlerbehebung bei Hardware und Geräten:
- Öffnen Sie a Lauf Dialogfeld durch Drücken von Windows-Taste + R.. Wenn Sie sich im Fenster "Ausführen" befinden, geben Sie "ms-settings: FehlerbehebungUnd getroffen Eingeben das öffnen Fehlerbehebung Registerkarte der die Einstellungen Tab.
- Nach Ihrer Ankunft in der Fehlerbehebung Registerkarte, scrollen Sie nach unten zu Andere Probleme finden und behebenAbschnitt und klicken Sie auf Hardware und Geräte. Klicken Sie anschließend auf Führen Sie die Fehlerbehebung aus aus dem neu erscheinenden Kontextmenü.
- Warten Sie nach dem Start der Fehlerbehebung geduldig, bis die Untersuchungsphase abgeschlossen ist. Wenn eine praktikable Reparaturstrategie gefunden wurde, klicken Sie auf Wenden Sie diesen Fix an um es durchzusetzen.
- Starten Sie Ihren Computer nach dem Fix neu und prüfen Sie, ob das Problem beim nächsten Systemstart behoben ist.
Wenn Sie das noch sehen 0x80070141 (Gerät ist nicht erreichbar) Fehler beim Versuch, Mediendateien von einem externen Speichergerät zu kopieren, fahren Sie mit der folgenden Methode fort.
Methode 2: Stellen Sie die Verbindung mit einem anderen USB-Anschluss wieder her (falls zutreffend).
Wie einige betroffene Benutzer berichtet haben, kann dieses spezielle Problem auch in Situationen auftreten, in denen die Benutzer versuchen, Dateien von einem externen Gerät mit einer instabilen Verbindung zu kopieren. Eine der wahrscheinlichsten Ursachen für dieses Problem sind Situationen, in denen einer der beiden Verbindungsports nicht richtig verbunden ist.
Es ist auch möglich, dass Sie das Gerät an einen teilweise funktionierenden USB-Anschluss angeschlossen haben, der nicht über genügend Strom verfügt, um die jeweilige Aufgabe zu unterstützen.
Einige Benutzer, denen wir auch begegnen 0x80070141 Fehler haben gemeldet, dass es ihnen gelungen ist, das Problem zu beheben, indem das Gerät vom USB-Anschluss getrennt und an einen anderen Anschluss angeschlossen wurde.
HINWEIS: Wenn Sie versuchen, Dateien von einem älteren Gerät (wie einer herkömmlichen Kamera) zu kopieren, versuchen Sie, diese an einen USB 2.0 anstelle von 3.0 anzuschließen, da das Problem möglicherweise auch auftritt, weil das Gerät nicht über die erforderlichen Treiber verfügt, um darauf zu funktionieren eine USB 3.0-Verbindung.
Wenn Sie Ihr externes Gerät wieder an einen anderen Port angeschlossen haben und immer noch dieselbe Fehlermeldung angezeigt wird,
Methode 3: Aktualisieren Sie iTunes auf die neueste Version (falls zutreffend).
Wenn Sie versuchen, etwas von einem Apple-Gerät (iTunes, iPad, iPod) auf einen Windows-Computer zu kopieren, liegt das Problem möglicherweise an einer stark veralteten iTunes-Version. Mehrere betroffene Benutzer haben gemeldet, dass sie das Problem behoben haben, nachdem sie iTunes auf die neueste verfügbare Version aktualisiert haben.
Öffnen Sie zum Aktualisieren von iTunes die Anwendung auf Ihrem Computer und klicken Sie auf Hilfe Klicken Sie auf die Schaltfläche in der Multifunktionsleiste oben und klicken Sie dann auf Auf Updates prüfen.
Befolgen Sie die Anweisungen auf dem Bildschirm, um das Update abzuschließen. Starten Sie dann Ihren Computer neu und prüfen Sie, ob Sie die zuvor fehlgeschlagenen Dateien kopieren können.
Wenn Sie immer noch auf das stoßen 0x80070141Fehler, auch nachdem iTunes aktualisiert wurde oder diese Methode nicht auf Ihr Szenario angewendet wurde, fahren Sie mit der folgenden Methode fort.
Methode 4: Installieren Sie alle ausstehenden Windows-Updates (falls zutreffend).
Obwohl wir das genaue Update nicht genau bestimmen konnten, scheint Microsoft bereits einen Hotfix für dieses spezielle Problem veröffentlicht zu haben. Mehrere Benutzer haben berichtet, dass die 0x80070141Beim Versuch, die Bilddateien von einem externen Gerät zu kopieren, trat kein Fehlercode mehr auf. Dies ist ein weiterer Beweis dafür, dass das Problem bereits behoben wurde.
Um den Hotfix nutzen zu können, müssen Sie jedes ausstehende Update installieren, bis Sie Ihren Windows-Build auf den neuesten Stand gebracht haben. Hier ist eine Kurzanleitung zur Installation jedes ausstehenden Windows-Updates:
- Drücken Sie Windows-Taste + R. um ein Dialogfeld "Ausführen" zu öffnen. Geben Sie dann ein "Ms-settings: windowsupdate"und drücke Eingeben das öffnen Windows Update Registerkarte der die Einstellungen App.
- Wenn Sie sich im Windows-Aktualisierungsbildschirm befinden, klicken Sie auf Auf Updates prüfen und warten Sie, bis der Scan abgeschlossen ist.
- Befolgen Sie nach Abschluss des ersten Scans die Anweisungen auf dem Bildschirm, um jedes ausstehende Update zu installieren, bis Ihre Windows-Version auf dem neuesten Stand ist.
Hinweis: Wenn viele Updates ausstehen, werden Sie wahrscheinlich aufgefordert, einen Neustart durchzuführen, bevor alle Updates installiert sind. Befolgen Sie in diesem Fall die Anweisungen, kehren Sie jedoch beim nächsten Start zu diesem Bildschirm zurück und installieren Sie die restlichen Updates. - Starten Sie Ihren Computer nach der Installation jedes Updates erneut und prüfen Sie, ob Sie dieselbe Datei kopieren können, die zuvor das ausgelöst hat 0x80070141 Fehler.
Wenn immer noch dieselbe Fehlermeldung angezeigt wird, fahren Sie mit der folgenden Methode fort.
Methode 5: Verkürzung des Dateinamens (falls zutreffend)
Wie einige Benutzer festgestellt haben, ist die 0x80070141 Fehlerkann auch aufgrund einiger Einschränkungen des Windows-Dateinamens auftreten. Der Grund für diesen Fehler kann sein, dass Windows versucht, eine Datei mit einem ungewöhnlich langen Pfad oder Dateinamen zu verwalten.
Wenn dieses Szenario anwendbar ist, kann es nur behoben werden, um die betreffende Datei so umzubenennen, dass sie unter der Beschränkung auf 256 Zeichen bleibt. Der einfachste Weg, dies zu tun, besteht darin, mit dem Datei-Explorer zu der Datei zu navigieren, die nicht kopiert werden kann. Klicken Sie mit der rechten Maustaste darauf und wählen Sie Umbenennen.
Nachdem Sie die Datei in einen kürzeren Namen umbenannt haben, wiederholen Sie den Vorgang erneut und prüfen Sie, ob das Problem behoben wurde.
Wenn Sie immer noch dasselbe sehen 0x80070141 Fehler,Fahren Sie mit der nächsten Methode fort.
Methode 6: Verbindung als Media Device (MTP)
Wenn Sie auf die 0x80070141 FehlerBeim Versuch, Dateien von einem Android-Gerät nach Windows zu kopieren, wird der Fehler wahrscheinlich angezeigt, da das Übertragungsprotokoll "Als Kamera verbunden" lautet.
Mehrere verschiedene Benutzer, bei denen dieses Problem ebenfalls aufgetreten ist, haben berichtet, dass sie das Problem behoben haben, nachdem sie das Übertragungsprotokoll in "Als Mediengerät verbunden„. Nachdem sie dies getan und den Vorgang wiederholt hatten, konnten sie die Dateien ohne Probleme kopieren.
Um das Übertragungsprotokoll in "Als Mediengerät (MTP) verbunden" zu ändern, wischen Sie einfach über die Downloads vom oberen Bildschirmrand, und Sie sollten die Details zu Ihrer aktuellen USB-Verbindung sehen. Wenn Sie dieses Menü sehen, wählen Sie einfach Mediengerät (MTP) und du solltest gut sein zu gehen.
Methode 7: Ändern der Übertragungseinstellung
In einigen Fällen müssen einige Einstellungen auf Ihrem iPhone / iOS-Gerät neu konfiguriert werden, wodurch dieses Problem manchmal behoben werden kann. Befolgen Sie daher die nachstehende Anleitung, um Ihre Übertragungseinstellungen neu zu konfigurieren.
- Entsperren Sie Ihr iOS-Gerät und navigieren Sie zu den Einstellungen.
- Gehen in "Fotos" und scrollen Sie nach unten, bis Sie die “Übertragung auf Mac oder PC" Möglichkeit.
- Klicken Sie darauf und wählen Sie die "Originale behalten" Option anstelle der automatischen.
- Überprüfen Sie, ob das Problem weiterhin besteht.