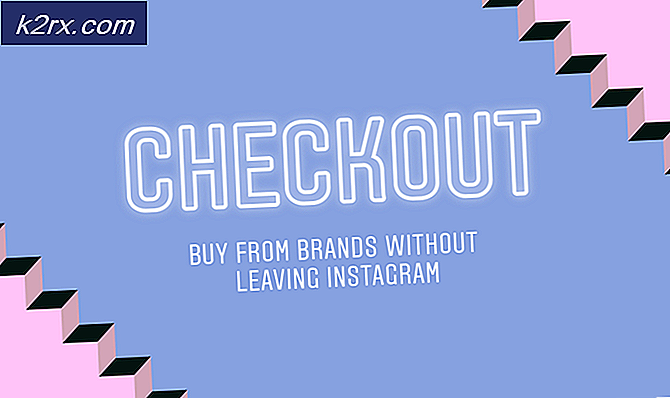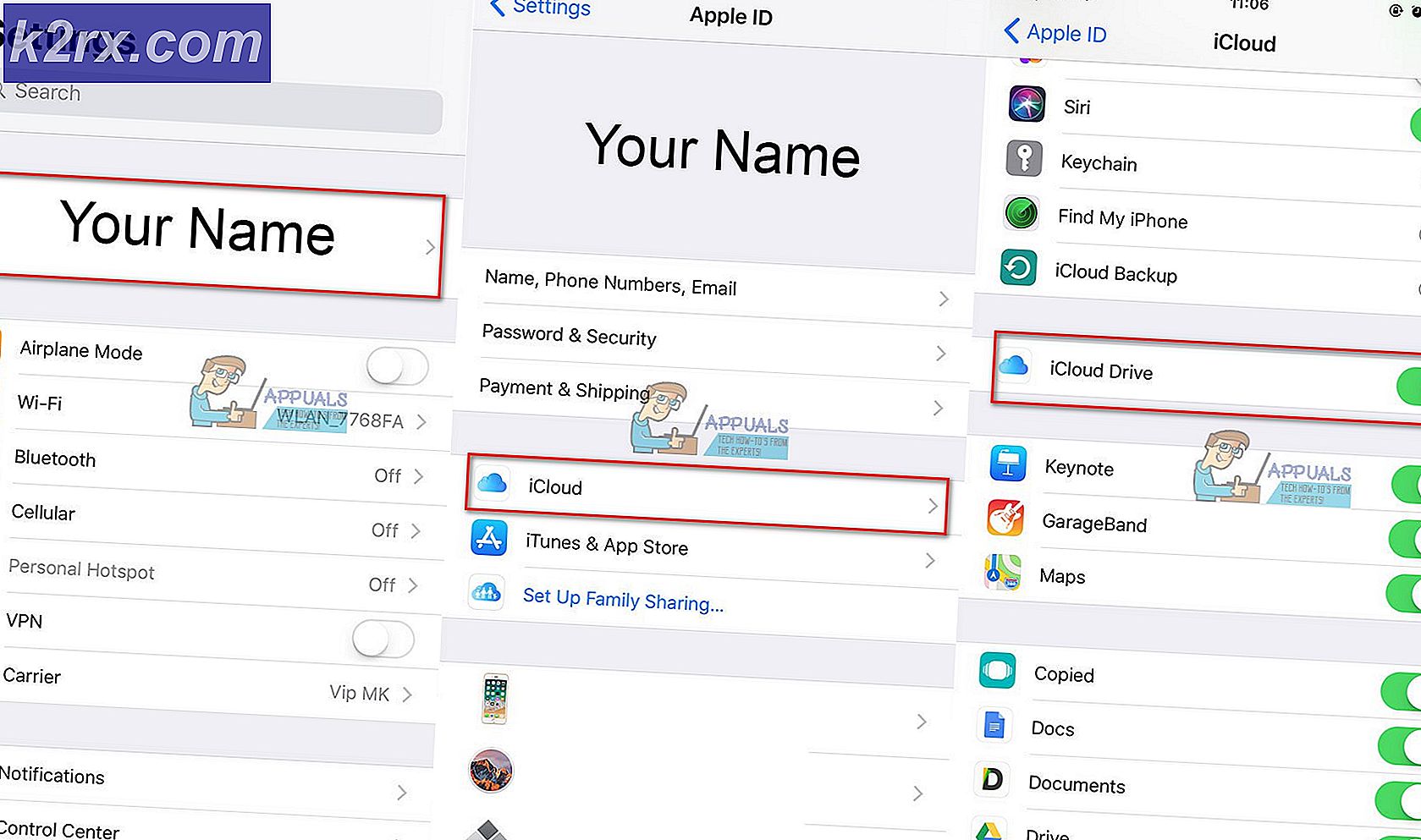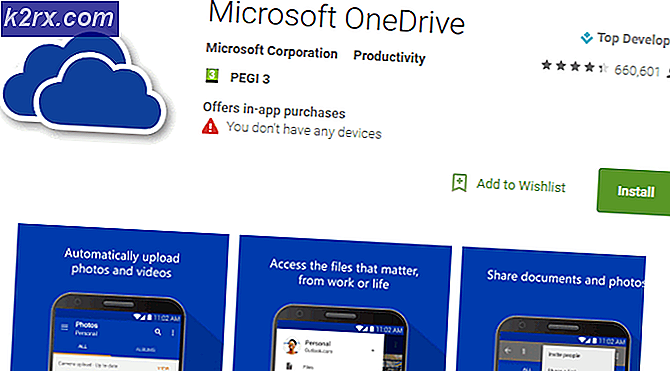So beheben Sie den Fehlercode Netflix-Fehlercode TVQ-ST-131
Einige Netflix-Benutzer stoßen auf die Fehlercode TVQ-ST-131 Wann immer sie versuchen, eine Verbindung mit der App herzustellen (sie kommen nie über den anfänglichen Anmeldebildschirm hinaus). Dieser bestimmte Fehler tritt auf mehreren Plattformen auf und weist normalerweise auf ein Netzwerkverbindungsproblem hin, das Ihr Gerät daran hindert, den Netflix-Dienst zu erreichen.
Wie sich herausstellt, gibt es verschiedene Ursachen, die zur Entstehung dieses Fehlercodes beitragen können. Hier ist eine Auswahlliste möglicher Schuldiger, die für diesen Fehlercode verantwortlich sein könnten:
Methode 1: Untersuchen des Status von Netflix Server
Bevor Sie eine der folgenden Korrekturen versuchen, sollten Sie diese Anleitung zur Fehlerbehebung starten, indem Sie sicherstellen, dass beim Netflix-Dienst derzeit kein Serverausfall auftritt, der sich möglicherweise auf die Wiedergabe auf Ihrem Gerät auswirkt.
Glücklicherweise können Sie dies einfach überprüfen, indem Sie auf die offizielle Statusseite von Netflix zugreifen und prüfen, ob derzeit Probleme gemeldet werden.
Wenn auf der Statusseite von Netflix derzeit ein Serverproblem gemeldet wird, können Sie auf klicken Starten Sie den Live-Chat Klicken Sie auf die Schaltfläche und fragen Sie einen Support-Mitarbeiter, ob sich das aktuelle Problem auf das Gerätestreaming in Ihrer Nähe auswirken kann.
Falls die Untersuchung, die Sie gerade durchgeführt haben, ein Serverproblem ergeben hat, können Sie jetzt nur warten, bis das Problem von Netflix behoben ist.
Wenn jedoch keine Hinweise auf ein Serverproblem vorliegen, deuten alle Anzeichen auf ein lokales Problem hin, das Sie selbst beheben können. Fahren Sie in diesem Fall mit dem nächsten möglichen Fix fort.
Methode 2: Melden Sie sich erneut bei Netflix an
Wie sich herausstellt, sind auf den meisten Geräten die Fehlercode TVQ-ST-131Wenn dieses Problem auftritt, kann es aufgrund einer fehlerhaften Anmeldung sehr gut auftreten. Was passiert ist, dass Sie nicht in Ihrem Netflix-Konto angemeldet sind, obwohl die von Ihnen verwendete App angibt, dass Sie es sind.
Dieses spezielle Problem tritt häufig bei Smart-TVs und Mobilgeräten (iOS und Android) auf.
Glücklicherweise gibt es eine schnelle und einfache Lösung für dieses spezielle Problem. Sie müssen lediglich eine Abmeldung von Ihrem Konto erzwingen, bevor Sie sich erneut anmelden.
Natürlich sind die genauen Anweisungen dazu je nach Gerät unterschiedlich. In der Regel können Sie dies jedoch tun, indem Sie auf das Menü Ihres Netflix-Kontos zugreifen und das Menü verwenden Melden Sie sich vom Netflix-Konto ab.
Wenn Sie sich erfolgreich abgemeldet haben, melden Sie sich erneut an, indem Sie Ihre Anmeldeinformationen eingeben. Setzen Sie dann das Streaming fort und prüfen Sie, ob das Problem jetzt behoben ist.
Falls immer noch derselbe Fehlercode TVQ-ST-131 auftritt, fahren Sie mit dem nächsten möglichen Fix fort.
Methode 3: Starten Sie Ihren Router neu oder setzen Sie ihn zurück
Wenn Sie zuvor sichergestellt haben, dass Sie sich nicht mit einem Serverproblem befassen, sollten Sie als Nächstes auf eine Netzwerkinkonsistenz achten. Diese Art von Problem tritt normalerweise in Fällen auf, in denen Ihr ISP (Internet Service Provider) eine dynamische IP-Adresse aus einem Pool zuweist, den Netflix nicht mag.
Mit etwas Pech wird die dynamische IP-Adresse, die Sie erhalten, möglicherweise von Netflix auf die schwarze Liste gesetzt. Wenn dieses Szenario anwendbar ist, haben Sie zwei Möglichkeiten:
- Starten Sie Ihren Router neu - Dadurch wird Ihre TCP- und IP-Verbindung aktualisiert, und Ihr Netzwerkgerät muss Ihnen eine neue IP für das Gerät zuweisen, auf dem Sie von Netflix streamen.
- Router zurücksetzen - Wenn das Problem auf einer von Ihrem Router erzwungenen Einstellung beruht, müssen Sie möglicherweise die Einstellungen Ihres Netzwerkgeräts auf den Werkszustand zurücksetzen, um das Problem zu beheben.
A. Starten Sie Ihren Router neu
Dies ist der beste Weg, um die Zuweisung neuer TCP- und IP-Daten zu erzwingen, ohne dauerhafte Änderungen vorzunehmen, die die aktuelle Funktionalität Ihres Routers beeinträchtigen könnten.
Um einen Neustart des Routers durchzuführen, sehen Sie sich die Rückseite Ihres Routers an und drücken Sie die Ein- / Aus-Taste (Ein / Aus-Taste), um Ihr Netzwerkgerät einzuschalten Aus.
Wenn es Ihnen gelungen ist, die Stromversorgung abzuschalten, ziehen Sie das Netzkabel aus der Steckdose und warten Sie eine volle Minute, um sicherzustellen, dass die Stromkondensatoren vollständig entladen sind.
Nachdem Sie den Router neu gestartet und den Internetzugang wiederhergestellt haben, warten Sie, bis der Internetzugang wiederhergestellt ist, und versuchen Sie dann erneut, sich bei Netflix anzumelden, um festzustellen, ob das Problem jetzt behoben ist.
B. Setzen Sie Ihren Router zurück
Wenn der einfache Neustart bei Ihnen nicht funktioniert hat, sollten Sie als Nächstes einen Netzwerk-Reset durchführen, um eine schwerwiegendere Inkonsistenz zu beheben.
Wenn das Problem von einer Router-Einstellung herrührt, sollten Sie als Nächstes Ihren Router auf den Werkszustand zurücksetzen und prüfen, ob das Netflix-Streaming behoben ist.
Beachten Sie jedoch, dass Sie auf diese Weise auch alle Einstellungen zurücksetzen, die Sie möglicherweise zuvor für Ihren Router festgelegt haben. Dies umfasst gespeicherte PPPoE-Anmeldeinformationen, Whitelist- oder blockierte Ports, weitergeleitete Ports usw.
Hinweis: Beachten Sie, dass bei der überwiegenden Mehrheit der Router-Modelle die Zurücksetzen Der Knopf ist nur zugänglich, wenn Sie einen scharfen Gegenstand wie einen Zahnstocher oder einen kleinen Schraubendreher verwenden.
Sobald der Rücksetzvorgang abgeschlossen ist, stellen Sie den Internetzugang wieder her (wenn Ihr ISP PPPoE verwendet). Sie müssen die Anmeldeinformationen, die Sie in Ihrem ersten Router-Setup erhalten haben, erneut eingeben, um den Internetzugang wiederherzustellen.
Versuchen Sie abschließend erneut, Inhalte von Netflix zu streamen, und prüfen Sie, ob der Vorgang abgeschlossen ist.
Falls das gleiche Problem weiterhin auftritt, fahren Sie mit dem nächsten möglichen Fix fort.
Methode 4: Ändern des DNS-Bereichs
Wenn dieser Fehlercode auf PC, Xbox One oder Playstation 4 auftritt, liegt möglicherweise eine DNS-Inkonsistenz (Domain Name Address) vor, die sich auf den Streaming-Auftrag auswirkt.
Mehrere betroffene Benutzer, die zuvor mit demselben Problem befasst waren, haben bestätigt, dass sie dieses Problem durch Abschluss der Migration auf ein stabileres DNS beheben konnten.
Hinweis: In den allermeisten Fällen haben betroffene Nutzer berichtet, dass sie das Problem behoben haben, indem sie den DNS auf die von Google angegebenen Werte geändert haben.
Beachten Sie jedoch, dass dies abhängig von der Plattform, auf der Sie auf die Fehlercode TVQ-ST-131Ein, die Schritte zum Ändern des Standard-DNS sind unterschiedlich. Aus diesem Grund haben wir drei verschiedene Unterhandbücher erstellt. Befolgen Sie daher das Handbuch, das für Ihr spezielles Szenario gilt:
A. Ändern des DNS auf Xbox One
- Drücken Sie auf dem Startbildschirm Ihres Xbox One-Menüs die Xbox-Taste auf Ihrem Controller, um das Führungsmenü aufzurufen. Sobald Sie drinnen sind, greifen Sie auf die die Einstellungen Speisekarte.
- Von dem Rahmen Wählen Sie im Menü Ihrer Xbox One-Konsole die Option Netzwerk Klicken Sie im vertikalen Menü links auf die Registerkarte, gehen Sie dann zum rechten Bereich und greifen Sie auf die zu Netzwerkeinstellungen Untermenü.
- In der Netzwerk Menü, greifen Sie auf die Erweiterte Einstellungen Menü aus dem linken Bereich.
- Sobald Sie in der Erweiterte Einstellungen Menü auswählen DNS-Einstellungen, dann wähle Handbuch von der nächsten Eingabeaufforderung.
- Ändern Sie als Nächstes die Werte für Primärer DNS und Sekundäre DNS Zu dem Folgendem:
Primärer DNS: 8.8.8.8 Sekundärer DNS: 8.8.4.4
Hinweis: Wenn Sie das IPV6-Protokoll verwenden möchten, verwenden Sie stattdessen die folgenden Werte:
Primärer DNS: 208.67.222.222 Sekundärer DNS: 208.67.220.220
- Speichern Sie die Änderungen, um dieses neue DNS als Standardauswahl zu erzwingen. Starten Sie dann Ihre Konsole neu und prüfen Sie, ob der Fehlercode nach Abschluss des nächsten Startvorgangs behoben ist.
B. Ändern des DNS auf der Playstation 4
- Wischen Sie im Haupt-Dashboard Ihrer PS4-Konsole zunächst nach oben und wählen Sie dann mit dem linken Daumen aus Die Einstellungen, Drücken Sie dann X, um auf dieses Menü zuzugreifen.
- Sobald Sie in der die Einstellungen Menü, navigieren Sie zu Einstellungen> Netzwerkund greifen Sie auf dieInternetverbindung einrichten aus der Liste der verfügbaren Optionen.
- Wählen Sie im nächsten Menü die Option Benutzerdefiniert Sie haben also die Möglichkeit, ein benutzerdefiniertes DNS einzurichten.
- Wählen Sie bei der nächsten Eingabeaufforderung Automatisch Damit Ihre Konsole die IP-Adresse automatisch konfigurieren kann.
- Als nächstes wählen Sie Nicht angeben wenn du zum kommst DHCP-Hostname prompt.
- Bei derDNS-Einstellungen Bühne wählen Handbuch, dann setzen Sie die Primärer DNS und Sekundäre DNS auf folgende Werte:
Primärer DNS - 8.8.8.8 Sekundärer DNS - 8.8.4.4
Hinweis: Wenn Sie das IPV6-Protokoll verwenden möchten, verwenden Sie stattdessen die folgenden Werte:
Primärer DNS - 208.67.222.222 Sekundärer DNS - 208.67.220.220
- Speichern Sie die Änderungen, starten Sie die Konsole neu und prüfen Sie, ob das Problem jetzt behoben ist.
C. Ändern des DNS auf dem PC
- Öffnen Sie a Lauf Dialogfeld durch Drücken von Windows-Taste + R.. Geben Sie als Nächstes ‘ncpa.cplUnd getroffen Eingeben das öffnen Netzwerkverbindungen Fenster.
- Von dem Netzwerkverbindungen Fenster, klicken Sie mit der rechten Maustaste aufWi-Fi (drahtlose Netzwerkverbindung)und wähle Eigenschaften aus dem Kontextmenü. Wenn Sie eine drahtlose Verbindung verwenden, klicken Sie mit der rechten Maustaste aufEthernet (LAN-Verbindung)stattdessen.
Hinweis: Wenn Sie von der aufgefordert werden UAC (Benutzerkontensteuerung), klicken Ja Administratorrechte gewähren.
- Navigieren Sie im Ethernet- oder Wifi-Fenster zu Vernetzung Klicken Sie auf die Registerkarte und suchen Sie den Abschnitt mit dem Titel Diese Verbindung verwendet die folgenden Elemente.Wenn Sie dort ankommen, aktivieren Sie das Kontrollkästchen fürInternetprotokoll Version 4 (TCP / IPv4),Klicken Sie dann auf die Eigenschaften Taste.
- Sobald Sie in der Internetprotokoll Version 4 (TCP / IPv4) Einstellungen, klicken Sie auf Allgemeines Aktivieren Sie auf der Registerkarte das Feld, das mit verknüpft istVerwenden Sie die folgende DNS-Serveradresse.
- Ersetzen Sie im nächsten Bildschirm Bevorzugter DNS-Server und Alternativer DNS-Server mit folgenden Werten:
8.8.8.8 8.8.4.4
Hinweis: Wenn Sie das IPv6-Protokoll verwenden möchten, verwenden Sie stattdessen die folgenden Werte für dasInternetprotokoll Version 6:
2001:4860:4860::8888
2001:4860:4860::8844 - Speichern Sie die Änderungen, um das neue DNS zu erzwingen, starten Sie Ihren Computer neu und prüfen Sie, ob das Problem beim nächsten Start des Computers behoben ist.
Wenn das gleiche Problem weiterhin auftritt, fahren Sie mit dem nächsten möglichen Fix fort.
Methode 5: Stellen Sie sicher, dass Ihr Netzwerk Streaming unterstützt
Wenn Sie ohne Ergebnis so weit gekommen sind, sollten Sie die Tatsache berücksichtigen, dass es sich möglicherweise um eine Einschränkung handelt, bei der Ihr Netzwerkadministrator oder ISP den Zugriff auf Streaming-Dienste wie Netflix einschränkt.
Dies ist normalerweise bei Netzwerken wie Arbeit, Schule, Hotels, Krankenhäusern und anderen Arten von öffentlichem Netflix der Fall.
Wenn Sie die Möglichkeit dazu haben, wenden Sie sich an Ihren Netzwerkadministrator, um sicherzustellen, dass Streaming-Dienste akzeptiert oder absichtlich blockiert werden.