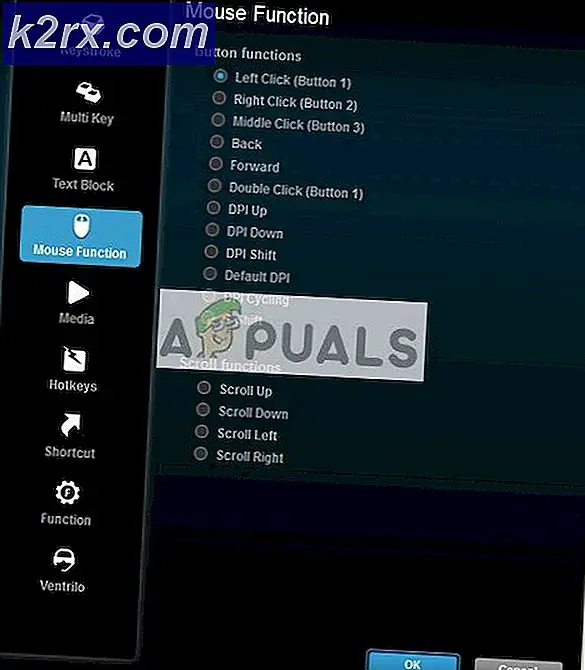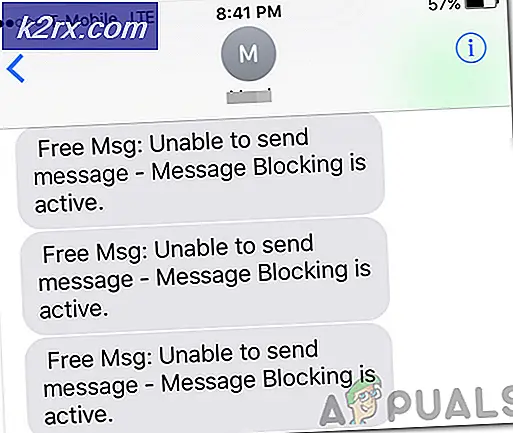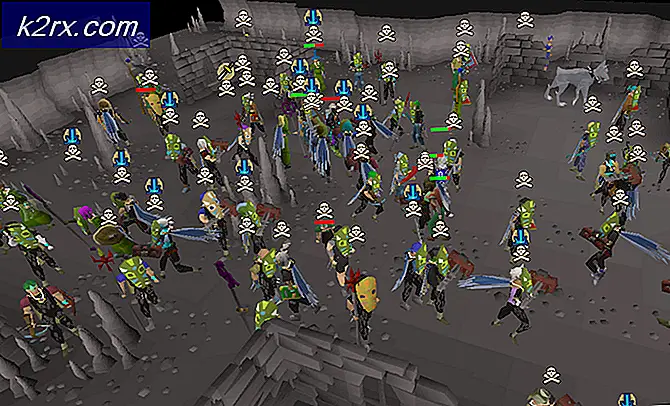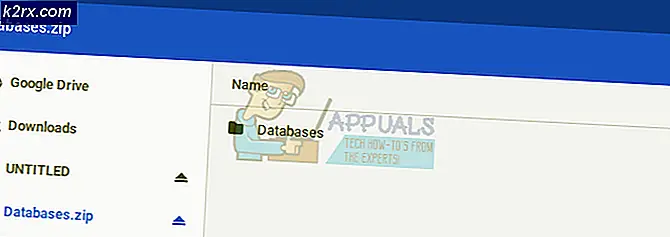So machen Sie Cortana mit Chrome oder Ihrem Standard-Browser
Wie jeder andere Tech-Riese neigt Microsoft dazu, seine internen Produkte gegen den Willen ihrer Kunden zu übertreiben. Im April 2017 verärgerte Microsoft viele Windows 10-Nutzer, indem er seinen Edge-Browser zur ausschließlichen Wahl für die Anzeige von Cortana-Suchergebnissen machte. Mit anderen Worten, wenn Sie eine ältere Windows-Version als Build 15031 Insider Preview haben (Sie sind wahrscheinlich), wird Cortana Ihre Standardeinstellungen für den Browser vollständig ignorieren und Bing in einem Edge-Browser verwenden.
Ich kann Microsofts finanzielle Gründe für diese Entscheidung nachvollziehen (Edge und Bing haben Mühe, mit ihren Mitbewerbern Schritt zu halten), aber diese Aktion verärgerte viele ehrliche Windows-Benutzer. Wenn Sie Cortana dann verwenden, um im Internet nach etwas zu suchen, wird automatisch Bing verwendet, um das Web zu durchsuchen und den Inhalt in einem Edge-Fenster anzuzeigen.
Microsofts offizieller Grund für diese Entscheidung ist, dass Bing und Edge entwickelt wurden, um End-to-End-Erfahrungen mit der persönlichen Suche zu liefern. Auch wenn jeder andere Suchanbieter in etwa die gleichen Funktionen hat, kann Microsoft nicht die gleiche benutzerspezifische Erfahrung bieten. Für mich scheint dies nur eine Ausrede zu sein, um Sie mit maßgeschneiderten Anzeigen und kostenpflichtigen Diensten zu versehen, die auf Ihre Bedürfnisse zugeschnitten sind, Bing-Stil.
Aber eines können wir uns sicher sein. Microsoft war mit einem aktiven Kreuzzug gegen Tools beschäftigt, die die Mittel bereitstellen, um diese unfaire Unternehmensentscheidung zu umgehen. Ab sofort wird ein großer Teil der Tools, die früher Cortanas Presets umgehen konnten, nicht mehr funktionieren. Entwickler finden jedoch neue Wege, sich an die Inquisition von Microsoft anzupassen.
Wenn Sie zu den Benutzern von Cortana gehören, auf Bing-Suchergebnisse in Microsoft Edge verzichten können, können Sie die Standardeinstellungen dennoch mit den richtigen Optimierungen überschreiben. Im Folgenden finden Sie eine vollständige Anleitung zum Ändern des von Cortana verwendeten Standardbrowsers sowie zum Ändern des Standardsuchanbieters. Stellen Sie sicher, dass Sie die Schritte in der richtigen Reihenfolge befolgen. Lass uns anfangen!
Hinweis: Da Microsoft versucht, die Effektivität dieser Tools einzuschränken, können die folgenden Methoden möglicherweise nicht mehr funktionieren, bevor Sie diese lesen.
Schritt 1: Ändern des Standardbrowsers in Windows 10
Wenn Sie Windows 10 installieren, wird Microsoft Edge automatisch zu Ihrem Standardbrowser. Wenn Sie Ihren Browser nur über eine Verknüpfung öffnen, werden Sie möglicherweise nicht erkennen, dass der Standardbrowser nicht der ist, den Sie häufig verwenden. Benutzer haben außerdem gemeldet, dass wichtige Windows-Updates Ihre Einstellungen außer Kraft setzen, selbst wenn Sie zuvor einen anderen Browser als Standard festgelegt haben.
Bevor Sie zu Schritt 2 übergehen, müssen Sie daher sicherstellen, dass Sie Ihren Standardbrowser unter Windows 10 festlegen. Hier ist wie:
Hinweis: Diese Schritte funktionieren möglicherweise mit mehreren Browsern, aber wir haben sie nur mit Chrome und Firefox getestet.
- Suchen Sie mit Cortana nach einem Standardbrowser und tippen Sie auf die Option Systemeinstellungen .
- Klicken Sie auf das Symbol unter Webbrowser und wählen Sie den Browser aus, in dem Cortana Ihre Suchen öffnen soll.
- Schließen Sie das Einstellungsfenster, um Ihre neue Auswahl zu speichern.
Schritt 2: Setzen Sie Cortana so, dass Sie Ihren Standardbrowser mit EdgeDeflector verwenden
Vor dem Update im April 2017 wäre Schritt 1 ausreichend gewesen, damit Cortana die Web-Suchergebnisse in Ihrem Standard-Browser anzeigt. Aber seitdem verwendet Cortana einen URI ( Uniform Resource Identifier ), um normale URLs zu ändern, damit sie im Edge-Browser geöffnet werden.
Um dieser schmutzigen Taktik zu begegnen, können Sie ein kostenloses Tool namens EdgeDeflector verwenden . Das Programm kann die Browsereinstellungen von Cortana überschreiben, sodass Sie die Suchergebnisse in Ihrem Standardbrowser öffnen können. Hier finden Sie eine Kurzanleitung zur Installation einer Konfiguration dieses Tools:
- Besuchen Sie diesen Link und scrollen Sie zum Abschnitt Downloads . Klicken Sie auf EdgeDeflector_install.exe, um es herunterzuladen.
- Doppelklicken Sie auf die ausführbare Datei. Ihnen wird eine Nachricht angezeigt, dass die App ein potenzielles Sicherheitsrisiko darstellt. Achten Sie darauf, klicken Sie auf Weitere Informationen und dann auf Ausführen Anyways .
- Übernehmen Sie den Standardinstallationsordner und klicken Sie auf Installieren . Wenn die Installation abgeschlossen ist, klicken Sie auf Schließen .
- Sobald die Installation abgeschlossen ist, sollten Sie automatisch mit einem Dialogfeld aufgefordert werden. Wählen Sie EdgeDeflector und aktivieren Sie das Kontrollkästchen neben Immer diese App verwenden . Drücken Sie OK, um zu bestätigen.
- Führen Sie eine Websuche in Cortana durch und klicken Sie auf Web-Ergebnisse anzeigen. Ihr Standardbrowser wird anstelle von Edge verwendet.
Schritt 3: Setzen Sie Cortana auf Google statt auf Bing
Wenn Sie den letzten Schritt der oben beschriebenen Methode befolgt haben, haben Sie möglicherweise bemerkt, dass Cortana auch dann, wenn Ihre Websuche in Ihrem Standardbrowser geöffnet wird, immer noch Bing anstelle Ihrer normalen Suchmaschine verwendet. Da Google beliebter als Bing ist, ist es verständlich, warum viele Nutzer es weiterhin verwenden möchten.
PRO TIPP: Wenn das Problem bei Ihrem Computer oder Laptop / Notebook auftritt, sollten Sie versuchen, die Reimage Plus Software zu verwenden, die die Repositories durchsuchen und beschädigte und fehlende Dateien ersetzen kann. Dies funktioniert in den meisten Fällen, in denen das Problem aufgrund einer Systembeschädigung auftritt. Sie können Reimage Plus herunterladen, indem Sie hier klickenDie einzige Möglichkeit, dieses Problem zu beheben, besteht darin, ein Add-on oder eine Erweiterung zu installieren, um die Suche umzuleiten. Obwohl es auch andere geben kann, konnten wir nur Such-Redirectors für Chrome und Firefox finden. Bitte folgen Sie den Anweisungen Ihres Standardbrowsers, den Sie zuvor in Schritt 1 festgelegt haben.
Chrome so einstellen, dass Cortana-Suchen in Google geöffnet werden
Bisher gab es ein paar Erweiterungen, die früher funktionierten, aber seither aus dem Erweiterungsspeicher von Chrome stammen. Es gibt jedoch eine Erweiterung namens Chrometana, die trotz der Bemühungen von Microsoft durchzuhalten scheint. Hier ist eine kurze Anleitung zur Installation von Chrometana :
- Besuchen Sie den Web-Store von Chrome und suchen Sie nach Chrome .
- Sobald Sie die Erweiterung gefunden haben, klicken Sie auf die Schaltfläche Add to Chrome .
- Klicken Sie zur Bestätigung auf Erweiterung hinzufügen.
- In der unteren rechten Ecke des Bildschirms sollte ein Popup-Dialogfeld angezeigt werden, das darauf hinweist, dass die Erweiterung zu Chrome hinzugefügt wurde. Das ist ein gutes Zeichen.
- Suchen Sie nach etwas in Cortana, um ein neues Dialogfeld auszulösen, mit dem Sie die Standardsuchmaschine auswählen können. Wählen Sie Google Chrome und aktivieren Sie das Kontrollkästchen neben Immer diese App verwenden . Drücken Sie OK, um zu bestätigen.
- Jetzt werden alle Ihre Cortana-Websuchen von der Google-Suche durchgeführt. In der Suchleiste erhalten Sie einen kurzen Blick auf Bing, bevor Sie zu Google weitergeleitet werden.
Einstellen von Firefox zum Öffnen von Cortana-Suchen in Google
Wenn Sie Firefox als Standardbrowser verwenden, können Sie das Bing-Google-Add-On verwenden, um Cortanas Bing-Suchanfragen an Google umzuleiten. Dieses Add-on hat genau die gleiche Funktionalität wie die Chrometana-Erweiterung. Hier finden Sie eine Kurzanleitung zur Installation und Konfiguration von Bing-Google:
- Öffnen Sie Firefox, besuchen Sie den Firefox Add-ons Store und suchen Sie nach bing-google .
- Öffnen Sie den Add-on-Link von Bing-Google und klicken Sie auf Add to Firefox .
- Warten Sie, bis das Add-on heruntergeladen ist, und klicken Sie dann auf Hinzufügen (oben auf dem Bildschirm).
- Klicken Sie auf Firefox neu starten, damit die neuen Änderungen wirksam werden.
- Jetzt führt Cortana automatisch eine Websuche mit der Google-Suche in Firefox durch. Denken Sie jedoch daran, dass Firefox Ihr Standardbrowser sein muss und Edgedeflector ordnungsgemäß installiert und konfiguriert sein muss. Wenn dies nicht der Fall ist, wiederholen Sie Schritt 1 und Schritt 2 .
Einpacken
Wenn Sie die oben genannten Schritte befolgt haben, haben Sie die Einschränkungen von Microsoft bei der Verwendung von Edge-Browser und Bing bei Cortana-Websuchen erfolgreich vermieden. Bedenken Sie jedoch, dass einige der oben genannten Methoden möglicherweise nicht mehr funktionieren, wenn Microsoft diese Patches packt.
Verwenden Sie einen anderen Browser als Ihre Standardauswahl? Wenn Sie dies tun, lassen Sie es uns im Kommentarbereich wissen, wenn Sie eine Erweiterung oder ein Add-on gefunden haben, die Suchanfragen weiterleiten können (außer Chrome Chrome und Bing-Google).
PRO TIPP: Wenn das Problem bei Ihrem Computer oder Laptop / Notebook auftritt, sollten Sie versuchen, die Reimage Plus Software zu verwenden, die die Repositories durchsuchen und beschädigte und fehlende Dateien ersetzen kann. Dies funktioniert in den meisten Fällen, in denen das Problem aufgrund einer Systembeschädigung auftritt. Sie können Reimage Plus herunterladen, indem Sie hier klicken