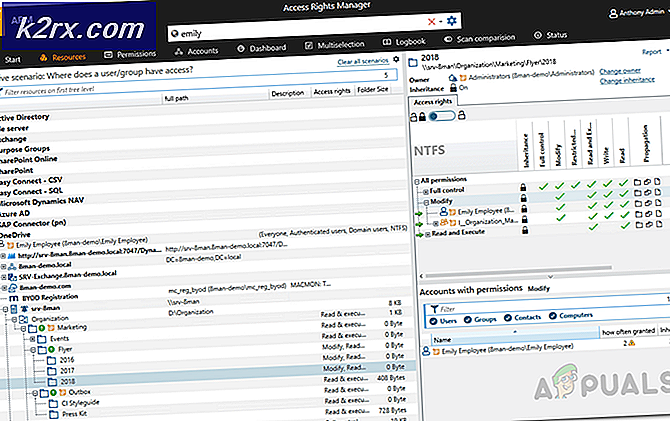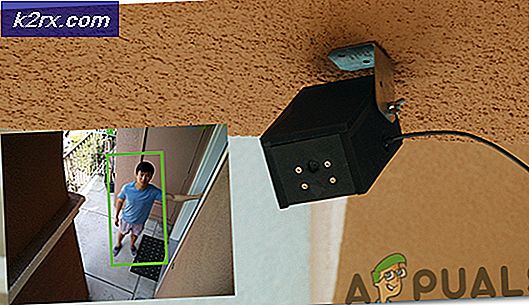So können Sie Dateien in Chrome OS zippen und entpacken
Da Chromebooks gängige Computergeräte werden, müssen sie mit gängigen Dateiformaten und Komprimierungssoftwares kompatibel sein. Dateien, die per E-Mail empfangen oder aus dem Internet heruntergeladen werden, können häufig im ZIP- oder RAR-Format vorliegen. Dies bedeutet, dass die erforderlichen Dateien gezippt wurden und extrahiert werden müssen. Zum Glück gibt es ein paar Möglichkeiten zum ZIP und Entpacken von Dateien auf Chrome OS.
Methode 1: Verwenden Sie die Files App
Entpacken
Die Chrome OS Files-App entpackt gezippte Dateien, obwohl sie ziemlich minimalistisch ist. Wenn Sie auf eine gezippte Datei doppelklicken, werden Sie feststellen, dass die Datei in der linken Seitenleiste der App "Dateien" angezeigt wird.
Diese Sidebar ist normalerweise der Ort, an dem angeschlossene USB-Laufwerke oder SD-Karten angezeigt werden. Warum erscheint deine ZIP-Datei dort? Nun, weil Chrome OS ZIP-Dateien wie externen Speicher verarbeitet. Sie mounten diese Dateien so, dass der gezippte Inhalt dann über die angehängte ZIP-Datei zugänglich wird.
Um die benötigten Dateien aus dieser gemounteten ZIP-Datei zu extrahieren, müssen Sie lediglich den Inhalt dieses gemounteten Laufwerks kopieren und im Ordner "Downloads" nach außen kopieren.
Diese Dateien sind dann für den Zugriff außerhalb der ZIP verfügbar, und Sie können die ZIP-Datei durch Drücken der Pfeiltaste auf der rechten Seite der Datei in der Seitenleiste "auswerfen".
Hinweis: Wenn Sie versuchen, eine ZIP-Datei von Google Drive zu öffnen, wird eine Fehlermeldung angezeigt. Diese Methode funktioniert nur, wenn sich die ZIP-Datei im Ordner Downloads auf Ihrem Chromebook befindet.
Zipping
Manchmal müssen wir einen Ordner mit Dokumenten oder einige Bilder in einer einzigen Datei zusammenfassen. Das Zippen ist die gängigste Methode zum Freigeben von Ordnern mit anderen Personen. Es funktioniert auch als Dateikompressor auf den meisten Betriebssystemen. Auf dem Chromebook jedoch reißt die ZIP-Funktion Dateien nur zusammen, ohne sie zu komprimieren. Die gezippte Datei ist dann so groß wie die Summe aller darin enthaltenen Dateien.
Beachten Sie, dass alle Dateien, die Sie zusammen zippen möchten, im Ordner "Downloads" in Chrome OS gespeichert werden müssen. Der Versuch, Dateien direkt von Google Drive zu komprimieren, funktioniert nicht in der App "Dateien". (Siehe Methode 2 zum Zippen / Entpacken von Dateien, die auf Google Drive gespeichert sind.)
Jetzt, da Sie alle Dateien, die Sie ZIP in den Downloads-Ordner haben möchten, erstellen Sie einen neuen Ordner (durch Drücken von Strg + E in der App "Dateien") und legen Sie diese Dateien in diesem Ordner. Der gesamte Inhalt, den Sie zippen möchten, muss sich also nur in diesem einen Ordner befinden. Nachdem Sie einen solchen Ordner erstellt haben, klicken Sie mit der rechten Maustaste auf den Ordner. Dieses Dropdown-Menü wird angezeigt.
PRO TIPP: Wenn das Problem bei Ihrem Computer oder Laptop / Notebook auftritt, sollten Sie versuchen, die Reimage Plus Software zu verwenden, die die Repositories durchsuchen und beschädigte und fehlende Dateien ersetzen kann. Dies funktioniert in den meisten Fällen, in denen das Problem aufgrund einer Systembeschädigung auftritt. Sie können Reimage Plus herunterladen, indem Sie hier klickenKlicken Sie auf "Zip Selection" und die ZIP-Datei mit allen ausgewählten Dateien wird im Ordner Downloads selbst erstellt. Es wird so aussehen -
Diese ZIP-Datei kann jetzt mit anderen geteilt werden. So können Sie ZIP-Dateien mit der Datei-App in Chrome OS erstellen.
Methode 2: Verwenden Sie Zip Extractor
Zip Extractor ist ein Online-Tool zum Entpacken von Dateien, die in Google Drive oder in Ihrem Downloads-Ordner gespeichert sind. Sie müssen das Tool für den Zugriff auf Google Drive autorisieren, indem Sie auf die blaue Schaltfläche "Autorisieren" klicken. Aus irgendeinem Grund müssen Sie den Zugriff auf Google Drive autorisieren, auch wenn Sie eine Datei aus Ihrem lokalen Downloads-Ordner extrahieren möchten.
Sie können dann die ZIP-Datei auswählen, die Sie aus Google Drive oder von Ihrem lokalen Speicher entpacken möchten.
Sobald Sie eine ZIP-Datei zum Entpacken auswählen, entpackt ZIP Extractor die Datei schnell und stellt den Inhalt der Datei zum Herunterladen bereit. Sie können den entpackten Inhalt auch direkt in Google Drive speichern. Das macht es sehr praktisch, mit ZIP-Dateien in Google Drive zu arbeiten.
Ich würde Methode 2 nur empfehlen, wenn eine große ZIP-Datei auf Google Drive entpackt werden muss. Für lokale Dateien wäre es viel sicherer, Methode 1, die Standardmethode von Chrome OS zur Verarbeitung von ZIPs, zu verwenden.
PRO TIPP: Wenn das Problem bei Ihrem Computer oder Laptop / Notebook auftritt, sollten Sie versuchen, die Reimage Plus Software zu verwenden, die die Repositories durchsuchen und beschädigte und fehlende Dateien ersetzen kann. Dies funktioniert in den meisten Fällen, in denen das Problem aufgrund einer Systembeschädigung auftritt. Sie können Reimage Plus herunterladen, indem Sie hier klicken