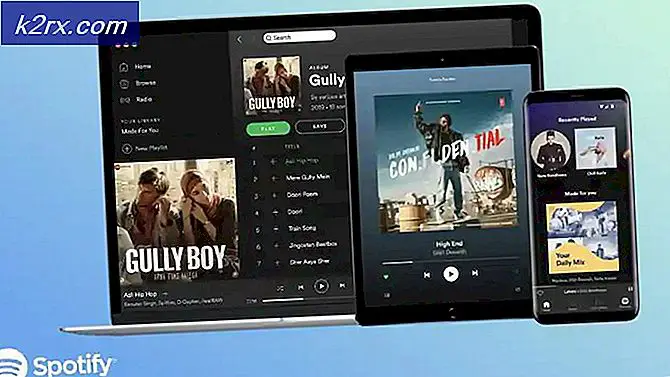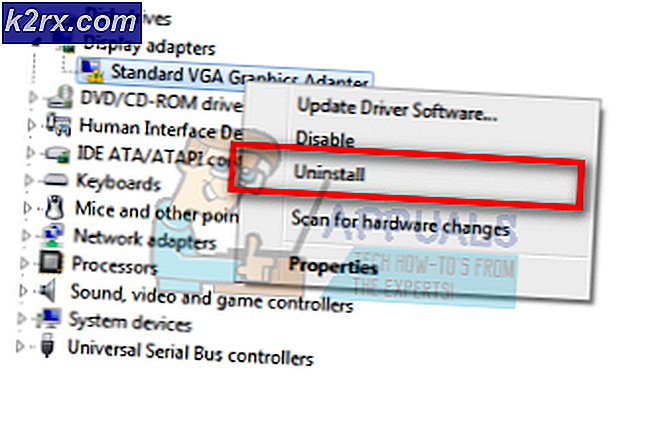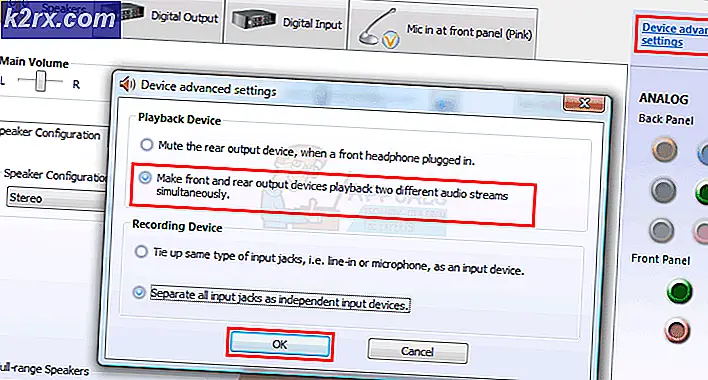Wie man ein Programm von überall in Linux ausführbar macht
Die meisten Leute installieren Programme vom offiziellen Paketmanager, damit sie nicht darüber nachdenken müssen, wohin sie in Linux gehen. Nach der Installation geben sie einfach den Namen des Programms ein und es funktioniert wie kein anderer. Was passiert, wenn Sie ein eigenes ausführbares Shell-Skript schreiben oder ein Programm aus dem Internet herunterladen? Was ist, wenn Sie etwas aus der Quelle kompiliert haben und es nicht außerhalb eines bestimmten Verzeichnisses läuft? Natürlich sollten Sie immer sicherstellen, dass jedes Programm sicher ist, bevor Sie es ausführen, aber es gibt mehrere Möglichkeiten, um es überall zu laufen, sobald Sie haben.
Zunächst müssen Sie in der Befehlszeile arbeiten. Suchen Sie nach dem Wort Terminal aus dem Ubuntu Dash, wenn Sie Unity verwenden. In den meisten Desktopumgebungen können Sie ein Terminal öffnen, wenn Sie Strg + Alt + T drücken. Benutzer von Desktopumgebungen wie LXDE, Xfce4 und KDE können auf das Menü Anwendungen klicken, auf Systemprogramme zeigen und dann auf Terminal zeigen. Obwohl Sie normalerweise Administratorzugriff benötigen, um mit Programmen arbeiten zu können, müssen Sie in den meisten Fällen überhaupt kein sudo verwenden.
Methode 1: Bearbeiten Sie Ihre Pfadvariablen
Angenommen, Sie wissen, wo sich das Programm befindet, und es wurde bereits so eingestellt, dass es ausgeführt wird, können Sie es Ihrem Pfad hinzufügen. Der Suchpfad teilt bash mit, wo nach dem Namen des Programms zu suchen ist, das Sie an der Eingabeaufforderung eingeben. Wenn Sie jemals die Windows- oder MS-DOS-Befehlszeilen verwendet haben, erinnern Sie sich vielleicht an diesen Trick. Nehmen wir an, Sie haben eine ausführbare Datei in Ihrem Download-Ordner. Wenn Sie es von überall aus ausführen möchten, solange Ihre Sitzung geöffnet bleibt, geben Sie export PATH = $ PATH: ~ / Downloads ein und drücken Sie die Eingabetaste.
Dadurch wird der Pfad für Ihre aktuelle Sitzung geändert. Wenn Sie jedoch ein neues Fenster öffnen oder das aktuelle Fenster schließen, kehren Sie zu Ihrem Standardpfad zurück. Zugegeben, das macht es perfekt für Zeiten, in denen Sie Experimente durchführen wollen, aber es ist nicht ideal, wenn Sie etwas dauerhaft machen wollen. Geben Sie nano ~ / .bashrc in der Befehlszeile ein, wenn Sie eine Änderung vornehmen möchten.
Wenn Sie einen anderen Editor wie vi oder vim bevorzugen, können Sie das Wort nano in diesem Befehl durch den Namen Ihres bevorzugten Terminal-Texteditors ersetzen. Drücken Sie die Pfeil-nach-unten- oder Pfeil-nach-unten-Pfeiltaste, um den unteren Teil der Datei zu erreichen, und fügen Sie dann den Pfadbefehl hinzu. Zum Beispiel haben wir den Zeilenexport PATH = $ PATH: / home / user / Downloads unten hinzugefügt, um dies zu einem permanenten Ort zu machen.
PRO TIPP: Wenn das Problem bei Ihrem Computer oder Laptop / Notebook auftritt, sollten Sie versuchen, die Reimage Plus Software zu verwenden, die die Repositories durchsuchen und beschädigte und fehlende Dateien ersetzen kann. Dies funktioniert in den meisten Fällen, in denen das Problem aufgrund einer Systembeschädigung auftritt. Sie können Reimage Plus herunterladen, indem Sie hier klickenDies wird jedes Mal geparst, wenn Sie ein neues Shell-Fenster öffnen. Denken Sie daran, dass Ihr Benutzername mehr als wahrscheinlich kein Benutzer ist, also sollten Sie diesen ersetzen. Drücken Sie Strg + O, um es zu speichern, wenn Sie nano verwenden, und drücken Sie dann Strg + X, um das Menü zu verlassen. Sie sollten fertig sein, und für die meisten Benutzer ist dies mehr als genug, da diese Methode die geringste Menge an Spielen beinhaltet. Es gibt andere Wege, die du nehmen kannst, kein Wortspiel beabsichtigt.
Methode 2: Erstellen Sie ~ / .local / bin Directory
Obwohl das ~ / .local / bin-Verzeichnis tatsächlich in den meisten Standard-PATH-Zuweisungen enthalten ist, wird es bei vielen gängigen GNU / Linux-Implementierungen nicht wirklich erstellt. Wenn Sie es nicht erstellt haben, weil Sie ein Shell-Skript oder etwas anderes erstellt haben, das Sie von überall ausführen möchten, haben Sie es wahrscheinlich noch nicht. Da es standardmäßig hinzugefügt wurde, werden Programme sofort aus dem Programm verschwinden.
Geben Sie an der Eingabeaufforderung mkdir ~ / .local / bin ein und drücken Sie die Eingabetaste. Sie sollten keine Ausgabe sehen. Wenn Sie eine Fehlermeldung erhalten, die etwas wie mkdir liest: Kann Verzeichnis /home/user/.local/bin mit vielleicht einem anderen Namen als Benutzer nicht erstellen, dann haben Sie einfach dieses Verzeichnis bereits. Sie können die Fehlermeldung ignorieren, wenn dies der Fall ist, denn alles, was Sie sagen, ist, dass Sie bereits ein Verzeichnis haben und Bash wird nicht zulassen, dass Sie eine weitere oben drauf setzen.
Wenn Sie jetzt etwas in dieses Verzeichnis verschieben, sollten Sie es von überall aus ausführen können. Nehmen wir an, Sie haben ein Shell-Skript namens chkFile in Ihrem Downloads-Ordner, das Sie zuerst überprüft haben, um sicherzugehen, dass es sicher war und Ihnen keine Probleme bereiten würde. Natürlich ist dies nur ein erfundener Dateiname und Sie werden ls ~ / Downloads eingeben oder nach dem tatsächlichen Namen suchen. Angenommen, unser Beispiel wäre richtig, müssten Sie chmod + x ~ / Downloads / chkFile eingeben, um es ausführbar zu machen, und dann mv ~ / Downloads / chkFile ~ / .local / bin eingeben, um es in das richtige Verzeichnis zu bringen. Von diesem Zeitpunkt an sollte es möglich sein, es von überall aus auszuführen.
Methode 3: Ausführen von Programmen grafisch
Während viele Linux-Benutzer lieber die Befehlszeile verwenden, müssen Sie Skripts nicht auf diese Weise ausführen, wenn Sie nicht möchten. Sie haben andere Möglichkeiten. Wenn Sie in den meisten grafischen Desktopumgebungen die Tasten Super und E drücken, öffnet sich ein Dateibrowser, oder Sie können in Ubuntu Unity Dash nach dem Dateimanager suchen, je nachdem, mit welcher Konfiguration Sie arbeiten. Sie erhalten eine Ansicht aller Ordner in Ihrem Home-Verzeichnis, also doppelklicken Sie auf das Verzeichnis, das die ausführbare Datei enthält, nach der Sie suchen. Sie können es auch markieren und die Eingabetaste drücken.
Abhängig von Ihrem Dateimanager könnte das, was als nächstes passiert, etwas anders sein. Einige werden es automatisch in einem Terminal ausführen oder automatisch als Programm starten. Einige, wie PCManFM, das in Lubuntu enthalten ist, geben Ihnen eine Eingabeaufforderung.
Dieser Prozess ist ein bisschen klirrender und sollte nur mit Dateien gemacht werden, die absolut sicher sind, dass sie sich lohnen. Abgesehen davon ist dies ein sehr nützlicher Weg, um Skripte zu starten, während Sie sie erstellen, und es wird möglicherweise von denjenigen übersehen, die nur regelmäßig mit der Befehlszeile arbeiten.
PRO TIPP: Wenn das Problem bei Ihrem Computer oder Laptop / Notebook auftritt, sollten Sie versuchen, die Reimage Plus Software zu verwenden, die die Repositories durchsuchen und beschädigte und fehlende Dateien ersetzen kann. Dies funktioniert in den meisten Fällen, in denen das Problem aufgrund einer Systembeschädigung auftritt. Sie können Reimage Plus herunterladen, indem Sie hier klicken