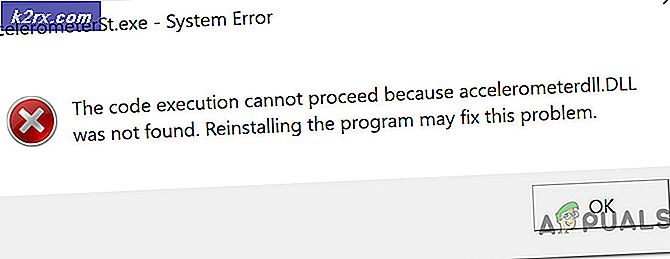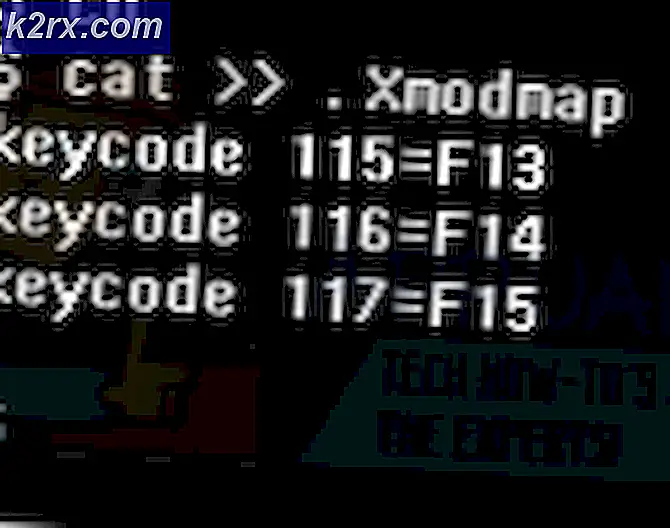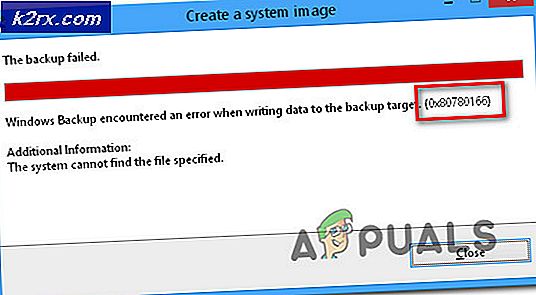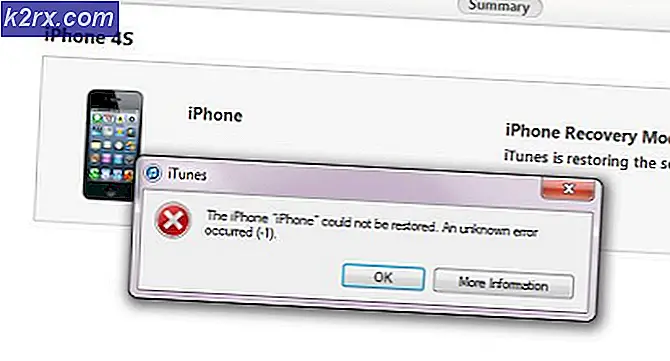So zeigen Sie Ihren Zwischenablageverlauf in Windows 10 an
Wenn Sie Daten von einem Ort auf einem Computer kopieren, ausschneiden oder auf andere Weise verschieben, unabhängig davon, ob es sich um Text, einen Hyperlink, ein Bild oder etwas anderes handelt, wird eine Kopie der Daten in einem unsichtbaren Teil des Computerspeichers gespeichert. Der Ort, an dem die Daten, die Sie kopieren, ausschneiden oder auf andere Weise von einem Ort auf einem Computer übertragen werden, wird als Zwischenablage des Computers bezeichnet. Jedes einzelne Datenelement, das Sie während einer Sitzung auf einem Computer kopieren, wird in seiner Zwischenablage gespeichert. Die Zwischenablage wird bei jedem Herunterfahren des Computers zurückgesetzt und anschließend erneut gestartet. Die Zwischenablage eines Computers ermöglicht es dem Benutzer, Daten frei von einem Ort zu einem anderen zu kopieren oder zu bewegen, sogar soweit, dass Daten frei zwischen verschiedenen Anwendungen bewegt werden können.
Wenn Sie auf einem Windows-Computer Strg + V drücken, wird das letzte Datenelement, das Sie kopiert oder von einem anderen Ort verschoben haben, kopiert oder dorthin verschoben, wo Sie die Verknüpfung zum Einfügen gedrückt haben. Was aber, wenn Sie etwas benötigen, das Sie kopiert oder verschoben haben und das nicht das letzte Stück Daten war, das Sie kopiert oder verschoben haben? Hier kommt die Zwischenablage ins Spiel - Sie können einfach Ihre Zwischenablage anzeigen, wo Sie suchen und die Daten aus der Zwischenablage kopieren. Windows XP wurde mit einem vorinstallierten Clipboard Viewer ( clipbrd.exe ) ausgeliefert, mit dem die gesamte Zwischenablage eines Computers unter Windows 10 angezeigt werden konnte. Leider wurde jedoch keine der Iterationen des Windows-Betriebssystems erstellt und veröffentlicht nach Windows XP mit integrierten Clipboard anzeigen oder verwalten Dienstprogramme kommen. Dies gilt auch für Windows 10 - das Neueste und Beste in der langen Reihe von Windows-Betriebssystemen.
Was müssen Windows 10 Benutzer also tun, um sich ihren Clipboard- Verlauf anzusehen? Nun, die folgenden Methoden können Sie verwenden, um Ihren Clipboard- Verlauf auf einem Windows 10-Computer anzuzeigen:
Methode 1: Laden Sie die Zwischenablage-App herunter und verwenden Sie sie
Im Windows Store gibt es eine Zwischenablage- Anwendung, die Windows 10-Benutzern das Teilen von Daten ermöglichen soll, die sie kopieren oder verschieben, während sie ihre Computer zu und von ihren jeweiligen Zwischenablagen verwenden, indem sie sie mit dem Share- Charm von Windows 10 teilen . Die Zwischenablage- App ist extrem einfach und ist auch in jedem einzelnen Windows 10-Benutzer erreichbar, so dass das Herunterladen und Verwenden der Zwischenablage- App ein äußerst einfacher Vorgang ist. Um diese Methode zum Anzeigen Ihres Zwischenablageverlaufs zu verwenden, müssen Sie Folgendes tun :
PRO TIPP: Wenn das Problem bei Ihrem Computer oder Laptop / Notebook auftritt, sollten Sie versuchen, die Reimage Plus Software zu verwenden, die die Repositories durchsuchen und beschädigte und fehlende Dateien ersetzen kann. Dies funktioniert in den meisten Fällen, in denen das Problem aufgrund einer Systembeschädigung auftritt. Sie können Reimage Plus herunterladen, indem Sie hier klicken- Öffne den Windows Store .
- Suchen Sie nach der Zwischenablage- App.
- Suchen Sie in den Suchergebnissen eine App mit dem Titel Zwischenablage und wählen Sie sie aus.
- Stellen Sie sicher, dass es die richtige App ist - es ist völlig kostenlos herunterzuladen und wird von Justin Chase veröffentlicht .
- Klicken Sie auf Herunterladen, um die App herunterzuladen und zu installieren.
- Warten Sie, bis die Zwischenablage- App erfolgreich heruntergeladen und auf Ihrem Computer installiert wurde.
- Sobald die Zwischenablage- App erfolgreich heruntergeladen und installiert wurde, starten Sie sie und verwenden Sie sie, um nicht nur den Verlauf Ihrer Zwischenablage anzuzeigen, sondern auch einfach Daten für die Zwischenablage Ihres Windows 10-Computers freizugeben .
Methode 2: Downloaden und Clipdiary verwenden
Wenn die Clipboard- App, die im Windows Store verfügbar ist, Ihren Anforderungen nicht entspricht oder Sie sie aus irgendeinem Grund nicht mögen, haben Sie keine andere Möglichkeit in Form der unzähligen Zwischenablage von Drittanbietern Viewer und Manager, die für Windows 10 verfügbar sind. Eines der besten Programme zum Anzeigen und Verwalten von Zwischenablagen, die für Windows 10 entwickelt wurden, ist eins mit dem Namen Clipdiary . Clipdiary ist völlig kostenlos und kann verwendet werden, um alles, was Sie in der Zwischenablage Ihres Computers während Ihrer aktuellen Sitzung kopiert haben, zu sehen, oder bestimmte Zwischenablageeinträge zu löschen oder zu bearbeiten. Und natürlich können Sie Clipdiary verwenden, um Dinge aus der Zwischenablage Ihres Computers frei zu kopieren. Um Clipdiary herunterzuladen und zu verwenden, um Ihren Clipboard- Verlauf unter Windows 10 anzuzeigen, müssen Sie Folgendes tun :
- Klicken Sie hier, um eine Kopie von Clipdiary herunterzuladen .
- Warten Sie, bis die Datei heruntergeladen wurde.
- Die heruntergeladene Datei wird eine ausführbare Datei sein. Sobald sie erfolgreich heruntergeladen wurde, navigieren Sie zu dem Ort, an den sie heruntergeladen wurde, und doppelklicken Sie darauf, um sie auszuführen .
- Wenn Clipdiary läuft, müssen Sie nur Strg + D drücken und es wird für Sie angezeigt . Sie können dann nicht nur den Clipboard- Verlauf anzeigen, sondern auch in die Zwischenablage kopierte Objekte abrufen oder den Clipboard- Verlauf bearbeiten.
Clipdiary unterstützt alles, was Sie möglicherweise in die Zwischenablage Ihres Computers kopieren möchten - von Text und Bildern zu HTML-Links und sogar die Namen von Dateien auf Ihrem Computer, die Sie in die Zwischenablage kopiert haben.
PRO TIPP: Wenn das Problem bei Ihrem Computer oder Laptop / Notebook auftritt, sollten Sie versuchen, die Reimage Plus Software zu verwenden, die die Repositories durchsuchen und beschädigte und fehlende Dateien ersetzen kann. Dies funktioniert in den meisten Fällen, in denen das Problem aufgrund einer Systembeschädigung auftritt. Sie können Reimage Plus herunterladen, indem Sie hier klicken