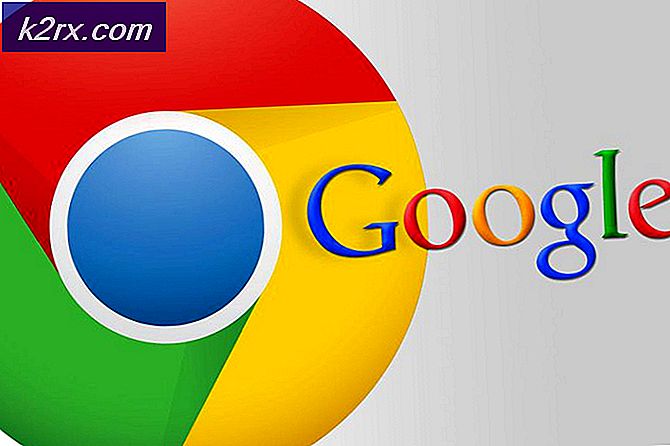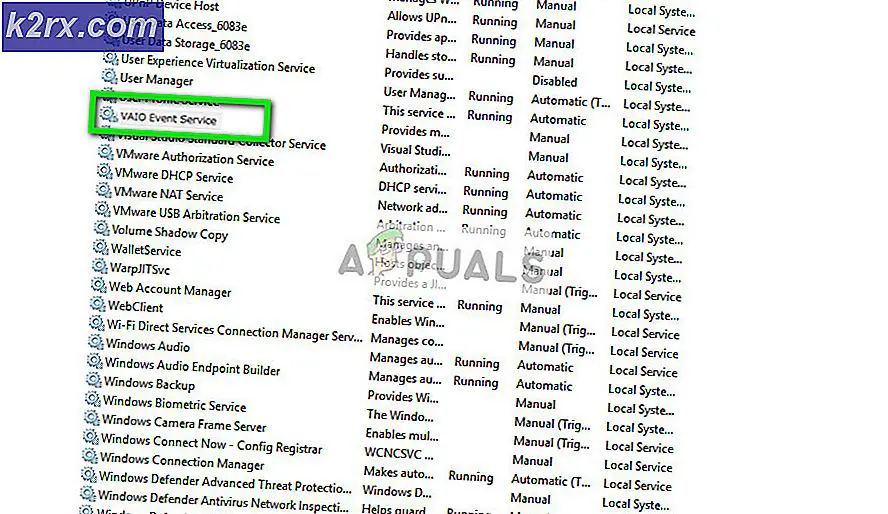Fix: Realtek HD Audio Manager Kopfhörer und Lautsprecher zeigen sich als das gleiche Gerät
Wenn Sie Kopfhörer und Lautsprecher verwenden, kann dieses Problem auftreten. Viele von uns möchten sowohl unsere Kopfhörer als auch Lautsprecher an das System anschließen, so dass wir die Musik von jedem Gerät hören können, das wir wollen, dh Lautsprecher oder Kopfhörer. Das Problem hierbei ist, dass Sie bei Verwendung des Realtek Audio Managers nicht beide Geräte gleichzeitig verwenden können. Wenn Sie beide Geräte anschließen, können Sie nur von Ihren Kopfhörern hören. Sie müssen den Kopfhörer physisch trennen, wenn Sie Ihre Lautsprecher für den Ton verwenden möchten. Natürlich müssen Sie die Kopfhörer wieder anschließen, wenn Sie die Kopfhörer für den Ton verwenden möchten. Kurz gesagt, Sie können die Geräte nicht wechseln, ohne sie vom Computer zu trennen.
Der Grund für dieses Verhalten des Realtek Audio Managers sind die Einstellungen. Die Einstellungen von Realtek Audio Manager sind normalerweise so eingestellt, dass beide Audio-Ein- / Ausgänge als dasselbe Gerät behandelt werden. Dies sind normalerweise die Standardeinstellungen von Realtek Audio Manager. Aus diesem Grund werden, wie Sie vielleicht bemerkt haben, die Geräte als einzelnes Gerät angezeigt, dh Lautsprecher oder Kopfhörer und nicht 2 separate Geräte im Sound-Fenster Ihres Systems. Die Einstellungen können einfach geändert werden, sodass Sie sich keine Sorgen machen müssen.
Methode 1: Ändern Realtek Audio Manager-Einstellungen
Es gibt einige Einstellungen im Realtek Audio Manager, die zur Lösung dieses Problems geändert werden können. Es gibt eine Option mit dem Namen Make Front und Rear Ausgabegeräte Wiedergabe zwei verschiedene Audio-Streams gleichzeitig, die standardmäßig deaktiviert ist. Also, diese Option zu überprüfen und beide Audio-Streams als separate zu machen, könnte für Sie arbeiten.
Hier sind die Schritte zum Ändern dieser Option
- Doppelklicken Sie auf den Realtek Audio Manager in der Symbolleiste (unten rechts)
- Klicken Sie in der oberen rechten Ecke auf Erweiterte Geräteeinstellungen
- Aktivieren Sie die Option Erste und letzte Ausgabegeräte können gleichzeitig zwei verschiedene Audiostreams im Abschnitt " Wiedergabegerät " wiedergeben
- Klicken Sie auf OK
Sobald Sie fertig sind, sollten Sie gut gehen.
Methode 2: Deaktivieren Sie die Erkennung der Frontplattenbuchse
Die Deaktivierung der Frontplatten-Buchsenerkennung vom Realtek Audio Manager hat auch für viele Benutzer funktioniert. Versuchen Sie, diese Option zu ändern, wenn die Methode 1 nicht für Sie funktioniert hat. Hier sind die Schritte, die Ihnen helfen können, diese Option zu finden
- Doppelklicken Sie auf den Realtek Audio Manager in der Symbolleiste (unten rechts)
- Klicken Sie auf das gelbe Ordnersymbol in der oberen rechten Ecke (direkt unter Erweiterte Geräteeinstellungen)
- Aktivieren Sie die Option Front Panel Jack Detection deaktivieren
- Klicken Sie auf OK
Dies sollte das Problem für Sie lösen.
Hinweis: Wenn das Ändern dieser Einstellung das Problem nicht löst, führen Sie die folgenden Schritte aus
- Doppelklicken Sie auf den Realtek Audio Manager in der Symbolleiste (unten rechts)
- Klicken Sie in der oberen rechten Ecke auf Erweiterte Geräteeinstellungen
- Deaktivieren Sie die Option Das hintere Ausgabegerät stummschalten , wenn ein vorderer Kopfhörer aus dem Wiedergabegerät eingesteckt ist
- Klicken Sie auf OK
Überprüfen Sie jetzt, ob das Problem gelöst ist oder nicht.
Methode 3: Deinstallieren Sie die Realtek-Treiber
Wenn nichts anderes funktioniert, versuchen Sie, die Realtek-Treiber im Geräte-Manager zu deinstallieren und Windows die Audiotreiber installieren zu lassen. Windows verfügt über eigene generische Treiber, die mit fast allen Geräten kompatibel sind. Wenn Sie die Realtek-Treiber einfach deinstallieren und neu starten, werden Sie die Windows-Treiber installieren, um die Treiber für Sie zu installieren. Dies hat das Problem für viele Benutzer behoben. Obwohl das Problem durch die zwei oben genannten Methoden gelöst werden sollte, aber wenn nichts geholfen hat, sollte dies der letzte Ausweg sein.
Hier sind die Schritte zum Deinstallieren der Realtek-Treiber
PRO TIPP: Wenn das Problem bei Ihrem Computer oder Laptop / Notebook auftritt, sollten Sie versuchen, die Reimage Plus Software zu verwenden, die die Repositories durchsuchen und beschädigte und fehlende Dateien ersetzen kann. Dies funktioniert in den meisten Fällen, in denen das Problem aufgrund einer Systembeschädigung auftritt. Sie können Reimage Plus herunterladen, indem Sie hier klicken- Halten Sie die Windows-Taste gedrückt und drücken Sie R
- Geben Sie devmgmt.msc ein und drücken Sie die Eingabetaste
- Suchen Sie und doppelklicken Sie auf Sound-, Video- und Game-Controller
- Klicken Sie mit der rechten Maustaste auf Ihr realtek HD-Audiogerät
- Wählen Sie Deinstallieren und bestätigen Sie alle weiteren Eingabeaufforderungen
Starten Sie den Computer neu, wenn die Treiber erfolgreich deinstalliert wurden. Sie sollten die richtigen Treiber beim nächsten Start installiert haben.
Methode 4: Ändern Sie die BIOS-Einstellungen
In den BIOS-Einstellungen gibt es eine Einstellung auf der Vorderseite, die zur Lösung dieses Problems geändert werden kann. Diese Einstellung ist möglicherweise nicht für jeden Benutzer verfügbar, aber die Benutzer (die diese Option haben) haben eine zweite Audioausgabe.
Befolgen Sie die folgenden Schritte, um auf die BIOS-Einstellungen zuzugreifen und sie zu ändern
- Schalte deinen Computer ein
- Drücken Sie F1 oder Entf oder F10, wenn das Herstellerlogo erscheint. Sie sehen auch die auf dem Bildschirm erwähnte Schaltfläche. Die Taste, die Sie drücken, um das BIOS zu öffnen, hängt von Ihrem Hersteller ab und ist daher von Hersteller zu Hersteller unterschiedlich. Sie können Ihre Marke, z. B. HP oder Dell, und die Schaltfläche, mit der Sie in das BIOS-Menü gelangen.
- Bei einigen Geräten führt das Drücken der Taste nicht zum BIOS-Menü. Wenn Sie zum Beispiel einen HP Laptop haben, könnten Sie in ein neues Menü gelangen und das BIOS-Menü als Option im angezeigten Menü sehen. Wenn dies der Fall ist, bewegen Sie die Pfeiltasten mit den Pfeiltasten und drücken Sie die Eingabetaste, um die Option auszuwählen. Navigieren Sie einfach zur BIOS-Menüoption und drücken Sie die Eingabetaste.
- Suchen Sie im BIOS-Menü nach einer Option namens Onboard Devices Configuration . Auch hier variieren die BIOS-Menüs von Hersteller zu Hersteller. Sie könnten diese Option also etwas anders benennen, und Sie könnten diese Option an einem völlig anderen Ort als dem einer anderen Marke haben. Also müssen Sie navigieren und diese Option selbst finden. Wenn Sie Schwierigkeiten haben, können Sie das mit Ihrem Gerät gelieferte Handbuch lesen oder auf die Website Ihres Herstellers gehen und die Anweisungen auf der Website lesen
- Navigieren Sie mit den Pfeiltasten zwischen den Optionen und drücken Sie die Eingabetaste, um eine Option auszuwählen
- Wenn Sie die Option gefunden haben, ändern Sie den Frontpanel-Typ von HD Audio in AC97
- Speichern Sie die Einstellungen und drücken Sie Esc, um das BIOS zu verlassen
Befolgen Sie die nachstehenden Schritte, wenn Sie nach dem Ändern der Einstellungen auf der Vorderseite das Windows-Programm öffnen
- Doppelklicken Sie auf den Realtek Audio Manager in der Symbolleiste (unten rechts)
- Sie werden feststellen, dass Sie jetzt im Realtek Audio Manager einen Tab namens HD Audio 2nd Output haben.
- Klicken Sie auf das gelbe Ordnersymbol in der oberen rechten Ecke (direkt unter Erweiterte Geräteeinstellungen)
- Aktivieren Sie die Option Front Panel Jack Detection deaktivieren
- Klicken Sie auf OK
- Wählen Sie die Registerkarte Lautsprecher und klicken Sie auf die Schaltfläche Standardgerät festlegen. Stellen Sie Ihre Lautsprecher als Standard ein
- Klicken Sie in der oberen rechten Ecke auf Erweiterte Geräteeinstellungen
- Aktivieren Sie die Option Das hintere Ausgabegerät stummschalten, wenn ein vorderer Kopfhörer vom Wiedergabegerät angeschlossen ist
- Klicken Sie auf OK
Sobald Sie fertig sind, haben Ihre Kopfhörer und Lautsprecher den gleichen Audiostream. Sie sollten die Geräte auch für Audiozwecke wechseln können.
PRO TIPP: Wenn das Problem bei Ihrem Computer oder Laptop / Notebook auftritt, sollten Sie versuchen, die Reimage Plus Software zu verwenden, die die Repositories durchsuchen und beschädigte und fehlende Dateien ersetzen kann. Dies funktioniert in den meisten Fällen, in denen das Problem aufgrund einer Systembeschädigung auftritt. Sie können Reimage Plus herunterladen, indem Sie hier klicken