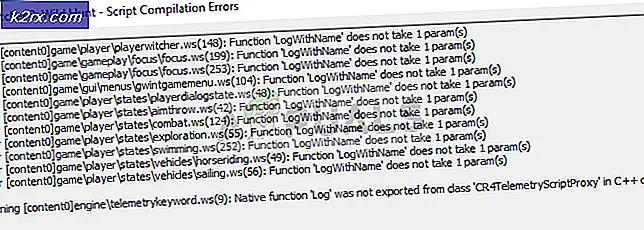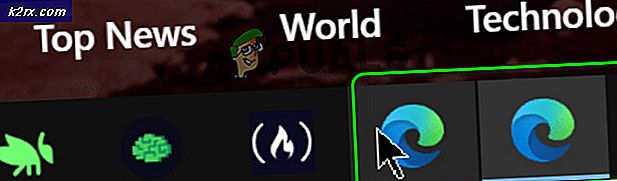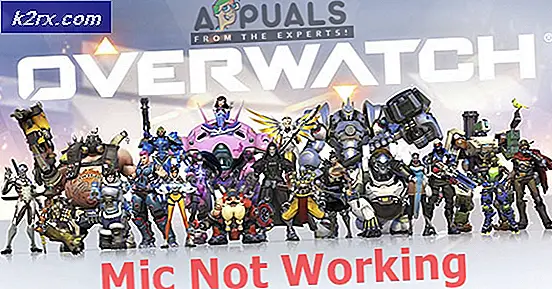Gewusst wie: Passwort schützen oder verschlüsseln Excel-Dateien
Der Schutz Ihrer digitalen Welt vor neugierigen Blicken ist immer eine gute Idee, besonders wenn Sie einige private Informationen in Ihren Dateien gespeichert haben. Microsoft Excel ist ein großartiges Werkzeug zum Speichern und Organisieren Ihrer Daten. Von einer einfachen To-Do-Liste bis hin zu Rechnungen und Kundenlisten. Wenn Sie vertrauliche Daten in Ihrer Excel-Datei haben, empfehle ich dringend, dass Sie Ihre Excel-Datei verschlüsseln.
Obwohl Excel 2010 und höher eine bessere Verschlüsselung bieten, reicht es dennoch nicht aus, um Ihre hochsensiblen Daten zu schützen. Sie können die Excel-Kennwortschutzfunktion verwenden, um sie vor zufälligen Zuschauern zu schützen, oder Sie können sie als zusätzliche Sicherheitsstufe verwenden. Wenn Sie sich jedoch wirklich um die Sicherheit Ihrer Dateien sorgen, verwenden Sie Windows BitLocker oder ein VeraCr-Protokoll (Open Source).
Verwechseln Sie Passwortschutz nicht mit Verschlüsselung. Sie können eine Arbeitsmappe oder ein Arbeitsblatt mit einem Kennwort schützen, um zu verhindern, dass Benutzer die Excel-Arbeitsmappe oder das Arbeitsblatt ändern. Benutzer können jedoch weiterhin den Inhalt sehen. Auf der anderen Seite erfordert das Verschlüsseln einer Arbeitsmappe ein Kennwort zum Öffnen. Daher können die Benutzer den Inhalt der Arbeitsmappe nicht sehen, ohne das Kennwort einzugeben.
So schützen Sie Excel-Dateien, um Änderungen zu verhindern
Sie können das Excel-Arbeitsblatt oder die gesamte Arbeitsmappe mit einem Kennwort schützen. Gehen Sie folgendermaßen vor, um eine Excel-Datei mit einem Kennwort zu schützen.
Öffnen Sie die Excel-Arbeitsmappe oder das Arbeitsblatt, das Sie schützen möchten. Wechseln Sie zur Registerkarte Überprüfung und klicken Sie auf Arbeitsmappe schützen oder Tabelle schützen .
PRO TIPP: Wenn das Problem bei Ihrem Computer oder Laptop / Notebook auftritt, sollten Sie versuchen, die Reimage Plus Software zu verwenden, die die Repositories durchsuchen und beschädigte und fehlende Dateien ersetzen kann. Dies funktioniert in den meisten Fällen, in denen das Problem aufgrund einer Systembeschädigung auftritt. Sie können Reimage Plus herunterladen, indem Sie hier klickenEin Fenster "Arbeitsmappe schützen" oder "Arbeitsblatt schützen" wird angezeigt. Wählen Sie die erforderlichen Optionen und geben Sie Ihr Passwort ein. Speichern Sie die Datei. Während dieses Verfahren die Datei vor unerwünschten Änderungen schützt, können die Benutzer ihren Inhalt trotzdem sehen.
So verschlüsseln Sie Excel-Dateien, um nicht autorisierten Zugriff zu vermeiden
Gehen Sie folgendermaßen vor um die gesamte Arbeitsmappe zu verschlüsseln.
Öffnen Sie die erforderliche Excel-Arbeitsmappe. Gehen Sie zum Menü Datei und klicken Sie auf Arbeitsmappe schützen . Wählen Sie " Verschlüsseln mit Passwort" aus dem Dropdown-Menü
Geben Sie das Kennwort ein und geben Sie es erneut ein.
Speicher die Datei.
So entschlüsseln Sie Excel-Dateien
Gehen Sie folgendermaßen vor, wenn Sie die Datei entschlüsseln möchten.
Öffnen Sie die verschlüsselte Datei. Sie müssen das Passwort eingeben, um es zu öffnen.
Gehen Sie zum Menü Datei und klicken Sie auf Arbeitsmappe schützen . Wählen Sie " Verschlüsseln mit Passwort" aus dem Dropdown-Menü
Ein Passwortfeld wird angezeigt. Löschen Sie das Passwort und klicken Sie auf OK .
PRO TIPP: Wenn das Problem bei Ihrem Computer oder Laptop / Notebook auftritt, sollten Sie versuchen, die Reimage Plus Software zu verwenden, die die Repositories durchsuchen und beschädigte und fehlende Dateien ersetzen kann. Dies funktioniert in den meisten Fällen, in denen das Problem aufgrund einer Systembeschädigung auftritt. Sie können Reimage Plus herunterladen, indem Sie hier klicken