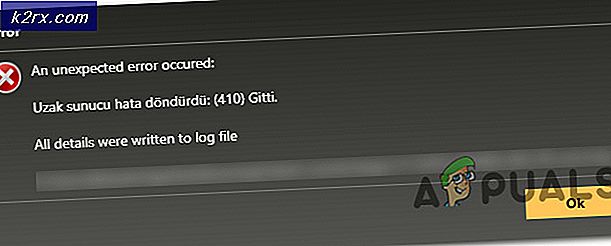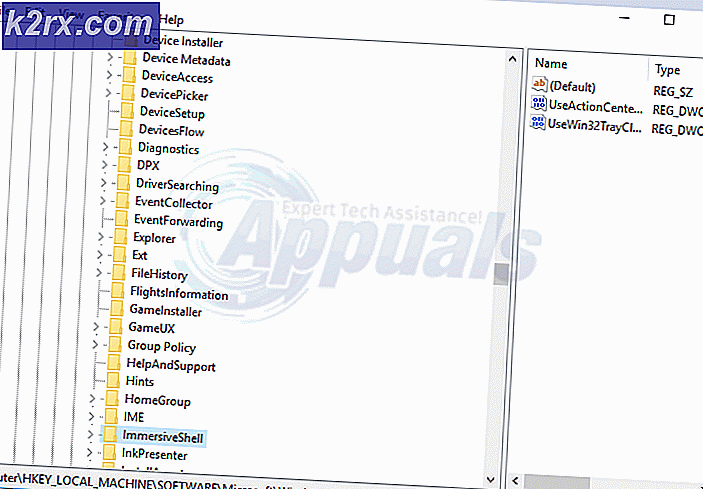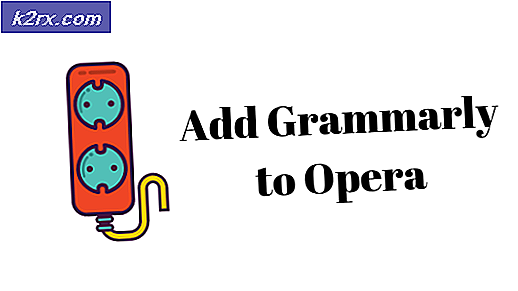Fix: Overwatch Mic funktioniert nicht
Heutzutage ist die Kommunikation in Spielen über ein Mikrofon für Gamer eine gängige Sache geworden. Die meisten Multiplayer-Spiele wie Overwatch erfordern Kommunikation für ein besseres Spiel. Einige Benutzer berichten jedoch, dass ihr Mikrofon in Overwatch PC nicht funktioniert.
Hinweis: Dieser Artikel gilt nicht, wenn Sie Mikrofonprobleme mit mehreren Spielen oder systemweite Probleme haben. In diesem Fall folgen Sie diesen Artikeln (hier & hier)
Was führt dazu, dass das Mikrofon in Overwatch nicht funktioniert?
Wenn Ihr Mikrofon mit den anderen Anwendungen einwandfrei funktioniert, bedeutet dies zunächst, dass es nicht kaputt ist. Nachdem wir dieses spezielle Problem untersucht haben, haben wir verschiedene Gründe gefunden, die das Problem verursachen können
In diesem Artikel werden Methoden bereitgestellt, die überprüft und verwendet wurden, um das Problem für viele Benutzer zu beheben.
Methode 1: Optionen im Spiel
Overwatch In den Spieleinstellungen gibt es nur wenige Optionen für das Mikrofon, bei denen der Benutzer den für seinen PC geeigneten Audiotreiber auswählen und die Voice-Chat-Option immer aktiviert lassen kann. Nachfolgend finden Sie die Schritte zum Ändern der Optionen.
- Im Spiel gehe zu “Optionen”Und wählen Sie die“Klang" Möglichkeit
- Ändere das "Gruppen-Voice-Chat" und "Team Voice Chat"Von Auto Join zu"AUF”
- Versuchen Sie es zu ändern“Voice-Chat-Modus“, um zu Push-to-Talk und Open Mic zu drücken, um zu überprüfen, welches funktioniert
- Veränderung "Voice-Chat-GeräteOption zuKommunikationsgeräte”
- Überprüfen Sie nun das Mikrofon im Spielchat.
Auch wenn du deinen Push-to-Talk geändert hast Schlüsselbindung, Sie müssen es möglicherweise für jeden Helden ändern. Es hat vielen Benutzern geholfen.
Methode 2: Windows-Soundeinstellungen
In Windows kann es zu geringfügigen Problemen mit den Mikrofoneinstellungen kommen, z. B. kann die Gerätenutzung deaktiviert oder der Mikrofonpegel gesenkt werden. Wir können diese Probleme lösen, indem wir die folgenden Schritte ausführen:
- Rechtsklick "VolumenSymbol in der Taskleiste und wählen Sie „Aufnahmegeräte”
- Doppelklick "Mikrofon"Oder klicken Sie mit der rechten Maustaste und wählen Sie"Eigenschaften”
- Stellen Sie sicher "Gerätenutzung”Ist in den Eigenschaften aktiviert
4. Überprüfen Sie die “Ebenen” um sicherzustellen, dass sie nicht unten sind
Lösung 3: Anpassen der Datenschutzeinstellungen für das Mikrofon
Die Datenschutzeinstellung unter Windows 10 kann Ihren Mikrofonzugriff für das Spiel blockieren. Sie können dies jedoch einfach beheben, indem Sie einfach das Datenschutzmenü in Ihren PC-Einstellungen aufrufen und die App auf konfigurieren Ermöglichen Sie Apps den Zugriff auf Ihr MikrofonBefolgen Sie dazu die nachstehenden Schritte
- Drücken Sie "Windows Key + I.”, Um die Einstellungen in Windows 10 zu öffnen
- Scrollen Sie nach unten und klicken Sie auf „Privatsphäre”
- Scrollen Sie nun auf der linken Seite nach unten zu „App-BerechtigungenUnd klicken Sie aufMikrofon”
- Du wirst finden "Erlaube Apps, auf dein Mikrofon zuzugreifen", Stellen Sie sicher, es ist"AUF”
- Scrollen Sie dann nach unten zur Liste der Anwendungen und stellen Sie sicher, dassBattle.net/Blizzard”App darf auf Ihr Mikrofon zugreifen
- Wenn Änderungen vorgenommen werden, neu starten Ihren Computer und überprüfen Sie Ihr Mikrofon im Spiel jetzt.