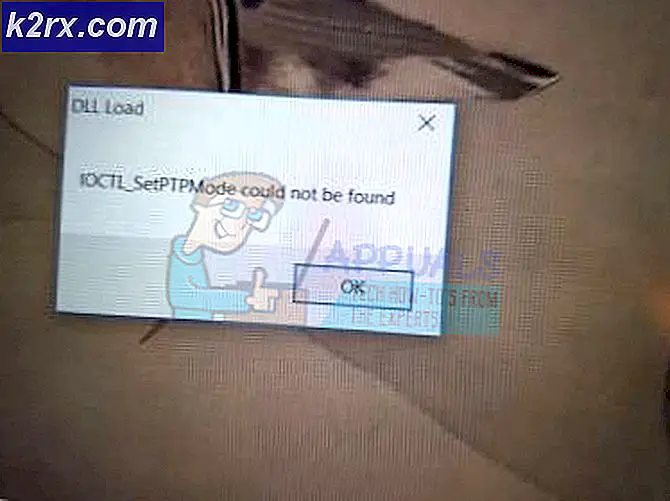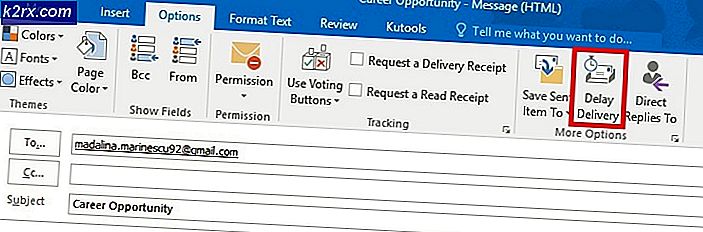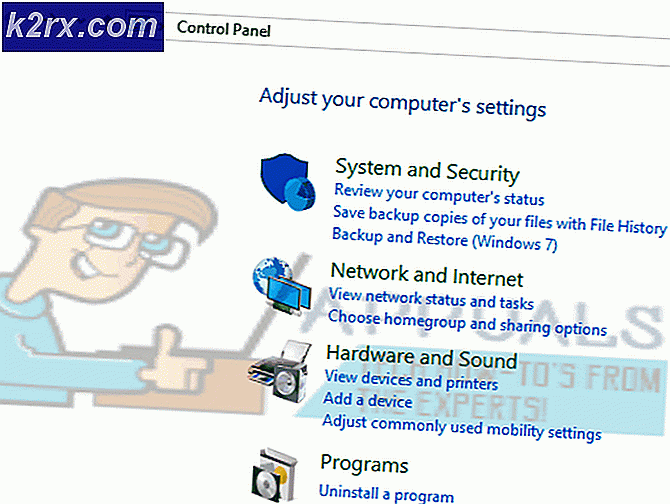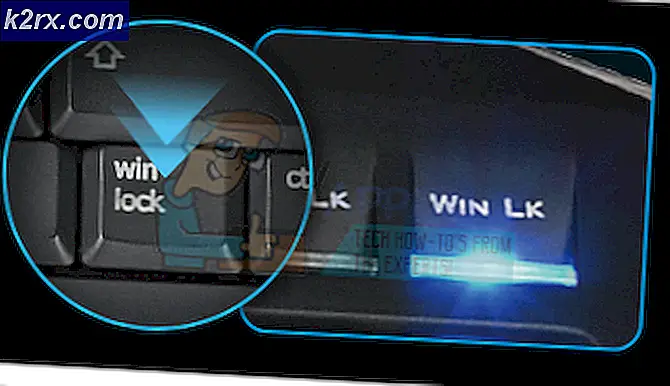Wie behebt man Windows 10 Upgrade Fehlercode 0x80200056
Der Windows 10-Aktualisierungsprozess wurde stark vereinfacht und Benutzer erhalten und installieren standardmäßig automatisch neue Updates. Windows 10 ist definitiv eine Verbesserung gegenüber den letzten paar Windows-Betriebssystemversionen und bringt ein neues Konzept zum Leben, bei dem die Strukturen und das Design von Smartphone und PC einander ähnlicher werden.
Die Aktualisierung von Windows 10 kann immer viele verschiedene Fehlercodes verursachen und deren Auflistung würde definitiv eine Weile dauern. Jeder Fehlercode wird normalerweise durch etwas anderes verursacht, so dass Sie nie genau wissen, was nötig wäre, um jeden Fehler zu beheben. Folgen Sie dem Artikel, um herauszufinden, was zu tun ist, wenn Sie mit diesem Fehler konfrontiert werden.
Fix Windows 10 Upgrade-Fehlercode 0x80200056
Benutzer haben gemeldet, dass dieser Fehlercode normalerweise angezeigt wird, wenn Benutzer die Vorschau-Builds manuell oder automatisch installieren möchten. Diese Updates sind Teil des Windows Insider-Programms, in dem Benutzer neue Builds und Funktionen von Windows 10 vor allen anderen testen können.
Die Fehlermeldung wird angezeigt, dass der neue Vorschau-Build nicht heruntergeladen werden konnte. Versuchen Sie es später erneut. 0x80200056 Text daneben geschrieben und es wird nicht zulassen, dass Sie den neuen Vorschau-Build in der Einstellungen App >> Update und Wiederherstellung >> Preview Builds herunterladen. Finden Sie heraus, wie Sie dies beheben können, indem Sie die folgenden Anweisungen befolgen.
Lösung 1: Eine einfache Eingabeaufforderung Hotfix
Benutzer, die dieses Problem hatten, berichteten, dass sie dieses bestimmte Problem beheben konnten, indem sie diesen Befehl verwendeten, der das Problem leicht beheben konnte. Dieser Fix verwendet ein Tool namens BITS-Administrator, das den Hintergrundintelligenzübertragungsdienst verwaltet, der einer der Kerndienste für Windows Update ist. Folge den Anweisungen unten!
- Öffnen Sie die Eingabeaufforderung, indem Sie im Startmenü danach suchen. Klicken Sie mit der rechten Maustaste auf die Liste der Ergebnisse und wählen Sie die Option Als Administrator ausführen. Sie können auch das Dialogfeld Ausführen öffnen und cmd eingeben und auf OK klicken.
- Kopieren Sie den folgenden Befehl und fügen Sie ihn ein, um diesen Befehl auszuführen. Vergewissern Sie sich, dass Sie anschließend auf die Eingabetaste klicken.
bitsadmin.exe / reset / allusers
- Starten Sie Ihren Computer neu und versuchen Sie, das Update erneut auszuführen.
Lösung 2: Führen Sie das System File Checker Tool und DISM aus
Dieses Problem kann auftreten, wenn einige der Systemdateien, die für das Update erforderlich sind, entweder in Ihrem System fehlen oder wenn sie beschädigt sind und wenn nicht zugegriffen werden kann. Dies gilt insbesondere, wenn der Fehlercode neben der Meldung ERROR_SXS_ASSEMBLY_MISSING angezeigt wird. Stellen Sie sicher, dass Sie die folgenden Anweisungen befolgen, um dies zu beheben.
- Führen Sie das DISM-Tool (Deployment Image Servicing and Management) aus. Dieses Tool ist besonders nützlich, wenn Sie überprüfen möchten, ob Ihr System für das folgende Update bereit ist. Mit dem Tool kann Ihr Windows-Abbild auf Fehler und Inkonsistenzen gescannt und überprüft werden.
Wenn Sie sich eine detaillierte Anleitung zur Bedienung dieses Tools ansehen möchten, lesen Sie unseren Artikel zum Thema: Dism Repair. - Verwenden Sie das Tool SFC.exe (System File Checker), auf das über die administrative Eingabeaufforderung zugegriffen wird (dasselbe wie das DISM-Tool). Das Tool scannt Ihre Windows-Systemdateien nach beschädigten oder fehlenden Dateien und kann die Dateien sofort reparieren oder ersetzen. Dies kann sehr nützlich sein, wenn Sie diese Dateien für den Aktualisierungsprozess benötigen, da ERROR_SXS_ASSEMBLY_MISSING angezeigt wird, wenn ein Problem mit einer Ihrer Systemdateien vorliegt.
Wenn Sie sich eine detaillierte Anleitung zur Bedienung dieses Tools ansehen möchten, lesen Sie unseren Artikel zum Thema: sfc scan.
Lösung 3: Melden Sie sich mit Ihrem Insider-Konto an
Benutzer haben gemeldet, dass das Update nicht ordnungsgemäß funktioniert, wenn Sie die Vorschau erstellen möchten, aber nicht mit Ihrem Insiderkonto angemeldet sind.
Um Teil des Windows Insider-Programms zu werden, müssen Sie sich bei einem bestimmten Microsoft-Konto registrieren, das auch auf Ihrem Computer verwendet werden soll. Wechseln Sie das Konto zum Insider, indem Sie die folgenden Schritte ausführen.
- Klicken Sie auf die Schaltfläche Startmenü unten links auf Ihrem Bildschirm und klicken Sie auf das Symbol Ihres aktuellen Kontos, um das Kontextmenü aufzurufen.
- Klicken Sie auf die Option Abmelden, die die letzte sein sollte, und warten Sie, bis der Anmeldebildschirm angezeigt wird.
- Wenn der Anmeldebildschirm angezeigt wird, wählen Sie Ihr Insider-Konto aus, geben Sie das Passwort ein und versuchen Sie, den Computer erneut zu aktualisieren.
Alternative:
- Verwenden Sie die Tastenkombination Strg + Alt + Entf, um einen blauen Bildschirm mit mehreren nützlichen Optionen auf dem Bildschirm aufzurufen. Wählen Sie die Option Benutzer wechseln.
- Wenn der Anmeldebildschirm angezeigt wird, wählen Sie Ihr Insider-Konto, geben Sie das Passwort ein und versuchen Sie erneut, das Vorschau-Build-Update auszuführen.
Lösung 4: Führen Sie das Datenträgerbereinigungstool aus
Damit der Aktualisierungsprozess reibungslos abläuft, müssen Sie Ihren Computer auf das Update vorbereiten, indem Sie sicherstellen, dass Sie alles auf der Liste auschecken, die Ihren Computer auf ein Update vorbereiten sollte.
Einige Benutzer haben berichtet, dass das Ausführen des Tools zur Datenträgerbereinigung das Problem fast sofort behoben hat. Es scheint, dass Ihr Speicherlaufwerk speziell für größere Updates optimiert werden muss. Es kann auch auftreten, wenn auf Ihrer Festplatte nicht genügend Speicherplatz zur Verfügung steht, um das Update ordnungsgemäß zu installieren, aber das Ausführen dieses Tools auch dafür sorgt.
- Klicken Sie entweder auf die Schaltfläche Startmenü in der linken Ecke der Taskleiste oder klicken Sie auf die Schaltfläche Suchen rechts daneben. Geben Sie die Datenträgerbereinigung ein und wählen Sie sie aus der Ergebnisliste aus.
- Die Datenträgerbereinigung durchsucht zuerst Ihren Computer nach unnötigen Dateien und Sie werden aufgefordert, auszuwählen, welche Dateien Sie löschen möchten. Klicken Sie auf jede Option und lesen Sie die Beschreibung unten. Wenn Sie diese Dateien löschen möchten, aktivieren Sie das Kontrollkästchen neben den Dateien.
- Klicken Sie auf die Schaltfläche OK, um mit dem Vorgang fortzufahren. Nachdem das Tool beendet wurde, führen Sie das Update erneut aus.
Alternative: Sie können das Tool zur Datenträgerbereinigung auch mithilfe der Eingabeaufforderung ausführen, wenn Sie mit dieser Option vertraut sind. Sie müssen jedoch die Buchstaben Ihrer Festplattenpartitionen herausfinden, damit Sie wissen, welches Laufwerk Sie bereinigen möchten.
- Klicken Sie auf das Startmenü und geben Sie Eingabeaufforderung ein. Sie können auch das Dialogfeld Ausführen öffnen und cmd eingeben und auf OK klicken.
- Kopieren Sie den folgenden Befehl, und fügen Sie ihn in das Eingabeaufforderungsfenster ein. Der Laufwerkplatzhalter sollte durch den Buchstaben ersetzt werden, der die zu bereinigende Partition darstellt.
c: \ Windows \ SYSTEM32 \ cleanmgr.exe / dDrive
- Versuchen Sie, das Update erneut auszuführen.
Lösung 5: Führen Sie einen sauberen Neustart durch
Das Ausführen eines sauberen Neustarts ist ein Vorgang, bei dem Sie Windows ausführen, indem Sie nur die grundlegendsten Elemente ohne zusätzliche Startelemente verwenden. Diese Methode eignet sich ideal zum Ausführen von Windows-Updates, da Sie sicherstellen, dass keine der von Ihnen installierten Hintergrundanwendungen den Prozess beeinträchtigt.
Erfahren Sie mehr darüber, wie Sie einen sauberen Neustart unter Windows 8, 8.1 und 10 durchführen, indem Sie hier klicken, um unseren Artikel zu diesem Thema zu öffnen. Wenn Sie Windows 7 oder Vista verwenden, besuchen Sie diesen Artikel, um dies zu erreichen.
Lösung 6: Windows Update-Komponenten zurücksetzen
Diese Methode ist etwas fortgeschritten und es dauert eine Weile, um es zu erreichen. Benutzer haben jedoch gemeldet, dass das Zurücksetzen der Komponenten das Problem selbst dann beheben konnte, wenn die anderen Methoden fehlgeschlagen waren.
Bevor Sie mit dieser Lösung fortfahren, wird empfohlen, alle laufenden Programme zu schließen. Es empfiehlt sich, eine Sicherungskopie Ihrer Registrierung zu erstellen, für den Fall, dass während der Bearbeitung etwas schief läuft. Sichern Sie Ihre Registrierung, indem Sie die Anweisungen in unseren Sicherungsregistrierungseinstellungen befolgen.
- Lassen Sie uns mit der Lösung fortfahren, indem Sie die folgenden Dienste beenden, die die Kerndienste von Windows Update sind: Intelligenter Hintergrundtransfer, Windows Update und Kryptografiedienste. Es ist äußerst wichtig, sie vor dem Start zu deaktivieren, wenn Sie den Rest der Schritte reibungslos ausführen möchten.
- Suchen Sie nach Eingabeaufforderung, klicken Sie mit der rechten Maustaste darauf und wählen Sie die Option Als Administrator ausführen. Kopieren Sie die folgenden Befehle, fügen Sie sie ein und stellen Sie sicher, dass Sie nach jedem Klick auf Enter klicken.
Netto-Stoppbits
Netz stoppen wuauserv
net stoppen appidsvc
net stoppen cryptsvc
- Danach müssen Sie einige Dateien löschen, die gelöscht werden sollen, wenn Sie mit dem Zurücksetzen der Update-Komponenten fortfahren möchten. Dies geschieht auch über die Eingabeaufforderung mit Administratorrechten.
Del% ALLUSERSPROFILE% \ Anwendungsdaten \ Microsoft \ Network \ Downloader \ qmgr * .dat
- Der folgende Schritt kann übersprungen werden, wenn dies nicht der letzte Ausweg ist. Dieser Schritt wird als aggressiver Ansatz betrachtet, aber er wird Ihren Aktualisierungsprozess definitiv von Grund auf zurückstellen. Wir können Ihnen daher empfehlen, dies auszuprobieren. Es wurde von vielen Leuten in Online-Foren vorgeschlagen.
- Ändern Sie den Namen der Ordner SoftwareDistribution und Catroot2. Kopieren Sie dazu die folgenden Befehle und fügen Sie sie an einer Verwaltungsbefehlseingabe ein, und klicken Sie nach dem Kopieren auf die Eingabetaste.
Ren% systemroot% \ SoftwareDistribution SoftwareDistribution.bak
Ren% systemroot% \ system32 \ catroot2 catroot2.bak
- Die folgenden Befehle helfen uns, den BITS (Background Intelligence Transfer Service) und den Wuauserv (Windows Update Service) auf ihre Standard-Sicherheitsdeskriptoren zurückzusetzen. Stellen Sie sicher, dass Sie die unten stehenden Befehle nicht ändern, so dass es am besten ist, wenn Sie sie einfach kopieren.
exe sdset-Bits D: (A ;; CCLCSWRPWPDTLOCRRC ;;; SY) (A ;; CCDCLCSWRPWPDTLOCRSDRCWDWO ;;; BA) (A ;; CCLCSWLOCRRC ;;; AU) (A ;; CCLCSWRPWPDTLOCRRC ;;; PU)
exe sdset wuauserv D: (A ;; CCLCSWRPWPDTLOCRRC ;;; SY) (A ;; CCDCLCSWRPWPDTLOCRSDRCWDWO ;;; BA) (A ;; CCLCSWLOCRRC ;;; AU) (A ;; CCLCSWRPWPDTLOCRRC ;;; PU)
- Lassen Sie uns zurück zum System32-Ordner navigieren, um mit der Lösung fortzufahren.
cd / d% windir% \ system32
- Da wir den BITS-Dienst vollständig zurückgesetzt haben, müssen wir alle Dateien neu registrieren, die für einen reibungslosen Betrieb und reibungslosen Betrieb des Dienstes erforderlich sind. Jede Datei benötigt jedoch einen neuen Befehl, damit sie sich erneut registriert, sodass der Prozess länger dauert als gewohnt. Kopieren Sie die Befehle nacheinander und stellen Sie sicher, dass Sie keine davon auslassen. Hier ist eine Liste von Dateien, die zusammen mit den entsprechenden Befehlen neu registriert werden müssen.
- Einige Dateien wurden nach diesen Prozessen möglicherweise zurückgelassen, daher werden wir in diesem Schritt nach ihnen suchen. Öffnen Sie den Registrierungseditor, indem Sie regedit in der Suchleiste oder im Dialogfeld Ausführen eingeben. Navigieren Sie zu dem folgenden Schlüssel in dem Registrierungseditor:
HKEY_LOCAL_MACHINE \ KOMPONENTEN
- Klicken Sie auf den Komponentenschlüssel und überprüfen Sie die rechte Seite des Fensters für die folgenden Schlüssel. Löschen Sie alle, wenn Sie eine von ihnen finden.
PendingXmlIdentifier
NextQueueEntryIndex
AdvancedInstallersNeedResolving
- Als nächstes werden wir Winsock zurücksetzen, indem wir den folgenden Befehl in die administrative Eingabeaufforderung kopieren und einfügen:
netsh winsock zurückgesetzt
- Wenn Sie Windows 7, 8, 8.1 oder 10 ausführen, kopieren Sie an einer Eingabeaufforderung den folgenden Befehl, und tippen Sie auf die Eingabetaste:
netsh winhttp reset proxy
- Wenn alle obigen Schritte schmerzlos verlaufen sind, können Sie die Dienste, die Sie im ersten Schritt getötet haben, jetzt mit den folgenden Befehlen neu starten.
Nettobeginn-Bits
net starten wuauserv
net starten appidsvc
net starten cryptsvc
- Starten Sie Ihren Computer neu, nachdem Sie alle aufgeführten Schritte ausgeführt haben.
Lösung 7: Führen Sie die Windows Update-Problembehandlung aus
Windows ist vorbereitet, wenn es darum geht, Probleme im Zusammenhang mit verschiedenen Aspekten Ihres Computers zu lösen. Problemlösungen, die auf Ihrem Computer vorinstalliert sind, sind nicht sicher, um Ihr Problem zu lösen, aber sie können Ihnen auf jeden Fall helfen, zumindest herauszufinden, was das Problem ist, so dass Sie es möglicherweise bei Microsoft einreichen können oder dass Sie jemand erfahreneren erklären können.
Wenn die Lösung des Problems offensichtlich ist, schlägt der Troubleshooter möglicherweise eine Lösung vor oder versucht sogar, das Problem automatisch zu beheben, was besonders für unerfahrene Benutzer eine großartige Sache ist.
- Öffnen Sie die App Einstellungen, indem Sie auf die Schaltfläche Start und dann auf das Zahnradsymbol oben klicken. Sie können auch danach suchen.
- Öffnen Sie den Abschnitt "Update & Security" und navigieren Sie zum Menü "Fehlerbehebung".
- Klicken Sie zunächst auf die Option Windows Update und folgen Sie den Anweisungen auf dem Bildschirm, um festzustellen, ob mit den Windows Update-Diensten und -Prozessen ein Fehler aufgetreten ist.
- Nachdem die Problembehandlung abgeschlossen ist, navigieren Sie erneut zum Abschnitt Problembehandlung und öffnen Sie die Problembehandlung für Internetverbindungen.
- Überprüfen Sie, ob das Problem gelöst ist.
PRO TIPP: Wenn das Problem bei Ihrem Computer oder Laptop / Notebook auftritt, sollten Sie versuchen, die Reimage Plus Software zu verwenden, die die Repositories durchsuchen und beschädigte und fehlende Dateien ersetzen kann. Dies funktioniert in den meisten Fällen, in denen das Problem aufgrund einer Systembeschädigung auftritt. Sie können Reimage Plus herunterladen, indem Sie hier klicken