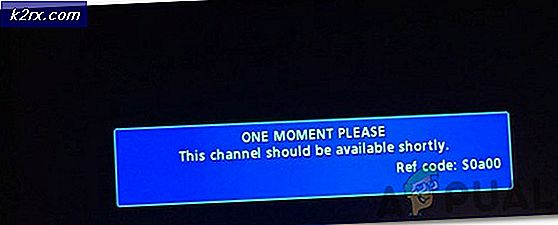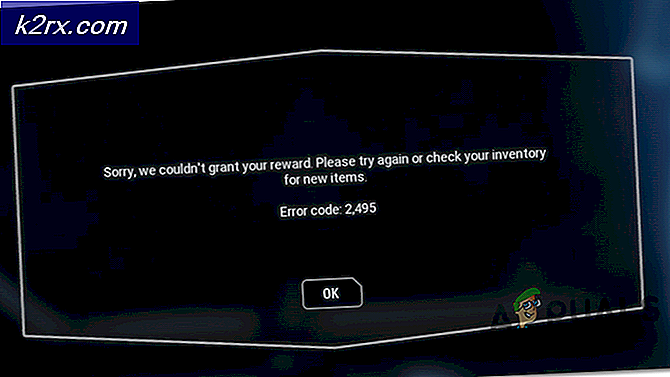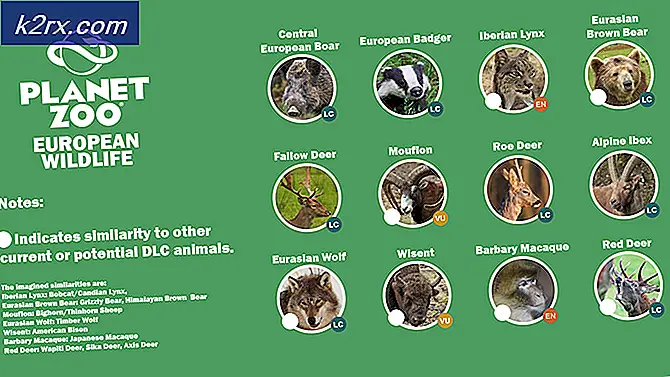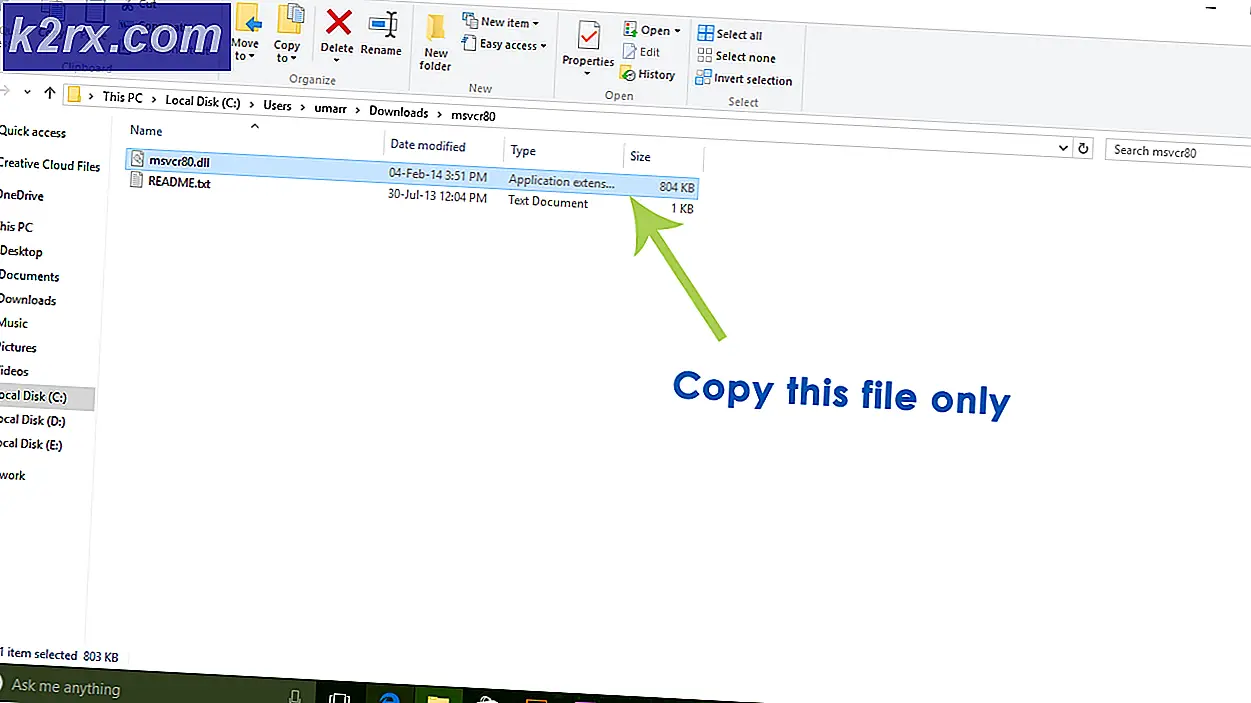Wie behebe ich den Zoom-Fehlercode 1132?
Zoom hat seit Anfang dieses Jahres einen Anstieg der Nutzung verzeichnet, als die Menschen von zu Hause aus arbeiteten. Die Anwendung gewann ihre Popularität aufgrund ihrer Videokonferenzfunktionen, mit denen Menschen von zu Hause aus arbeiten konnten. Eines der Probleme, mit denen Benutzer bei der Verwendung der Zoom-Anwendung auf ihrem Desktop konfrontiert sind, ist der Fehlercode 1132. Dem Fehlercode wird die Fehlermeldung „Ein unbekannter Fehler ist aufgetreten“. Diese Fehlermeldung wird angezeigt, wenn Benutzer versuchen, über ihre Zoom-Anwendung an einer Besprechung teilzunehmen.
Wie sich herausstellt, enthält das Fehlerdialogfeld einen Versuch mit einer Browser-Schaltfläche, mit der sie an der Besprechung im Browser teilnehmen können. In einigen Fällen können Benutzer nicht einmal über ihren Browser an der Besprechung teilnehmen. Einer der Gründe, warum das Problem auftreten kann, ist die schwarze Liste der Zoom-Plattform. Wir werden die Ursachen des genannten Problems weiter unten ausführlicher erörtern. Lassen Sie uns also ohne weiteres loslegen.
Nachdem wir die möglichen Ursachen des Problems untersucht haben, werden wir die verschiedenen Methoden durchgehen, mit denen Sie das Problem beheben können. Lass uns anfangen.
Methode 1: Zoom aktualisieren
Das erste, was Sie tun sollten, wenn Sie die Fehlermeldung erhalten, ist sicherzustellen, dass Ihre Zoom-Installation auf dem neuesten Stand ist. Wie oben erwähnt, wurde das Problem durch einen Fehler in einem Build der Desktop-App verursacht, der Benutzer daran hinderte, an einer Besprechung teilzunehmen. Daher müssen Sie einfach Ihre Anwendung aktualisieren und prüfen, ob das Problem dadurch behoben wird. Befolgen Sie dazu die nachstehenden Anweisungen:
- Öffnen Sie zunächst die Zoomen Desktop-Anwendung und melden Sie sich bei Ihrem Konto an.
- Sobald Sie sich angemeldet haben, klicken Sie auf Ihr Profilbild und dann auf das Auf Updates prüfen Option aus dem Dropdown-Menü.
- Falls ein Update verfügbar ist, lädt Zoom das Update herunter und installiert es auf Ihrem System.
- Warten Sie, bis der Vorgang abgeschlossen ist, und versuchen Sie dann, an einem Meeting teilzunehmen, um festzustellen, ob das Problem behoben wurde.
Methode 2: Neues Windows-Konto erstellen
Falls Ihre Anwendung bereits aktualisiert werden muss oder das Problem durch das Update nicht behoben werden kann, können Sie einfach ein neues Windows-Benutzerkonto erstellen und dann versuchen, die Anwendung daraus zu verwenden. Dies hat für fast jeden anderen Benutzer funktioniert, der mit diesem Problem konfrontiert war, und es sollte höchstwahrscheinlich für Sie funktionieren. Darüber hinaus enthalten wir einen praktischen Trick, mit dem Sie die Anwendung als anderer Benutzer als Ihr ursprüngliches Benutzerkonto ausführen können. Dies bedeutet, dass Sie nicht jedes Mal, wenn Sie die Desktop-Anwendung verwenden möchten, zu einem anderen Benutzerkonto wechseln müssen. Befolgen Sie dazu die nachstehenden Anweisungen:
- Zunächst müssen Sie Zoom vollständig von Ihrem aktuellen Benutzerkonto deinstallieren. Öffnen Sie dazu die Startmenü.
- Suchen Sie im Startmenü nach dem Schalttafel und dann öffne es.
- Klicken Sie in der Systemsteuerung auf Ein Programm deinstallieren Option unter Programme und Funktionen.
- Daraufhin wird eine Liste der auf Ihrem System installierten Anwendungen angezeigt. Doppelklicken Sie in der Liste auf Zoom und befolgen Sie die Anweisungen, um Zoom von Ihrem System zu entfernen.
- Anschließend müssen Sie ein neues Benutzerkonto erstellen. Öffnen Sie dazu die Schalttafel erneut und klicken Sie auf die “Kontotyp ändernOption unter Benutzerkonten.
- Klicken Sie dann auf Fügen Sie in den PC-Einstellungen einen neuen Benutzer hinzu Möglichkeit. Dies öffnet das Fenster Einstellungen.
- Klick auf das Fügen Sie diesem PC eine andere Person hinzu Option und befolgen Sie die Anweisungen, um ein neues Benutzerkonto hinzuzufügen.
- Starten Sie Ihr System neu, sobald Sie ein neues Benutzerkonto erstellt haben. Wenn Ihr System hochfährt, melden Sie sich bei dem neuen Benutzerkonto an und laden Sie den Zoom-Desktop-Client von der offiziellen Website herunter.
- Installieren Sie die Anwendung und melden Sie sich in Ihrem Konto an. Sehen Sie, ob das Problem damit behoben ist.
- Wenn das Problem behoben ist, erstellen Sie eine neue Textdokumentdatei und öffnen Sie sie.
- Fügen Sie Folgendes in das Textdokument ein:
runas / user: USERNAME "PathToZoom" UserPassword
- Stellen Sie sicher, zu ersetzen NUTZERNAME und Benutzer-Passwort mit den Anmeldeinformationen des neuen Benutzerkontos. Geben Sie auch den Pfad zum an Zoom.exe Datei anstelle von PathToZoom.
- Speichern Sie danach die Datei als .Schläger Datei. Sobald Sie dies getan haben, können Sie dieses Batch-Skript ausführen, um die Zoom-Anwendung als einen anderen Benutzer als Ihr ursprüngliches Benutzerkonto auszuführen. Dies erspart Ihnen den Aufwand, das Benutzerkonto zu ändern.
Methode 3: Ändern der Windows-Firewall-Einstellungen
Wie sich herausstellt, kann das Problem in einigen Szenarien auch durch Ihre verursacht werden Windows-Firewall Einstellungen, die verhindern, dass eine Verbindung erfolgreich hergestellt wird. In einem solchen Fall können Sie dies leicht beheben, indem Sie die Firewall-Einstellungen für Zoom ändern. Befolgen Sie dazu die nachstehenden Anweisungen:
- Öffnen Sie zunächst die Startmenü und suchen Sie nach dem Windows Defender Firewall.
- Öffnen Sie es und klicken Sie dann auf Fortgeschrittene die Einstellungen Option auf der linken Seite.
- Klicken Sie im erscheinenden neuen Fenster auf das Eingehende Regeln Möglichkeit.
- Doppelklicken Sie in der Liste der Regeln auf jede Zoomregel und wechseln Sie zu Protokolle und Ports Tab.
- Dort ändern Sie die Protokolltyp zu Irgendein.
- Sobald Sie das getan haben, klicken Sie auf Anwenden und dann schlagen OK.
- Schließen Sie den Zoom und öffnen Sie ihn erneut. Sehen Sie, ob das Problem damit behoben ist.