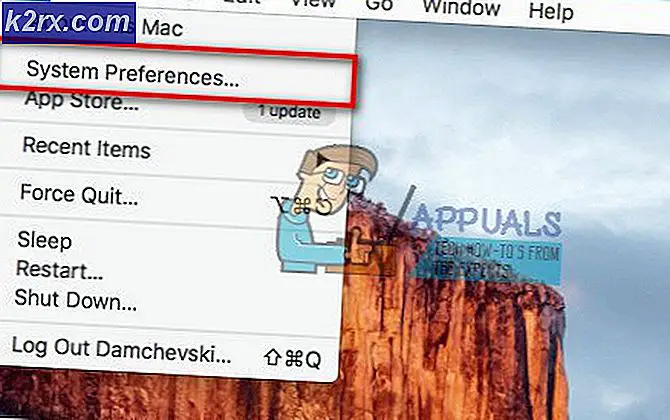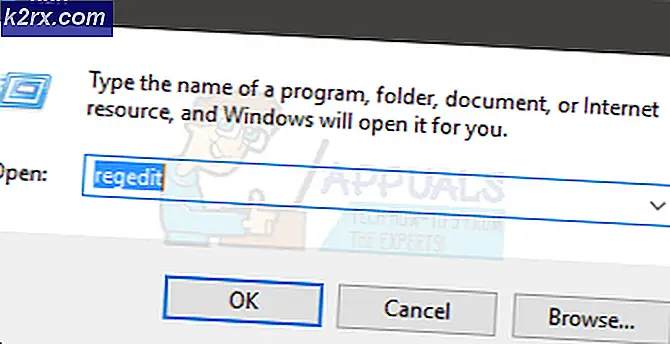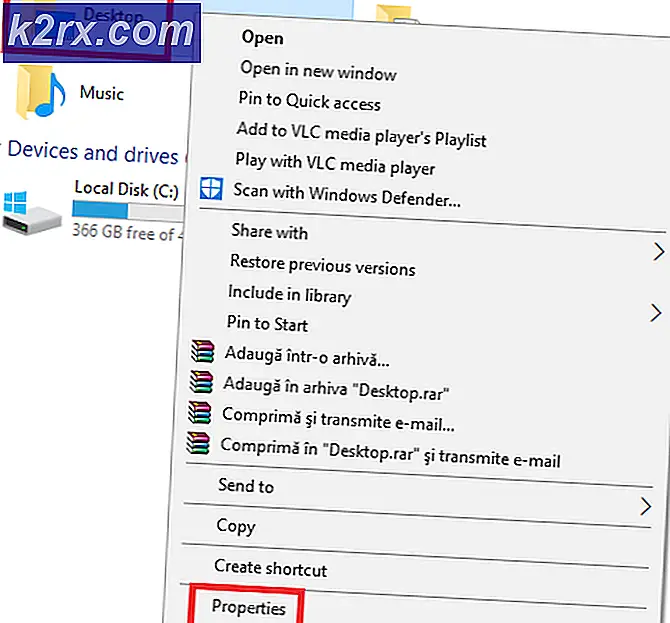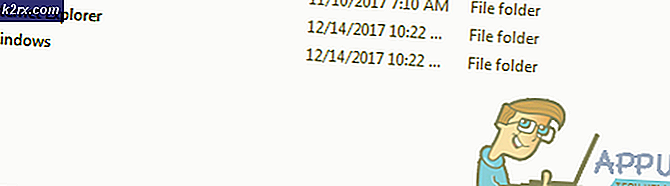Wie man DNS Unlocker entfernt
DNS Unlocker ist ein Adware-Programm, das sich aufgrund der intelligenten Integration des Herstellers mit Software von Drittanbietern wie ein Feuer verbreitet hat, damit Adware automatisch installiert werden kann, ohne dass der Benutzer zustimmt, und schlaue Tricks, um Leute irrezuführen.
Was dies im Grunde ist, ist, dass es Einnahmen generiert und Geld für die Schöpfer einbringt, indem es unerwünschte Anzeigen, Pop-ups zeigt und den Nutzer auf die Seite umleitet, die den Interessen des Herstellers entspricht.
Der Grund, warum ich Ihnen das sage, ist, Sie wissen zu lassen, wie das Internet missbraucht wird; Sie würden solche Dinge anvisieren, die Sie dazu veranlassen, Programme wie dieses herunterzuladen, zum Beispiel wenn Sie auf eine Video-Site gehen und das Video sagt, dass es ein Plugin oder einen Codec zum Abspielen braucht, oder andere Seiten, die den Inhalt sperren und erfordert, dass Sie eine Aktion ausführen, bevor der Inhalt tatsächlich angezeigt werden kann.
Also wenn du solche Seiten siehst; oder Werbung schließt sofort die Seite, da sie nutzlos ist und nur den PC schädigt.
Als Randnotiz; Für diese Art von Malwares funktioniert Malwarebytes am besten. Es gibt zwei Varianten davon, die sie anbieten; einer ist frei und der andere ist bezahlt; Wenn Sie Geld für Anti-Virus-Software ausgeben, sollten Sie $ 25 für dieses Programm auch verschonen; weil es Sie in Echtzeit schützen kann, dh wenn sich die Malware / Adware in Ihr System einschleust; Sie werden davon benachrichtigt.
Es bekommen; Klicken Sie hier, wenn Sie nicht interessiert sind, führen Sie einfach die folgenden Schritte aus.
In diesem Handbuch lese ich die Schritte, die ich unternommen habe, um DNS Unlocker erfolgreich von einigen Computern zu entfernen.
Deinstallieren von DNS Unlocker
- Windows Vista / 7
- Windows 8 und 10
1. Halten Sie die Windows-Taste gedrückt und drücken Sie R, um den Startdialog zu öffnen.
2. Geben Sie appwiz.cpl ein und klicken Sie auf OK
3. Aus der Liste der Programme; Suchen Sie nach DNS Unlocker
4. Doppelklicken Sie darauf, um es zu deinstallieren.
1. Klicken Sie mit der rechten Maustaste auf die Windows Start-Schaltfläche in der unteren linken Ecke und wählen Sie Systemsteuerung
2. Wählen Sie Programme -> Programm deinstallieren und suchen Sie DNS Unlocker ; Doppelklicken Sie darauf, um es zu deinstallieren.
DNS Unlocker kann mit einem anderen Namen installiert werden; Wenn dies der Fall ist, überprüfen Sie die Liste der zuletzt installierten Programme und deinstallieren Sie die, die Sie nicht erkennen. So geht's: Wenn Sie in der Systemsteuerung sind, klicken Sie auf Installiert, um Programme nach Datum zu sortieren.
Wenn Sie DNS Unlocker oder das andere Programm, das Sie als kürzlich installiert identifiziert haben, nicht entfernen können; Verwenden Sie dann RevoUninstaller (Testversion), um es vollständig zu entfernen. Sie erhalten auch die Option, es mit Nachdruck zu entfernen. Hol es hier.
Führe AdwCleaner aus, um DNS Unlocker zu entfernen (Registrierungswerte, Spuren und Browserinfektionen)
Wenn Sie nun davon ausgehen, dass das Programm, das Sie identifiziert haben, deinstalliert wird, gehen Sie auf diese Seite und laden Sie AdwCleaner herunter. Sobald es heruntergeladen wurde; lauf und öffne es. Sie werden sehen, es ist die Systemsteuerung (wie in der Abbildung unten)
PRO TIPP: Wenn das Problem bei Ihrem Computer oder Laptop / Notebook auftritt, sollten Sie versuchen, die Reimage Plus Software zu verwenden, die die Repositories durchsuchen und beschädigte und fehlende Dateien ersetzen kann. Dies funktioniert in den meisten Fällen, in denen das Problem aufgrund einer Systembeschädigung auftritt. Sie können Reimage Plus herunterladen, indem Sie hier klickenSetze ein Lesezeichen auf diese Seite, da du nach dem Neustart (benötigt) vom AdwCleaner-Programm darauf zurückkommen musst.
Klicken Sie nun auf die Schaltfläche Scannen. warten Sie einige Minuten und bis die Schaltfläche "Reinigen" klickbar wird; Wenn es klickbar wird, klicken Sie darauf und warten Sie, bis es die gefundenen Dateien bereinigt. Fahren Sie dann mit den AdwCleaner-Anweisungen auf dem Bildschirm fort, um den Neustart durchzuführen. Nach dem Neustart beendet; Wir werden die Browser zurücksetzen.
Setzen Sie Ihre Webbrowser zurück
Wenn Sie unter Windows 10 arbeiten und Edge verwenden, führen Sie die folgenden Schritte aus, um den Rand zurückzusetzen. Wählen Sie andernfalls die Registerkarte für den von Ihnen verwendeten Browser aus.
- Setzen Sie den Internet Explorer zurück
- Setzen Sie Google Chrome zurück
- Setzen Sie Mozilla Firefox zurück
So setzen Sie den Internet Explorer zurück halte die Windows-Taste und drücke R.
Dies öffnet den Lauf-Dialog, in dem Lauf-Dialog Typ inetcpl.cpl und gehen Sie auf die Registerkarte Erweitert; von der Registerkarte Erweitert; Wählen Sie "Zurücksetzen" und aktivieren Sie " Persönliche Einstellungen löschen". Drücken Sie die Reset-Taste erneut. Dadurch werden Ihre Lesezeichen nicht gelöscht, Sie müssen sie jedoch wiederherstellen, indem Sie STRG + UMSCHALT + B drücken oder das Lesezeichenmenü aufrufen
Das Zurücksetzen von Google Chrome erweist sich in der Regel als nicht erfolgreich. Daher empfehle ich ein neues Chrome-Profil. Bevor wir das tun; Sichern Sie Ihre Lesezeichen, damit sie später importiert werden können. In diesem Handbuch finden Sie Informationen zum Importieren / Exportieren von Chromebooks.Beenden Sie Google Chrome vollständig.
Geben Sie die Tastenkombination Windows-Taste ein + R, um den Ausführungsdialog zu öffnen.
Geben Sie im angezeigten Dialogfeld "Ausführen" in der Adressleiste Folgendes ein:
Windows Vista / Windows 7 / Windows 8 / Windows 10 / Windows 10 :
%LOCALAPPDATA%\Google\Chrome\User Data\
Suchen Sie den Ordner namens Standard in dem Verzeichnisfenster, das sich öffnet, und benennen Sie es als Backup-Standard um.
Versuchen Sie, Google Chrome erneut zu öffnen. Ein neuer Standardordner wird automatisch erstellt, wenn Sie den Browser verwenden.
In der Adressleiste des Firefox; Tippe über: support und wähle Refresh Firefox; Aktualisieren Sie dann Firefox erneut.Nachdem der Reset durchgeführt wurde; Wir werden jetzt zu den richtigen DNS-Einstellungen zurückkehren.
Stellen Sie Ihre DNS-Einstellungen wieder her
Halten Sie die Windows-Taste gedrückt und drücken Sie R. Geben Sie ncpa.cpl ein und klicken Sie auf OK
Klicken Sie mit der rechten Maustaste auf Ihren Netzwerkadapter und wählen Sie Eigenschaften. Markieren Sie Internetprotokoll Version 4 (TCP / IPv4) und wählen Sie Eigenschaften. Aktivieren Sie die Option DNS-Serveradresse automatisch beziehen. Klicken Sie auf OK / Anwenden und Beenden. Dies deinstalliert DNS Unlocker.
PRO TIPP: Wenn das Problem bei Ihrem Computer oder Laptop / Notebook auftritt, sollten Sie versuchen, die Reimage Plus Software zu verwenden, die die Repositories durchsuchen und beschädigte und fehlende Dateien ersetzen kann. Dies funktioniert in den meisten Fällen, in denen das Problem aufgrund einer Systembeschädigung auftritt. Sie können Reimage Plus herunterladen, indem Sie hier klicken