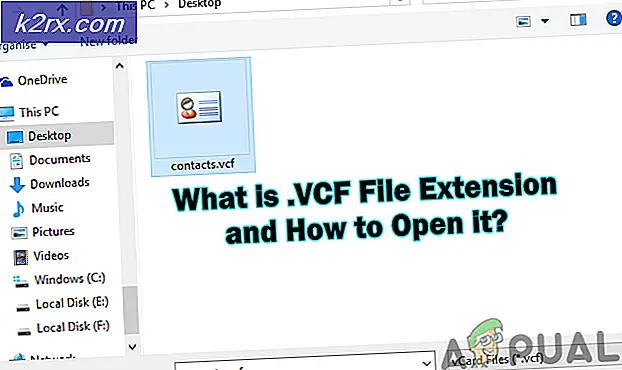Wie behebt Windows 10 Store Fehlercode 0x80240437
Der Fehler 0x80240437 wird angezeigt, da Microsoft seit Windows 8 die Interaktion von Windows mit den Servern von Microsoft Store geändert hat. Dieser Fehlercode wird häufig angezeigt, wenn der Downloadvorgang gestartet wird. Es weist hauptsächlich darauf hin, dass zwischen Ihrem System und den Servern des Stores keine Verbindung besteht. Daher kann es die benötigten Apps oder Updates nicht herunterladen.
Dieser Fehler tritt bei Benutzern mit Windows 8 und höher auf, die nach der Installation von Windows entweder versucht haben, Store-Apps herunterzuladen, oder versucht haben, ihr Betriebssystem zu aktualisieren. Es ist auch bestimmten Surface Hub-Benutzern passiert, die eine spezielle Version von Windows 10 ausführen. Wie oben erwähnt, ist es nicht Ihre oder die Ihres Computers - es ist ein Fehler von Microsoft.
Es gibt jedoch einige Problemumgehungen, mit denen Sie Ihre Apps und Updates herunterladen können, obwohl Microsoft das Problem nicht behoben hat. Lesen Sie weiter, um zu sehen, was Sie dagegen tun können, und beheben Sie das Problem, das Sie haben.
Methode 1: Führen Sie eine erhöhte Powershell aus
Die Powershell ist eine Automatisierungsplattform und Skriptsprache, die auf dem .NET-Framework basiert und Skripts ausführen kann, um die Verwaltung Ihrer Systeme zu vereinfachen. Es gibt ein solches Skript, das Ihnen hilft, eine gute Verbindung zu den Servern herzustellen, und Sie können Apps aus dem Geschäft herunterladen.
- Drücken Sie die Windows- Taste auf Ihrer Tastatur und geben Sie powershell ein - Öffnen Sie das Ergebnis nicht, sondern klicken Sie mit der rechten Maustaste darauf und wählen Sie Als Administrator ausführen aus .
- Geben Sie in der Powershell den folgenden Befehl ein, und drücken Sie die Eingabetaste auf Ihrer Tastatur, um sie auszuführen.
PowerShell -ExecutionPolicy Uneingeschränkt $ manifest = (Get-AppxPackage Microsoft.WindowsStore) .InstallLocation + '\ AppxManifest.xml'; Add-AppxPackage -DisableDevelopmentMode -Registrieren Sie $ Manifest
und
PowerShell -ExecutionPolicy Unrestricted -Command & {$ manifest = (Get-AppxPackage Microsoft.WindowsStore) .InstallLocation + '\ AppxManifest.xml'; Add-AppxPackage -DisableDevelopmentMode -Registrieren $ Manifest}
- Während der Ausführung treten einige Fehler auf, die jedoch ignoriert werden können.
- Wenn der Befehl abgeschlossen ist, starten Sie Ihren PC neu. Versuchen Sie, den Store erneut auszuführen und Ihre Apps herunterzuladen. Sie sollten jetzt keine Probleme haben.
Methode 2: deinstallieren und installieren Sie Ihren Netzwerkadapter neu
Das Deinstallieren und Neuinstallieren Ihres Netzwerkadapters kann Ihnen ebenfalls bei diesem Problem helfen, und die entsprechenden Schritte sind ziemlich einfach.
PRO TIPP: Wenn das Problem bei Ihrem Computer oder Laptop / Notebook auftritt, sollten Sie versuchen, die Reimage Plus Software zu verwenden, die die Repositories durchsuchen und beschädigte und fehlende Dateien ersetzen kann. Dies funktioniert in den meisten Fällen, in denen das Problem aufgrund einer Systembeschädigung auftritt. Sie können Reimage Plus herunterladen, indem Sie hier klicken- Drücken Sie gleichzeitig die Windows- Taste und R auf Ihrer Tastatur, und geben Sie in dem sich öffnenden Ausführen- Dialogfeld devmgmt ein. msc. Drücken Sie die Eingabetaste oder klicken Sie auf OK, um den Geräte-Manager zu öffnen .
- Im Geräte-Manager sehen Sie eine Liste von Geräten. Erweitern Sie Netzwerkadapter.
- Suchen Sie Ihren Netzwerkadapter und klicken Sie mit der rechten Maustaste auf Deinstallieren.
- Wenn der Assistent fertig ist, klicken Sie auf einen leeren Bereich im Geräte-Manager, um ein beliebiges Gerät zu deaktivieren. Wählen Sie im Menü Aktion die Option Nach geänderter Hardware suchen.
- Ihr Netzwerkadapter wird möglicherweise als unbekanntes Gerät aufgeführt. Klicken Sie mit der rechten Maustaste darauf und wählen Sie Treibersoftware aktualisieren. Folgen Sie den Anweisungen des Assistenten, um die Treiber automatisch zu installieren.
- Starten Sie Ihr System am Ende neu. Sie sollten jetzt die Store- und Download-Apps öffnen können.
Methode 3: Starten Sie die Windows Update-Dienste neu
- Öffnen Sie das Dialogfeld Ausführen, und geben Sie Dienste ein. msc und Klicken Sie auf OK
- Suchen Sie sowohl den Windows Update-Dienst als auch den Background Intelligent Transfer-Dienst. Klicken Sie nacheinander mit der rechten Maustaste auf beide und wählen Sie Beenden .
- Halten Sie die Windows-Taste gedrückt und drücken Sie R. Geben Sie % systemroot% \ SoftwareDistribution \ ein und klicken Sie auf OK.
- Löschen Sie alles innerhalb des Ordners.
- Öffnen Sie das Fenster Dienste erneut, und starten Sie beide BITS- und Windows Update-Dienste. Überprüfen Sie, ob das Problem weiterhin besteht, obwohl Sie in der Lage sein sollten, alles problemlos herunterzuladen.
Methode 4: Überprüfen Sie Ihre Firewall-Einstellungen
Sie sollten wissen, wie Ihre Firewall eingerichtet ist. Wenn es festgelegt ist, Windows Update oder den Windows Store zu blockieren, können Sie keine Verbindung zu beiden herstellen, was zu dem Fehler 0x80240437 führt. Dies ist besonders wichtig für Benutzer von Unternehmenssystemen und Surface Hub, auf denen externe Firewall-Software ausgeführt wird, bei der Sie die Zertifikate manuell installieren und eine Ausnahmeregel für Ihr Gerät hinzufügen müssen, um eine Verbindung über den Store herzustellen.
Angesichts der Tatsache, dass dies vor allem ein Problem von Microsoft ist, sollten Benutzer nicht diejenigen sein, die damit umgehen. Bevor Microsoft jedoch eine Lösung findet, können Sie den Lösungen in den oben genannten Methoden folgen, um Ihre Apps aus dem Microsoft Store herunterladen zu können.
PRO TIPP: Wenn das Problem bei Ihrem Computer oder Laptop / Notebook auftritt, sollten Sie versuchen, die Reimage Plus Software zu verwenden, die die Repositories durchsuchen und beschädigte und fehlende Dateien ersetzen kann. Dies funktioniert in den meisten Fällen, in denen das Problem aufgrund einer Systembeschädigung auftritt. Sie können Reimage Plus herunterladen, indem Sie hier klicken