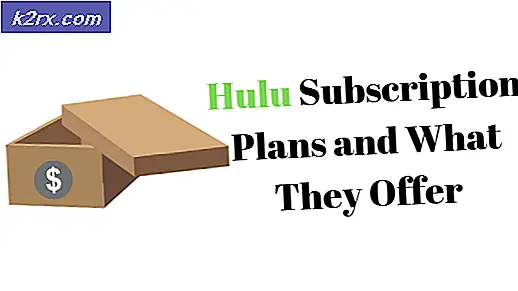Wie Malwares mit Malwarebyte entfernen
Malwares verbreiten sich mittlerweile über Webseiten und Internetmedien. Es gibt drei Hauptformen von Malware, die als Spywares, Adwares und Ransomwares eingestuft werden. Im Algemeinen; Sie sind so konzipiert, dass Sie mit Ihrem Computer Einnahmen generieren können - Menschen hinter ihnen verdienen auf eine der folgenden Arten Geld; indem du deine finanziellen Details stiehlst; indem Sie Anzeigen auf Ihrem System schalten und bewerben; und indem Sie Lösegeld fordern, wo sie Ihr System gegen Geld einsperren. Antivirus-Software ist nicht gut darin, sie zu erkennen; denn ihr Ziel ist völlig anders und das heißt, Sie vor Viren zu schützen; Viren dienen nicht dem Zweck, Geld zu verdienen; Malwares tun. Das ist wo; Malwarebyte kommt. Im Laufe der Jahre habe ich es auf einigen hundert Computern eingesetzt, um Malwares zu beseitigen und ohne einen zweiten Gedanken zu machen; Ich benutze es jetzt auf jedem System. In diesem Handbuch; Ich werde Sie durch die Schritte zur Verwendung von Malwarebytes (effektiv) führen.
Bevor wir fortfahren; Lass uns über den abgesicherten Modus sprechen. Dies ist eine Art von Windows-Modus, der sich vom normalen Modus unterscheidet. Im abgesicherten Modus; Dienste, Programme und Startobjekte sind deaktiviert. Als Ergebnis; das System läuft mit minimaler Belastung; und keine Software von Drittanbietern und nicht benötigte Windows-Dienste. Reinigung von Malware wird mit diesem Modus einfach; weil Sie die Malware töten werden, wenn sie schläft; dadurch keine Chance, sich zu wehren.
Um den abgesicherten Modus mit dem Netzwerk zu starten, verwenden Sie je nach Betriebssystem die folgende Methode:
Windows 10 -> diesen Link
Windows 8 / 8.1 -> diesen Link
Benutzer von Windows 7 / Vista, Starten Sie den Computer neu und tippen Sie mehrmals auf die F8-Taste, um das Advanced Boot Menu zu öffnen - Die F8-Taste muss gedrückt werden, bis das Windows-Logo angezeigt wird. Wenn dies nicht der Fall ist, wiederholen Sie den Vorgang. Sobald Sie das erweiterte Boot-Menü sehen; Wählen Sie Abgesicherter Modus mit Netzwerkverbindung.
Wie Installieren und Verwenden von Malwarebytes für Windows
Hier gehen und Malwarebytes herunterladen. Es gibt zwei Versionen von Malwarebytes. Der Bezahlte und der Freie; Der einzige Unterschied ist, dass der Bezahlte in Echtzeit läuft; tötet und entdeckt Malwares, wenn sie kommen, während der Freie manuell laufen muss, um Malwares zu entdecken und zu töten. Wenn Sie 25 $ ausgeben können, dann schlagen ID vor, den bezahlten von hier zu bekommen
Nachdem es heruntergeladen wurde; es installieren. Wenn Sie zum Zeitpunkt des Lesens dieses Artikels infiziert sind, können Sie diese Seite mit einem Lesezeichen versehen . Starten Sie den abgesicherten Modus (siehe oben) und gehen Sie dann die folgenden Schritte durch. (vorausgesetzt, Sie haben es heruntergeladen und installiert). Führen Sie nach dem Starten im abgesicherten Modus die heruntergeladene Malwarebytes-Setup-Datei aus. Klicken Sie auf Ja, wenn eine UAC-Warnung angezeigt wird.
Wählen Sie Ihre Sprache, akzeptieren Sie die EULA- Vereinbarung und fahren Sie mit der Installation fort. Nach Abschluss der Installation wird Malwarebytes gestartet und nach Updates gesucht. Sobald die Überprüfung der Updates abgeschlossen ist, klicken Sie auf die Scanoption und wählen Sie Benutzerdefinierter Scan.
Aus dem linken Bereich:
Setzen Sie ein Häkchen in alle Felder. und wählen Sie Ihre Laufwerke aus dem rechten Fensterbereich. Klicken Sie dann auf Jetzt scannen.
PRO TIPP: Wenn das Problem bei Ihrem Computer oder Laptop / Notebook auftritt, sollten Sie versuchen, die Reimage Plus Software zu verwenden, die die Repositories durchsuchen und beschädigte und fehlende Dateien ersetzen kann. Dies funktioniert in den meisten Fällen, in denen das Problem aufgrund einer Systembeschädigung auftritt. Sie können Reimage Plus herunterladen, indem Sie hier klickenNachdem der Scan abgeschlossen ist; es wird die Malwares erkennen und auflisten. Sie können alle von hier aus in Quarantäne verschieben, um sie zu entfernen. Starten Sie Ihren PC neu in den Normalmodus. und du solltest sauber sein. Wenn Sie eine Premium-Version von Malwarebytes gekauft haben; Dann ist Ihr System in Echtzeit geschützt, andernfalls müssen Sie es manuell ausführen.
Installieren und verwenden Sie Malwarebytes für Mac
In diesem Zeitalter sind nicht einmal Macs vor Malwares geschützt. Daher wird empfohlen, Malwarebytes Scan einmal pro Monat auszuführen. Zuerst müssen Sie herunterladen. Gehen Sie dazu auf diesen Link https://www.malwarebytes.org/antimalware/mac/ - Klicken Sie auf die Schaltfläche GET MY FREE DOWNLOAD, um mit dem Herunterladen des Setups zu beginnen. Nachdem der Download abgeschlossen ist, öffnen Sie ihn. In einem Fenster werden Sie aufgefordert, Malwarebytes zu installieren. Bestätigen Sie, indem Sie Malwarebytes Anti-Malware in das Anwendungssymbol ziehen.
Gehen Sie nun zum Ordner Programme, klicken Sie mit der rechten Maustaste auf Malwarebytes und klicken Sie auf Öffnen, um es auszuführen. Bestätigen Sie die angezeigte Meldung.
Wenn Sie die Meldung erhalten, dass "Malwarebytes Anti-Malware" nicht geöffnet werden kann, weil sie nicht vom Mac App Store heruntergeladen wurde, müssen Sie Ihre Sicherheitseinstellungen ändern, damit sie ausgeführt werden kann. Wechseln Sie dazu zu Systemeinstellungen und klicken Sie auf Sicherheit und Datenschutz .
Klicken Sie auf der Registerkarte Allgemein auf Trotzdem öffnen . Geben Sie den Benutzernamen und das Passwort für das Malwarebytes-Hilfsprogramm ein, das für den Zugriff auf sensible Bereiche Ihres Systems verwendet wird.
Malwarebytes wird jetzt geöffnet. Akzeptieren Sie die EULA-Vereinbarung, indem Sie auf Zustimmen klicken. Malwarebytes kann kurz anhalten, während es nach den neuesten Signaturen sucht. Klicken Sie auf Scannen, um mit dem Scannen zu beginnen.
Nach dem Scan, wenn keine Malware gefunden wurde, erhalten Sie das Scan Complete-Fenster, das das gleiche anzeigt. Wenn Malware entdeckt wurde, erscheint ein Fenster mit den Ergebnissen. Stellen Sie sicher, dass alle Elemente aktiviert sind, und klicken Sie auf Auswahl entfernen .
PRO TIPP: Wenn das Problem bei Ihrem Computer oder Laptop / Notebook auftritt, sollten Sie versuchen, die Reimage Plus Software zu verwenden, die die Repositories durchsuchen und beschädigte und fehlende Dateien ersetzen kann. Dies funktioniert in den meisten Fällen, in denen das Problem aufgrund einer Systembeschädigung auftritt. Sie können Reimage Plus herunterladen, indem Sie hier klicken