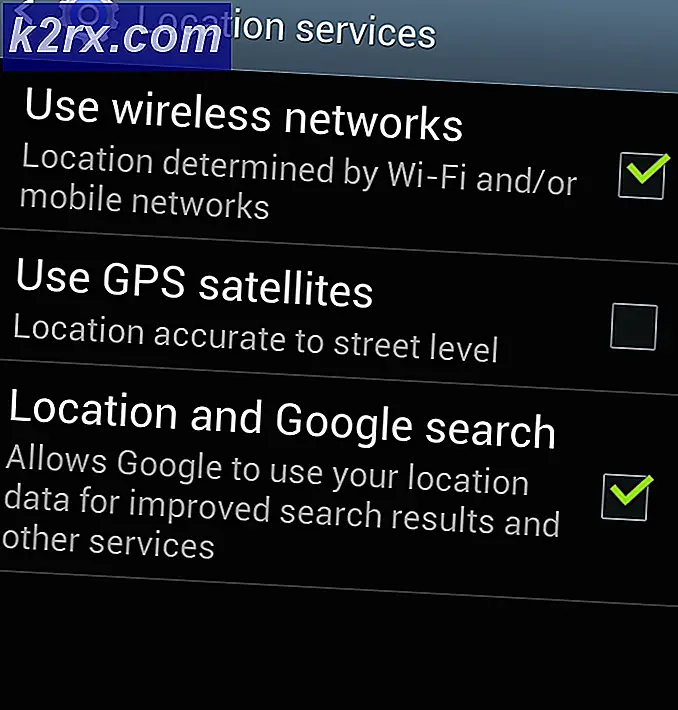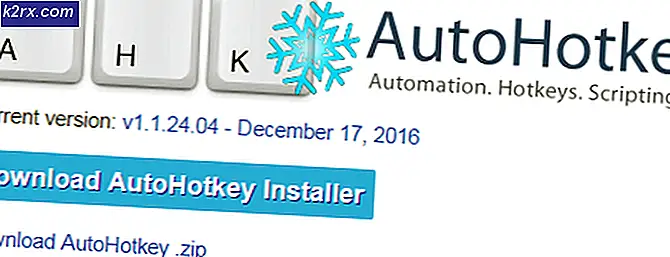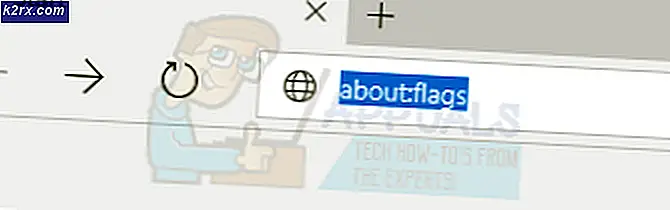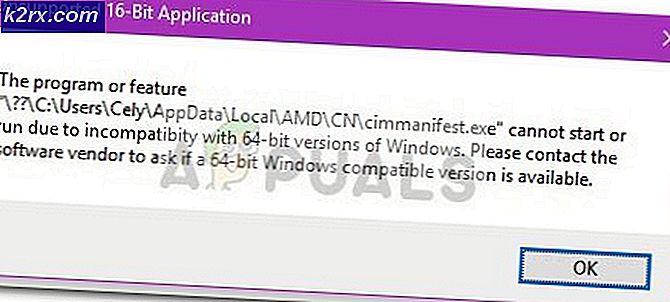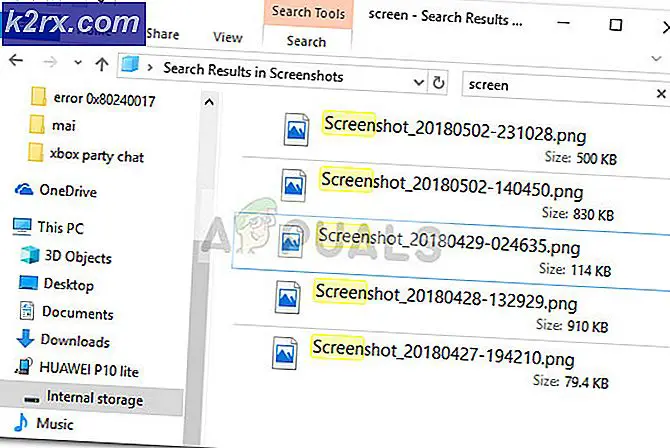Wie man eine Checkliste in Microsoft Word erstellt
Es ist durchaus möglich, dass Benutzer ganze Checklisten in Microsoft Word erstellen. Mit Microsoft Words und der breiten Palette an Funktionen, die das Textverarbeitungsprogramm den Benutzern bietet, können Sie bequem eine Checkliste mit beliebig vielen Elementen erstellen, die Sie dann abhaken können. Planen Sie eine Reise und müssen eine Checkliste für alles Notwendige erstellen, bevor Sie losfahren können? Sie planen, etwas mit einem Rezept zu kochen und müssen sicherstellen, dass Sie jeden einzelnen Schritt in der richtigen Reihenfolge durchführen? Dies sind genau die Arten von Situationen, die Checkliste einfach schreien, und Sie können ganz einfach eine Checkliste mit Microsoft Word erstellen.
Benutzer können mithilfe von Microsoft Word zwei verschiedene Arten von Checklisten erstellen: Checklisten mit Kontrollkästchen und Häkchen anstelle von Aufzählungszeichen oder Nummern (dies ist die empfohlene Art von Checkliste für Benutzer, die eine Checkliste erstellen und dann ausdrucken möchten, damit sie abchecken können die Elemente auf der Hand) und Listen, die Sie in Word selbst auschecken können (dies ist die empfohlene Art von Checkliste für Benutzer, die in der Lage sein möchten, Elemente aus der Liste in Word selbst zu prüfen, anstatt die Checkliste auszudrucken, und dies Art der Prüfliste erfordert, dass Benutzer der von ihnen erstellten Prüfliste ein Inhaltssteuerelement hinzufügen.
Die Möglichkeit zum Erstellen von Checklisten besteht aus allen Versionen von Microsoft Word - von Microsoft Word 2007 bis hin zu Microsoft Word 2016. Die genauen Schritte, die Sie durchlaufen müssen, um eine Checkliste in einem Microsoft Word-Dokument zu erstellen, variieren jedoch geringfügig die verschiedenen Versionen von Microsoft Word. Ohne weitere Umschweife, hier ist, wie Sie eine Checkliste von im Grunde jeder Version von Microsoft Word erstellen können, die derzeit und häufig verwendet wird:
Erstellen Sie eine Aufzählungsprüfliste mit Kontrollkästchen anstelle von Aufzählungszeichen
Wenn Sie lediglich eine Checkliste mit Kontrollkästchen erstellen möchten, die Sie erstellen und dann ausdrucken können, sodass Sie die Elemente manuell überprüfen können, können Sie eine Aufzählungsliste mit Kontrollkästchen anstelle von Aufzählungszeichen erstellen und dann drucken. Um dies zu tun, müssen Sie:
- Starten Sie Microsoft Word und erstellen Sie ein neues Dokument.
- Geben Sie die Liste der Elemente (mit Aufzählungszeichen oder Zahlen ) ein, aus denen Sie eine Prüfliste erstellen möchten.
- Sobald Sie die gesamte Liste eingegeben haben, markieren und wählen Sie sie aus. Die für die Liste verwendeten Aufzählungszeichen oder Nummern werden nicht hervorgehoben, aber keine Sorge.
- Navigieren Sie in der Symbolleiste zur Registerkarte Start, und klicken Sie im Absatz auf den Pfeil neben der Option Aufzählungszeichen Sektion.
- Klicken Sie auf New Bullet definieren .
- Klicke auf Symbol .
- Öffnen Sie das Dropdown-Menü rechts neben Schriftart: und klicken Sie auf eine Symbolschrift, die auf Ihrem Computer installiert ist (z. B. Wingdings ), um sie auszuwählen.
- Blättern Sie durch die Liste der verfügbaren Symbole und suchen Sie nach einem Symbol, das entweder ein Kontrollkästchen ist oder einem ähnelt, das als eins übergeben wird und als eins fungiert. Wenn Sie ein solches Symbol in der ausgewählten Schriftart nicht finden, wechseln Sie einfach zu einer anderen Symbolschrift. Sobald Sie das Kontrollkästchen gefunden haben, das Sie verwenden möchten, klicken Sie darauf, um es auszuwählen, und klicken Sie auf OK .
- Klicken Sie im Dialogfeld " New Bullet definieren" auf OK . Sobald Sie dies tun, wird jedes Element in der Liste, das Sie eingegeben haben, ein Kontrollkästchen neben sich haben, das die Liste in eine Checkliste verwandelt.
Sobald Sie Ihre Checkliste haben, können Sie einfach das Word-Dokument speichern und die Checkliste ausdrucken, wenn Sie möchten.
Erstellen Sie eine Checkliste, die Sie in Word überprüfen können
In Microsoft Word können Sie auch eine Prüfliste erstellen, mit der Sie über Word selbst interagieren können. Sie können die Prüfliste als Word-Dokument speichern und dann mit Word auf Ihrem Computer überprüfen. Um eine Checkliste zu erstellen, können Sie in Word Elemente überprüfen, die Sie benötigen:
Unter Microsoft Word 2007
PRO TIPP: Wenn das Problem bei Ihrem Computer oder Laptop / Notebook auftritt, sollten Sie versuchen, die Reimage Plus Software zu verwenden, die die Repositories durchsuchen und beschädigte und fehlende Dateien ersetzen kann. Dies funktioniert in den meisten Fällen, in denen das Problem aufgrund einer Systembeschädigung auftritt. Sie können Reimage Plus herunterladen, indem Sie hier klicken- Starten Sie Microsoft Word und erstellen Sie ein neues Dokument.
- Navigieren Sie zur Registerkarte Einfügen in der Symbolleiste, klicken Sie im Abschnitt Tabellen auf Tabelle, und klicken Sie auf Tabelle einfügen .
- Geben Sie 2 in das Feld Anzahl der Spalten ein und geben Sie in das Feld Anzahl der Zeilen so viele Zeilen ein, die Sie in der Tabelle für die Anzahl der Elemente Ihrer Prüfliste haben möchten. Sobald Sie fertig sind, klicken Sie auf OK und Ihre Tabelle wird erstellt.
- Klicken Sie auf die Microsoft Office- Logo-Schaltfläche in der oberen linken Ecke Ihres Bildschirms, klicken Sie im daraufhin angezeigten Menü auf Word-Optionen und aktivieren Sie auf der Registerkarte Allgemein die Registerkarte Entwickler anzeigen in der Multifunktionsleiste, indem Sie das Kontrollkästchen direkt daneben aktivieren . Wenn Sie fertig sind, klicken Sie auf OK .
- Klicken Sie auf die Zelle oben links in der Tabelle, die Sie in Schritt 3 erstellt haben, navigieren Sie zur Registerkarte Entwickler in der Symbolleiste, und klicken Sie im Abschnitt Steuerelemente auf Legacy Tools .
- Klicken Sie auf Kontrollkästchen Formularfeld unter Legacy Forms . Sobald Sie dies tun, sollte ein Kontrollkästchen in der oberen linken Zelle der Tabelle angezeigt werden. Wenn das Kontrollkästchen grau hinterlegt ist, klicken Sie im Bereich Steuerelemente der Registerkarte Entwickler auf Legacy Tools und dann auf Form Field Shading, um es zu deaktivieren und den grauen Hintergrund zu entfernen.
- Klicken Sie nacheinander auf jede einzelne Zelle der Tabelle, in der Sie ein Kontrollkästchen aktivieren möchten, und drücken Sie jeweils Strg + Y, um ein Kontrollkästchen einzufügen.
- Nachdem Sie jeder Zelle in der linken Spalte ein Kontrollkästchen hinzugefügt haben, beginnen Sie in jeder Zelle in der rechten Spalte mit der Eingabe der Elemente, aus denen Ihre Prüfliste besteht.
- Klicken Sie mit der rechten Maustaste auf die Tabelle, bewegen Sie den Mauszeiger über AutoFit und klicken Sie auf AutoFit to Contents, um sie auszuwählen.
- Klicken Sie mit der rechten Maustaste auf die Tabelle, klicken Sie auf Tabelleneigenschaften, navigieren Sie zur Registerkarte Tabelle, klicken Sie auf Optionen, geben Sie eine Zahl ein, die den gewünschten Platz zwischen einem Kontrollkästchen und dem entsprechenden Checklistenelement angibt (empfohlene Nummer) ist 0, 02 ) in die Felder Links und Rechts und klicken Sie auf OK .
- Klicken Sie auf der Registerkarte Tabelle der Tabelleneigenschaften auf Rahmen und Schattierung, navigieren Sie zur Registerkarte Rahmen, klicken Sie unter Einstellung auf Keine und klicken Sie auf OK . Alle Ränder, die Sie auf dem Tisch sehen, zeigen Ihnen nur, wo die Umrisse des Tisches liegen - diese sind in keinem Ausdruck sichtbar.
An dieser Stelle haben Sie erfolgreich eine Checkliste in Microsoft Word 2007 erstellt. Um jedoch Elemente dieser Checkliste durch einfaches Klicken auf die entsprechenden Kontrollkästchen zu überprüfen, müssen Sie das Dokument sperren. Wenn das Dokument gesperrt ist, können Sie jedoch nur Elemente aus der Prüfliste prüfen. Sie können keine anderen Teile des Dokuments bearbeiten, wenn Sie das Dokument nicht zuerst entsperren. Um eine Prüfliste so zu sperren, dass Sie in Microsoft Word Objekte überprüfen können, müssen Sie Folgendes tun:
- Klicken Sie im Bereich " Steuerelemente " der Registerkarte " Entwickler" auf " Design-Modus", um sicherzustellen, dass dieser deaktiviert ist .
- Klicken Sie im Bereich " Schützen " der Registerkarte " Entwickler" auf " Dokument schützen" und anschließend auf " Formatierung und Bearbeitung beschränken" .
- Aktivieren Sie unter Bearbeitungseinschränkungen die Option Nur diese Bearbeitungsart in Dokument zulassen, indem Sie das entsprechende Kontrollkästchen aktivieren .
- Wählen Sie in der Liste der verfügbaren Bearbeitungseinschränkungen Formulare ausfüllen aus .
- Klicken Sie unter Durchsetzung starten auf Ja, Schutz erzwingen .
- Weisen Sie dem Dokument ein Kennwort zu (damit nur Benutzer, die das Kennwort kennen, das Dokument entsperren können), indem Sie ein Kennwort in das Feld Neues Kennwort eingeben (optional) eingeben und anschließend das Kennwort bestätigen. Wenn Sie diesen Schritt überspringen und kein Kennwort zuweisen, kann jeder das Dokument entsperren und bearbeiten.
Sobald Sie fertig sind, können Sie die Elemente Ihrer Checkliste überprüfen, indem Sie einfach auf die entsprechenden Kontrollkästchen klicken. Wenn Sie andere Teile des Dokuments bearbeiten möchten, können Sie es einfach entsperren, indem Sie im Bereich " Schützen" auf der Registerkarte " Entwickler" auf " Dokument schützen" klicken, auf " Formatierung und Bearbeitung einschränken" klicken und im Dialogfeld " Dokument schützen" auf " Schutz anhalten" klicken. Wenn Sie das Dokument, das die Prüfliste enthält, entsperren, müssen Sie es nachher sperren, um die Elemente der Prüfliste weiterhin prüfen zu können.
Auf Microsoft Word 2010, 2013 und 2016
- Klicken Sie auf Datei > Optionen > Ribbon anpassen .
- Öffnen Sie das Dropdown-Menü, das sich direkt unter Anpassen der Multifunktionsleiste befindet: und klicken Sie auf Hauptregisterkarten, um es auszuwählen. Aktivieren Sie in der daraufhin angezeigten Liste der Hauptregisterkarten die Option Entwickler, indem Sie das Kontrollkästchen direkt daneben aktivieren und auf OK klicken.
- Klicken Sie auf +, um die Registerkarte Entwickler zu erweitern, und dann auf +, um den Abschnitt Steuerelemente auf der Registerkarte Entwickler zu erweitern, klicken Sie auf die Option Kontrollkästchen Inhaltskontrolle, und klicken Sie dann auf rechts neben dem Feld.
- Wählen Sie Check Box Content Control und klicken Sie auf OK .
- Klicken Sie auf der Registerkarte " Entwickler" im Abschnitt " Steuerelemente" auf die Schaltfläche " Inhaltskontrolle des Kontrollkästchens", um ein Kontrollkästchen an der Position des Mauszeigers einzufügen und eine neue Prüfliste für diese Position im Dokument zu erstellen.
- Drücken Sie zweimal die Nach-rechts-Taste und geben Sie den gewünschten Eintrag in die Checkliste ein.
- Markieren und markieren Sie das Kontrollkästchen und die Checklistenelement-Kombination, die Sie gerade erstellt haben, und drücken Sie Strg + C, um eine Kopie des Kontrollkästchen-Inhaltssteuerelements zu erstellen.
- Wechseln Sie zur nächsten Zeile und drücken Sie Strg + V, um das Kontrollkästchen Inhaltskontrolle einzufügen, das Sie im letzten Schritt kopiert haben, und geben Sie anstelle des kopierten Elementes der Checkliste einfach das nächste Element in Ihre Liste ein. Wiederholen Sie diesen Schritt und wiederholen Sie den Vorgang, bis Sie Ihre gesamte Checkliste erstellt haben.
- Wählen Sie die soeben erstellte Prüfliste aus, und klicken Sie im Abschnitt Absatz der Registerkarte Start auf das Dialogfeld Absatzdialogfeld.
- Geben Sie 0, 25 in das Feld Links unter Einzug ein, wählen Sie die Option Hängen unter Spezial und klicken Sie auf OK, wenn Sie fertig sind.
Als Nächstes müssen Sie die Prüfliste (und das Dokument, das sie enthält) tatsächlich sperren, sodass Sie Elemente aus der Liste mithilfe von Microsoft Word selbst überprüfen können. Um dies zu tun:
- Wählen Sie die von Ihnen erstellte Checkliste.
- Klicken Sie im Bereich Controls der Registerkarte Developer auf Group und dann auf Group .
Sie können jetzt Elemente Ihrer Checkliste in Word direkt überprüfen, indem Sie einfach auf die Kontrollkästchen neben den Elementen klicken, die Sie abhaken möchten. Wenn Sie jedoch etwas anderes in der Prüfliste ändern möchten, müssen Sie es entsperren, indem Sie die Prüfliste auswählen und im Bereich Steuerung der Registerkarte Entwickler auf Gruppieren und dann auf Gruppierung aufheben klicken. Wenn Sie die Prüfliste entsperren, müssen Sie sie nach der Bearbeitung erneut sperren. Andernfalls können Sie keine Objekte in Microsoft Word überprüfen.
PRO TIPP: Wenn das Problem bei Ihrem Computer oder Laptop / Notebook auftritt, sollten Sie versuchen, die Reimage Plus Software zu verwenden, die die Repositories durchsuchen und beschädigte und fehlende Dateien ersetzen kann. Dies funktioniert in den meisten Fällen, in denen das Problem aufgrund einer Systembeschädigung auftritt. Sie können Reimage Plus herunterladen, indem Sie hier klicken