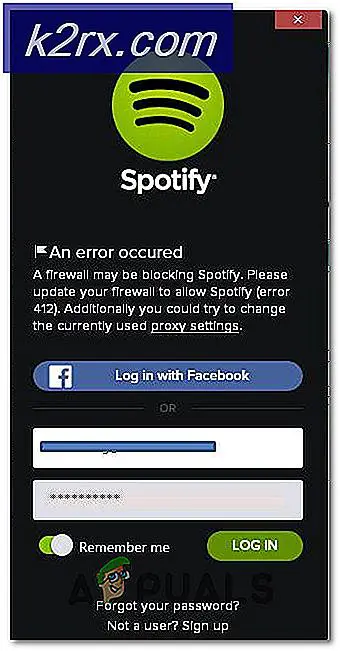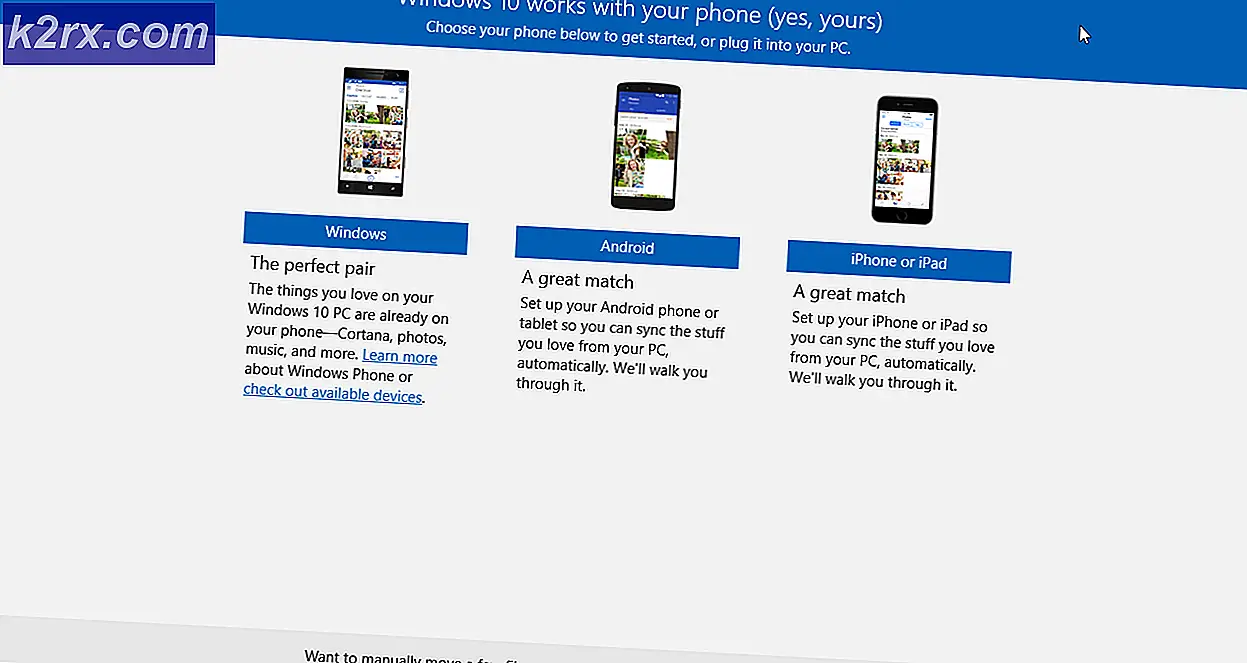Fix: Civ 6 Kein kompatibles Grafikgerät gefunden
Civilization 6 ist ein rundenbasiertes Strategiespiel, bei dem jeder Spieler durch den Aufbau seiner Zivilisation zu einer globalen Supermacht wird. Es gibt es schon seit einiger Zeit und es gab auch frühere Versionen des Spiels.
Wie der Titel andeutet, kann es bei Benutzern zu einem Fehler kommen, wenn sie das Spiel nicht spielen können, weil ihr Grafikgerät nicht mit dem Spiel kompatibel ist. In diesem Szenario gibt es normalerweise zwei Fälle: Erstens, wo Sie DirectX-kompatibel sind, aber kaum die Anforderungen erfüllen, und zweitens, wo Sie ein anständiges Setup haben. Wir werden die beiden Fälle unten durchgehen. Es scheint, dass
Was meinst du mit "kompatiblen Grafiken"?
Civilization VI erfordert, dass Ihr Computer mindestens über eine Grafikkarte verfügt, auf der DirectX 11 installiert ist und ausgeführt wird. Was ist DirectX? DirectX ist eine Sammlung von Anwendungsprogrammierschnittstellen (APIs), die Aufgaben im Zusammenhang mit Multimedia, Video und Spielen behandeln.
Neuere Spiele sind so aufgebaut, dass sie für eine optimale Leistung mindestens eine bestimmte Version von DirectX benötigen. Heutzutage haben selbst halb-moderate GPUs die Kompatibilität, um DirectX 11 zu unterstützen. Obwohl Civilization VI in der offiziellen Dokumentation DirectX 11 benötigt, scheint es immer noch Fehler zu geben.
Sie können problemlos überprüfen, ob Ihre Grafikhardware DirectX 11 unterstützt. Führen Sie die folgenden Schritte aus:
- Drücken Sie Windows + R, geben Sie dxdiag in das Dialogfeld ein und drücken Sie die Eingabetaste. Warten Sie, bis die Statusleiste unten links das Laden aller Signaturen beendet hat.
- Klicken Sie auf Anzeigen. Hier unter Treibern werden die Feature-Level angezeigt . Du solltest mindestens 11_0 haben . Dies bedeutet die Kompatibilität mit DirectX 11. In diesem Fall wird DirectX 12 ebenfalls unterstützt.
Wenn deine GPU die Version unterstützt, das Spiel aber immer noch nicht läuft, sei nicht enttäuscht. Es gibt immer noch einen Weg, durch den du das Spiel starten kannst, aber es wird deine Frames pro Sekunde drastisch reduzieren (~ 10). Dies wird die Spielperformance stark beeinflussen, wird aber in gewissem Maße spielbar sein. Wir haben eine Reihe von Problemumgehungen für beide Fälle aufgeführt. Schau mal.
Lösung 1: Grafiktreiber aktualisieren (für Karten, die DX 11 unterstützen)
Wenn Sie in der zweiten Bedingung kategorisieren, dh Sie haben eine Grafikkarte, die DirectX 11 unterstützt, aber immer noch die Fehlermeldung angezeigt wird, liegt das wahrscheinlich daran, dass Sie die Treiber nicht auf den neuesten Build aktualisiert haben. Grafikkartenhersteller rollen unsere häufigen Updates, um immer mehr Funktionen zu integrieren und Bugs zu reduzieren. Sie sollten das Internet erkunden, Ihre Hardware googeln und nach verfügbaren Treibern für die Installation suchen. Entweder dies oder Sie können Windows automatisch für Sie aktualisieren lassen. Dennoch kann ein wenig Recherche die Fehlersuche für Sie erleichtern.
- Installieren Sie das Dienstprogramm Display Driver Uninstaller . Sie können ohne diesen Schritt fortfahren, aber dies stellt sicher, dass keine Reste der Treiber vorhanden sind.
- Nachdem Sie das Display Driver Uninstaller (DDU) installiert haben, starten Sie Ihren Computer in den abgesicherten Modus . Sie können lernen, wie Sie Ihren Computer in den abgesicherten Modus starten, indem Sie unseren Artikel darüber lesen.
- Nachdem Sie Ihren Computer in den abgesicherten Modus gestartet haben, starten Sie die Anwendung, die gerade installiert wurde.
- Nach dem Start der Anwendung wählen Sie die erste Option Reinigen und neu starten . Die Anwendung wird dann automatisch die installierten Treiber deinstallieren und den Computer entsprechend neu starten.
- Starten Sie Ihren Computer in den normalen Modus, drücken Sie Windows + R, geben Sie devmgmt ein. msc in der Dialogbox und drücke Enter. Wahrscheinlich werden die Standardtreiber installiert. Falls nicht, klicken Sie mit der rechten Maustaste auf einen leeren Bereich und wählen Sie Nach geänderter Hardware suchen aus .
- Jetzt gibt es zwei Möglichkeiten. Entweder Sie können online nach dem neuesten verfügbaren Treiber für Ihre Hardware von der Website des Herstellers wie NVIDIA usw. suchen (und manuell installieren) oder Sie können Windows die neueste Version selbst installieren lassen (automatisch nach Updates suchen).
- Wir werden uns die Installation manuell ansehen. Klicken Sie mit der rechten Maustaste auf Ihre Hardware und wählen Sie Treiber aktualisieren . Wählen Sie die erste Option Automatisch nach aktualisierter Treibersoftware suchen. Wählen Sie die zweite Option, wenn Sie manuell aktualisiert werden, und wählen Sie Nach Treiber suchen aus und navigieren Sie zu dem Speicherort, den Sie heruntergeladen haben.
- Starten Sie Ihren Computer nach der Installation der Treiber neu, starten Sie Civilization VI und prüfen Sie, ob das Problem dadurch gelöst wird.
Lösung 2: Civilization VI statt CivilizationVI_DX12 ausführen
Wenn Sie Civilization VI installieren, erstellt es zwei ausführbare Dateien. Einer ist Civilization VI und einer ist CivilizationVI_DX12. Letzteres ist für High-End-Grafikkarten gedacht und zielt auf die neueste Hardware ab. Wenn Sie das Spiel über Steam starten, wird diese ausführbare Datei höchstwahrscheinlich standardmäßig ausgeführt.
Du kannst zum Verzeichnis C: \ Programme (x86) \ Steam \ SteamApps \ common \ Sid Meier's Civilization VI \ Base \ Binaries \ Win64Steam gehen und das Spiel mit Civilization VI starten. Es sollte die vorhandenen Grafiken von DirectX 11 verwenden und DirectX 12 nicht verlangen.
Lösung 3: Ausführen von DirectX 11-Emulator
Eine andere Problemumgehung, die funktioniert, besteht darin, einen DirectX 11-Emulator auszuführen und zu sehen, ob Sie das Spiel damit starten können. Der DirectX 11-Emulator wird den PC dazu verleiten, zu denken, dass Sie tatsächlich DirectX 11 haben und es entsprechend laufen wird.
Hinweis: Der verwendete Emulator ist Drittanbieter und Appuals ist in keiner Weise mit diesen Programmen verbunden. Bitte gehen Sie auf eigenes Risiko vor.
- Laden Sie das Tool von NetVector herunter und führen Sie die ausführbare Datei aus.
- Klicken Sie nun auf Edit list vor der Überschrift Scope.
- Klicken Sie nun auf und navigieren Sie zu dem Ordner, in dem Civilization VI installiert ist. Der Standardspeicherort ist C: \ Programme (x86) \ Steam \ SteamApps \ common \ Sid Meiers Civilization VI \ Base \ Binaries \ Win64Steam . Doppelklicken Sie auf die ausführbare Datei und klicken Sie auf Hinzufügen.
Beenden Sie den Vorgang mit OK . Stellen Sie sicher, dass Sie die Option WARP erzwingen aktivieren . Nachdem Sie alle Änderungen gespeichert haben, starten Sie das Spiel und prüfen Sie, ob dadurch das Problem behoben wird
PRO TIPP: Wenn das Problem bei Ihrem Computer oder Laptop / Notebook auftritt, sollten Sie versuchen, die Reimage Plus Software zu verwenden, die die Repositories durchsuchen und beschädigte und fehlende Dateien ersetzen kann. Dies funktioniert in den meisten Fällen, in denen das Problem aufgrund einer Systembeschädigung auftritt. Sie können Reimage Plus herunterladen, indem Sie hier klicken