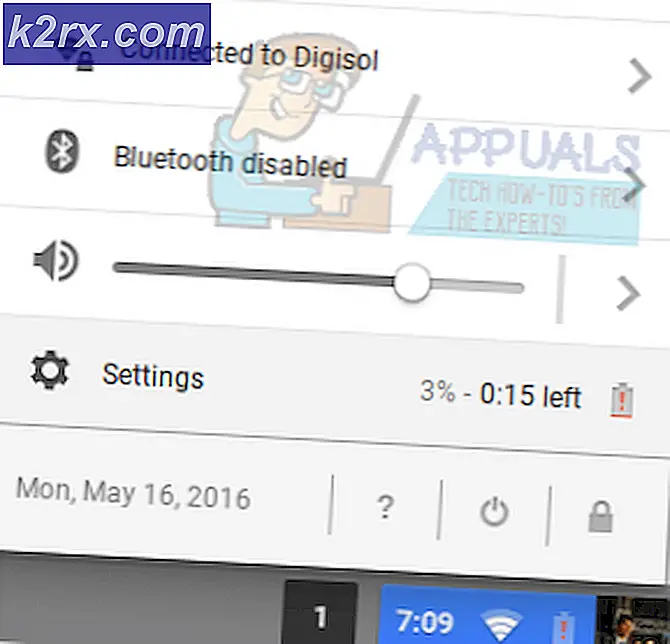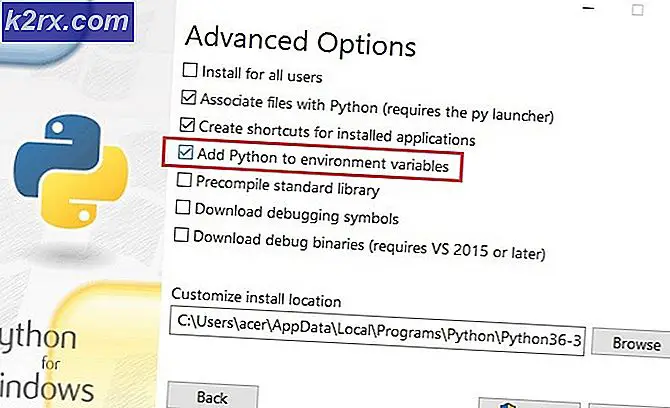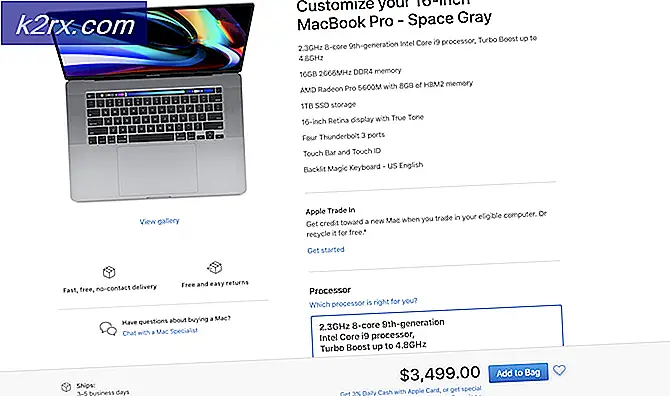Fix: Verbindung zum Rockstar Games Library Service fehlgeschlagen
Möglicherweise tritt der Fehler "Verbindung zum Rockstar Games Library-Dienst fehlgeschlagen" auf, hauptsächlich wenn der Rockstar Games Library-Dienst nicht aktiviert ist. Darüber hinaus kann die beschädigte Installation des Spiels auch das vorliegende Problem verursachen.
Der betroffene Benutzer stößt auf den Fehler, sobald er den Launcher öffnet. Einige betroffene Benutzer haben den Fehler direkt nach der Installation des Spiels erhalten, während andere Benutzer ihn nach längerem Spielen sehen.
Stellen Sie sicher, dass die Server des Spiels betriebsbereit sind, bevor Sie mit der Fehlerbehebung fortfahren, um den Rockstar Game Launcher zu reparieren. Versuchen Sie außerdem, Windows neu zu starten, um nach Softwarekonflikten zu suchen. Stellen Sie sicher, dass Sie eine verwenden aktualisierte Version des Launchers / Spiels. Überprüfen Sie außerdem, ob das zum Starten des Spiels verwendete Windows-Benutzerkonto vorhanden ist Administratorrechte. Sie können die ausführbare Datei auch direkt über den folgenden Pfad mit Administratorrechten öffnen:
Launcher / game / GTA5.exe / PlayGTAV.exe
Versuchen Sie es außerdem Starte das Spiel direkt aus dem Installationsverzeichnis (oder über den Launcher, wenn Sie Probleme haben, wenn das Spiel direkt gestartet wird). Führen Sie zusätzlich a einfacher Neustart vorübergehende Störungen auszuschließen.
Lösung 1: Setzen Sie den Laufwerksbuchstaben auf den zuvor verwendeten Buchstaben zurück
Sie können auf den besprochenen Fehler stoßen, wenn Sie die Geräte-Laufwerksbuchstabe der Festplattenpartition, auf der das Spiel installiert wurde; Dies hätte den Pfad zur Datei geändert. Im Gegensatz dazu versucht der Launcher / das Spiel, auf den älteren Pfad zu schauen (der aus dem zuvor verwendeten Laufwerksbuchstaben des Geräts besteht). In diesem Fall kann das Problem möglicherweise behoben werden, wenn Sie zum vorherigen Buchstaben zurückkehren.
- Rechtsklick auf der Abkürzung von Dieser PC Symbol auf Ihrem Desktop und klicken Sie dann auf Verwalten.
- Klicken Sie dann im linken Bereich des Fensters auf Datenträgerverwaltung.
- Nun, im rechten Fensterbereich, Rechtsklick auf dem Installationslaufwerk des Spiels und klicken Sie dann auf Laufwerksbuchstaben und -pfade ändern.
- Dann klicken Sie auf die Veränderung Taste.
- Nun, entgegen der Option vonWeisen Sie den folgenden Laufwerksbuchstaben zu: Öffnen Sie die Dropdown-Liste undwählen der zuvor verwendete Buchstabe.
- Dann, speichern Ihre Änderungen und beenden Sie die Datenträgerverwaltung.
- Jetzt neu starten Ihr System und überprüfen Sie dann, ob das Spiel frei von dem Fehler ist.
Lösung 2: Aktivieren Sie den Rockstar Game Library Service
Der Rockstar Games Library Service ist für den Betrieb des Spiels unerlässlich. Möglicherweise tritt der besprochene Fehler auf, wenn dieser Dienst nicht im Hintergrund ausgeführt wird (Sie haben ihn versehentlich deaktiviert oder er wurde standardmäßig durch einen Dienst eines Drittanbieters deaktiviert). In diesem Fall kann das Problem durch Aktivieren dieses Dienstes behoben werden.
- Rechtsklick auf der Windows Schaltfläche und klicken Sie dann auf Taskmanager.
- Dann navigieren zum Anlaufen Tab.
- Wählen Sie nun die Rockstar Games-Bibliotheksdienst und klicken Sie dann auf Aktivieren Taste.
- Jetzt neu starten Ihr System und überprüfen Sie dann, ob das Spiel regelmäßig funktioniert.
- Wenn nicht, drücken Sie Windows + R. Tasten zum Ausrufen des Befehlsfelds Ausführen und Art folgende:
services.msc
- Jetzt finde und Doppelklick auf der Rockstar Game Library Service.
- Ändere das Anlaufen tippe zu Handbuch und klicken Sie dann auf Start Taste.
- Wenn Sie den Dienst nicht starten können, nachdem Sie den Starttyp auf Automatisch geändert haben, setzen Sie den Starttyp auf Handbuch und neu starten dein System.
- Überprüfen Sie beim Neustart, ob das Spiel einwandfrei funktioniert.
Lösung 3: Bearbeiten Sie die Systemregistrierung, um das Pfadproblem zu beheben
Möglicherweise tritt der vorliegende Fehler auf, wenn der Pfad des Spiels zur exe-Datei im entsprechenden Registrierungswert nicht in Anführungszeichen steht. In diesem Szenario kann das Problem durch Ändern des Registrierungswerts des Pfads durch den Registrierungseditor behoben werden.
Warnung: Gehen Sie auf eigenes Risiko vor, da für die Bearbeitung der Registrierung ein gewisses Maß an Fachwissen erforderlich ist. Wenn Sie dies falsch machen, können Sie Ihr System und Ihre Daten schwer beschädigen.
- Drücken Sie Windows Geben Sie in die Suchleiste ein und geben Sie ein Registierungseditor. Klicken Sie dann in den Suchergebnissen mit der rechten Maustaste auf Registierungseditor und klicken Sie auf Als Administrator ausführen.
- Jetzt navigieren zu folgendem Pfad:
HKEY_LOCAL_MACHINE \ SYSTEM \ CurrentControlSet \ Services \ Rockstar Service
- Dann bearbeiten Sie den Schlüssel “Bildpfad”Und stellen Sie sicher, dass der Pfadwert in Anführungszeichen steht.
- speichern Ihre Änderungen und Ausfahrt der Registrierungseditor.
- Jetzt neu starten Ihr System und überprüfen Sie dann, ob das Spiel frei von dem Fehler ist.
Lösung 4: Deinstallieren Sie die Social Club-Anwendung
Social Club wird mit dem Spiel installiert, ist jedoch für das eigentliche Gameplay nicht wichtig. Stattdessen kann das zur Diskussion stehende Problem erstellt werden, wenn die Installation beschädigt ist. Manchmal kann ein neues Update des Spiels die Abhängigkeiten zwischen der Social Club-Anwendung und dem Spiel aufheben, was auch die Ursache für den Library Service-Fehler sein kann. In diesem Zusammenhang kann die Deinstallation von Social Club das Problem lösen.
- Drücken Sie die Windows Geben Sie in die Suchleiste ein und geben Sie ein Schalttafel. Klicken Sie dann in den angezeigten Suchergebnissen auf Schalttafel.
- Klicken Sie nun auf Ein Programm deinstallieren.
- Dann Rechtsklick auf Social Club und dann klick auf Deinstallieren.
- Jetzt, neu starten dein System.
- Öffnen Sie nach dem Neustart Dateimanager und navigieren in den Social Club-Ordner. Normalerweise befindet es sich in:
% USERPROFILE% \ Documents \ Rockstar Games \
- Jetzt sichern den Ordner der Rockstar Games an einem sicheren Ort.
- Dann löschen das Startprogramm Ordner und Social Club Mappe.
- Jetzt neu starten Ihr System und überprüfen Sie dann, ob das Spiel einwandfrei funktioniert.
- Wenn nicht, laden Sie die Social Club-Anwendung manuell herunter und installieren Sie sie. Überprüfen Sie dann, ob das Spiel fehlerfrei ist.
Lösung 5: Installieren Sie das Spiel neu
Wenn Ihnen bisher nichts geholfen hat, wurde das Problem möglicherweise durch die beschädigte Installation des Spiels verursacht. In diesem Szenario kann das Problem durch eine Neuinstallation des Spiels behoben werden.
Für Nicht-Steam-Version
- Ausgang den Launcher und beenden Sie alle laufenden Prozesse über den Task-Manager.
- Deinstallieren Social Club, wie in diskutiert Lösung 4.
- Drücken Sie Windows Geben Sie im Suchfeld ein und geben Sie ein Schalttafel. Klicken Sie dann in den angezeigten Suchergebnissen auf Schalttafel. Dann klicken Sie auf Ein Programm deinstallieren.
- Klicken Sie nun mit der rechten Maustaste auf Grand Theft Auto V und dann klick auf Deinstallieren.
- Dann neu starten dein System.
- Öffnen Sie nach dem Neustart Dateimanager und navigieren in die folgenden Pfade und löschen Sie alle Dateien einschließlich der Ordner, die im Ordner vorhanden sind::
C: \ Programme \ Rockstar-Spiele \ Grand Theft Auto V \% USERPROFILE% \ Dokumente \ Rockstar-Spiele \ GTAV% USERPROFILE% \ AppData \ Local \ Rockstar% temp% "
Für die Steam-Version
- Öffnen Dampf und navigieren zu Bibliothek. Rechtsklick auf GTA V. und dann klick auf Deinstallieren.
- Ausgang Dampf und neu starten dein System.
- Öffnen Sie beim Neustart den Datei-Explorer, um zum folgenden Pfad zu navigieren Löschen alle Dateien / Ordner in diesem Ordner.
C: \ Programme (x86) \ Steam \ steamapps \ common \ Grand Theft Auto V \
- Folgen Schritt 6 der Non-Steam-Version, um die zugehörigen Dateien / Ordner zu löschen.
Jetzt neu installieren den Launcher / das Spiel und überprüfen Sie, ob der Fehler behoben ist. Darüber hinaus, wenn Sie versuchen, das Spiel auf einem Laufwerk zu installieren kein SystemlaufwerkMöglicherweise treten auch Probleme bei der Installation auf. Versuchen Sie in diesem Fall, das Spiel auf dem Systemlaufwerk zu installieren.
Wenn Sie immer noch Probleme mit dem Spiel haben, versuchen Sie, Ihre zu ändern Passwort der Social Club-Website, um Probleme mit Ihrem verknüpften Konto auszuschließen.