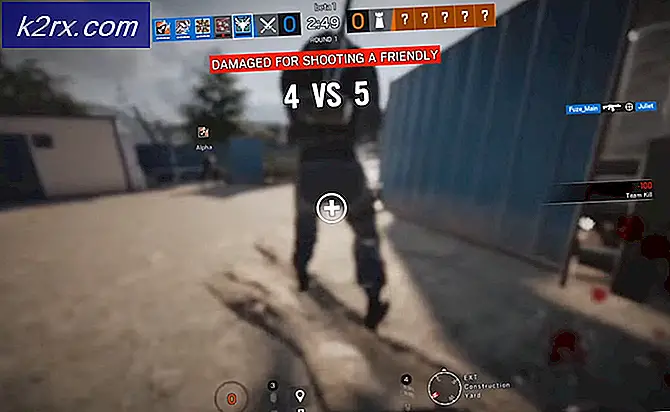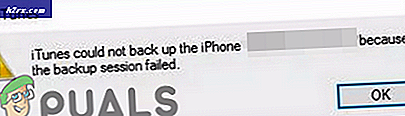Wie behebt man keinen Ton in Hearthstone?
Hearthstone ist ein kostenloses Blizzard-Spiel, das nach World of Warcraft auf dem Markt boomt. Hearthstone ist mit über 90 Millionen Spielern eines der Flaggschiff-Spiele von Blizzard. Patches werden hin und wieder zusammen mit neuen Funktionen veröffentlicht.
Obwohl es sich um eines der beliebtesten Spiele handelt, gibt es ein offensichtliches Problem, das ziemlich häufig gemeldet wird, bei dem Hearthstone keinen Ton ausgibt. Dieses Problem kann während des Spiels oder während des Starts auftreten. Hearthstone-Beamte gaben nicht viele Anweisungen zu dem Problem und schlugen nur grundlegende Techniken zur Fehlerbehebung vor. In diesem Artikel werden wir alle Ursachen durchgehen, warum dies auftritt und was die möglichen Problemumgehungen sind, um das Problem zu beheben.
Was verursacht keinen Ton in Hearthstone?
Nachdem wir mehrere Berichte erhalten hatten, begannen wir mit unserer Untersuchung und kamen zu dem Schluss, dass das Problem aus verschiedenen Gründen aufgetreten ist. Einige der Gründe, warum dieses Problem auftreten könnte, sind, aber nicht beschränkt auf:
Bevor wir mit einer Lösung beginnen, stellen Sie sicher, dass Sie als Administrator angemeldet sind. Außerdem sollten Sie über eine aktive Internetverbindung verfügen. Sichern Sie auch alle Ihre aktuellen Arbeiten.
Voraussetzung: Sound auf anderen PC-Anwendungen testen
Bevor wir mit der Lösung fortfahren, sollten Sie sicherstellen, dass Sie in anderen PC-Anwendungen den richtigen Ton hören. Wenn Sie überhaupt keinen Ton von Ihrem Computer hören, können Sie unseren Artikel Fix: Windows 10 No Sound lesen. Dieser Artikel zielt auf Ihren gesamten Computer ab, um den Sound zu reparieren. Wenn der Ursprung des Sounds also Ihr globales Betriebssystem ist, wird er hoffentlich dadurch behoben.
Fahren Sie mit den unten aufgeführten Lösungen nur fort, wenn der Ton auf Ihrem Computer normal und nur in Hearthstone funktioniert.
Lösung 1: Erhöhung des Anwendungsvolumens
Das allererste, was wir versuchen sollten, ist, das Anwendungsvolumen von Hearthstone selbst zu erhöhen. Es gibt zahlreiche Fälle, in denen die Lautstärke des Spiels entweder versehentlich oder absichtlich verringert wird. Wenn Sie das Spiel starten, stellen Sie sicher, dass die Meister Die Lautstärke ist eingeschaltet, aber beim Spielen ist kein Ton zu hören.
Dies liegt daran, dass die Anwendung und das Master-Volume zwei verschiedene Dinge sind; die Master-Lautstärke ist möglicherweise voll ausgelastet, aber wenn die Anwendungslautstärke niedrig ist, hören Sie überhaupt keinen Ton.
- Starten Hearthstone als Administrator. Starten Sie außerdem eine andere Anwendung im Hintergrund.
- Einmal im Spiel, Alt-Tabulator zur anderen Anwendung (oder drücken Sie Windows + D), um zum Desktop zu gelangen.
- Klicken Sie im Desktop mit der rechten Maustaste auf das Klang Symbol und klicken Sie Lautstärkemixer öffnen.
- Stellen Sie jetzt sicher, dass RuhesteinDie Lautstärke ist voll. Änderungen speichern und verlassen. Jetzt kehren Sie mit Alt-Tab in das Spiel zurück und sehen, ob das Problem endgültig behoben ist.
Lösung 2: Überprüfen von Sound-Mixing-Anwendungen von Drittanbietern
Eine andere Sache, die Sie überprüfen sollten, bevor wir zu mehr technischen Problemen übergehen, ist die Überprüfung, ob Anwendungen von Drittanbietern im Hintergrund ausgeführt werden, die mit dem System in Konflikt geraten und daher mehrere Probleme verursachen könnten. Normalerweise verbessern Soundanwendungen von Drittanbietern Ihr Audio, indem Sie es mehr anpassen können, aber dabei kann es manchmal zu Konflikten mit den Soundmodulen kommen, insbesondere wenn eine Drittanbieteranwendung ausgeführt wird (wie Hearthstone).
Hier navigieren wir zum Task-Manager und Sie sollten auch überprüfen, ob Anwendungen von Drittanbietern im Hintergrund ausgeführt werden. Diese Anwendungen sind möglicherweise nicht direkt im Task-Manager sichtbar, daher sollten Sie Ihre Desktop-Taskleiste überprüfen. Wenn Sie eine solche Anwendung finden, klicken Sie mit der rechten Maustaste darauf und wählen Sie Ausgang. Einige Anwendungen umfassen Sonic Studio, „Nahimic“ usw.
- Drücken Sie Windows + R, geben Sie „taskmgr“ in das Dialogfeld ein und drücken Sie die Eingabetaste.
- Suchen Sie im Task-Manager nach laufenden Soundanwendungen von Drittanbietern, die ausgeführt werden. Wenn Sie welche finden, klicken Sie mit der rechten Maustaste darauf und wählen Sie Task beenden.
- Nachdem Sie sichergestellt haben, dass keine Anwendungen von Drittanbietern vorhanden sind, starten Sie Hearthstone und prüfen Sie, ob das Problem endgültig behoben ist.
Lösung 3: Hearthstone reparieren
Wenn beide oben genannten Methoden fehlschlagen und Sie in Hearthstone immer noch keinen Ton hören, kann dies ein Warnsignal dafür sein, dass Ihr Hearthstone selbst beschädigt ist oder einige Module fehlen, die das Problem verursachen. Darüber hinaus können beim Spielen von Hearthstone sogar andere Probleme auftreten, die den Ton ausschließen.
In dieser Lösung öffnen wir den Blizzard-Client (von dem aus Sie Hearthstone starten) und verwenden dann die Scan und Reparatur Dienstprogramm, um zu überprüfen, ob alle Spieldateien vollständig sind. Wenn Dateien fehlen, ersetzt das Tool diese bei Bedarf automatisch.
- Öffnen Sie die Blizzard-Anwendung. Wähle ausSpieleTab und wählen Sie Ruhestein aus dem vorhergehenden Fenster. Klicken Sie nun auf Optionen und klicke Scan und Reparatur.
- Wenn der Scan beginnt, sehen Sie unten auf dem Bildschirm einen Fortschrittsbalken mit den Statistiken. Stellen Sie sicher, dass Sie den Vorgang abgeschlossen haben, bevor Sie Ihren Computer neu starten und das Spiel erneut starten.
Lösung 4: In-Game-Optionen zurücksetzen
Wie bei allen anderen Spielen können Sie auch bei Blizzard die Einstellungen im Spiel nach Ihren Wünschen ändern. Jeder Benutzer hat seine Vorlieben und das gleiche gilt für seine Soundeinstellungen. Wenn die Voreinstellungen für die Toneinstellungen nicht richtig eingestellt sind oder irgendwie beschädigt sind oder mit dem System in Konflikt geraten, hören Sie keinen Ton.
Glücklicherweise gibt es im Blizzard-Client eine Option, mit der Sie die Spieleinstellungen Ihres Computers vollständig zurücksetzen können. Dadurch werden alle Ihre gespeicherten Einstellungen gelöscht, aber möglicherweise ist dies die Lösung für unser Problem. Dies ist eine wilde Verfolgungsjagd, aber es ist prüfbar, wenn es Ergebnisse bringen könnte.
Hinweis: Diese Lösung löscht alle deine Spieleinstellungen. Sie können sie lokal sichern, bevor Sie fortfahren, falls Sie sie ersetzen müssen.
- Starten Sie die Blizzard-Anwendung und klicken Sie auf das Symbol oben links auf dem Bildschirm und klicken Sie auf
- Sobald das Fenster Einstellungen geöffnet ist, klicken Sie auf Spieleinstellungen. Jetzt werden alle Spieleinstellungen hier aufgelistet. Scrollen Sie nach unten und suchen Sie nach Ruhestein. Wenn die Einstellungen geladen sind, klicken Sie auf In-Game-Optionen zurücksetzen.
- Klicke auf Getan nachdem dies erledigt ist. Schließen Sie die Blizzard-Anwendung ordnungsgemäß und prüfen Sie dann, ob das Problem behoben ist.
Lösung 5: Audiotreiber neu installieren
Wenn alle oben genannten Methoden nicht funktionieren, können wir versuchen, Ihre Audiotreiber neu zu installieren und zu sehen, ob sie den Zweck erfüllen. Audiotreiber sind die Hauptkomponenten, die bei der Verknüpfung der Soundhardware und des Betriebssystems verwendet werden. Wenn die Treiber problematisch sind und nicht richtig funktionieren, werden Sie entweder gar keinen Ton hören oder haben Zwischenprobleme (wie das in Rede stehende). Bei dieser Lösung installieren wir Ihre Audiotreiber neu und prüfen, ob das Problem behoben wird.
Zuerst werden wir es einfach versuchen Deaktivieren und Aktivieren Audio-Treiber. Wenn dies nicht funktioniert, versuchen wir, die Standardtreiber zu installieren. Wenn die Standardtreiber nicht so gut funktionieren, aktualisieren wir die Treiber auf den neuesten Build und prüfen, ob das Problem dadurch behoben wird.
- Drücken Sie Windows + R, geben Sie „devmgmt.msc“ im Dialogfeld und drücken Sie die Eingabetaste.
- Erweitern Sie im Gerätemanager die Kategorie von Audioeingänge und -ausgänge, Rechtsklick auf Ihrem Audiogerät und wählen Sie Gerät deaktivieren.
- Warten Sie jetzt ein paar Sekunden, bevor Sie Aktivieren das Gerät wieder. Überprüfen Sie nun, ob das Problem behoben ist.
Wenn das einfache Aktivieren/Deaktivieren des Soundgeräts nicht funktioniert, werden wir weitermachen und die Standard-Soundtreiber installieren.
- Klicken Sie mit der rechten Maustaste auf die Soundhardware und wählen Sie Gerät deinstallieren.
- Klicken Sie nun mit der rechten Maustaste irgendwo auf den Bildschirm und wählen Sie Scannen nach Hardwareänderungen. Der Computer sucht nicht nach nicht installierter Hardware und findet das Soundmodul. Die Standardtreiber werden automatisch installiert.
Überprüfen Sie nun, ob Sie den Sound von Hearthstone richtig hören können. Wenn dies immer noch nicht möglich ist, klicken Sie mit der rechten Maustaste auf die Soundhardware und wählen Sie Treiber aktualisieren. Sie können dann zu einer automatischen Aktualisierung auffordern. Sie können auch zur Website Ihres Herstellers navigieren und die neuesten Soundtreiber herunterladen und entsprechend auf Ihrem Computer installieren.
Lösung 6: Aktualisieren von Windows auf den neuesten Build
Eine andere Sache, die Sie versuchen sollten, ist zu überprüfen, ob Sie die aktualisierte Version von Windows auf Ihrem Computer installiert haben oder nicht. Microsoft veröffentlicht Updates, um auf neue Änderungen im Betriebssystem abzuzielen und auch zusätzliche Funktionen zu unterstützen. Es gibt einige Updates, die „kritischer“ Natur sind und so schnell wie möglich installiert werden müssen. Wenn eines dieser „kritischen“ Updates nicht installiert ist, treten Probleme auf.
- Drücken Sie Windows + S, um die Suchleiste zu starten, schreiben Sie Aktualisieren im Dialogfeld und öffnen Sie die Update-Einstellungen.
- Klicken Sie in den Update-Einstellungen auf Auf Updates prüfen. Der Computer stellt nun eine Verbindung zu Microsoft-Servern her und prüft, ob ein Update verfügbar ist. Wenn bereits Aktualisierungen markiert sind, führen Sie diese sofort aus.