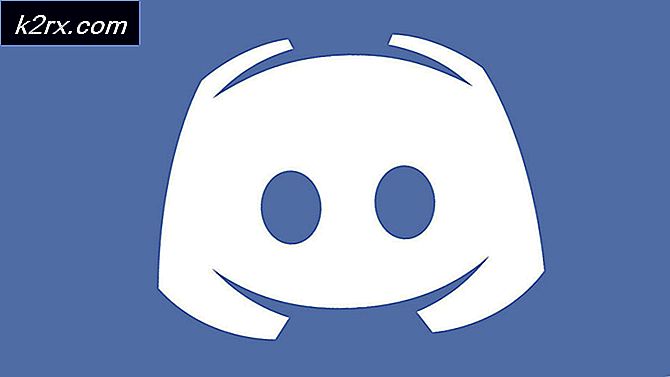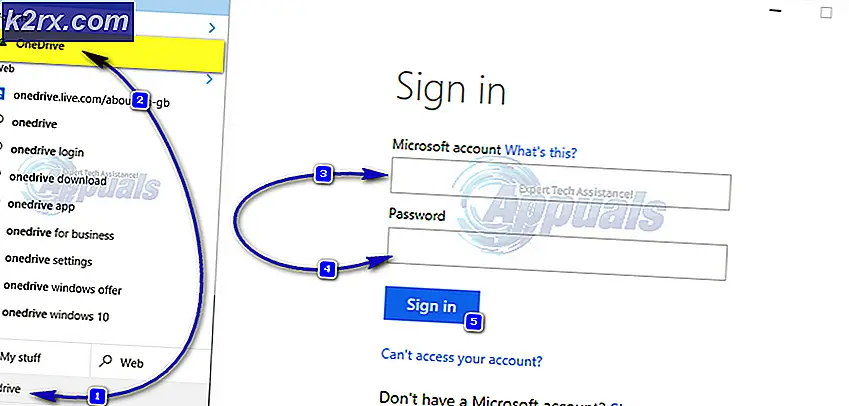So beheben Sie den Fehler "Der Computer wurde nicht erneut synchronisiert, weil keine Zeitdaten verfügbar waren" unter Windows
Dieser Fehler tritt auf, wenn Benutzer versuchen, die Uhrzeit auf einem Microsoft Windows Server-Computer mit einer externen Zeitquelle zu synchronisieren. Zum Synchronisieren der Uhrzeit gehört das Ausführen des ‘w32tm / resync’Befehl entweder auf der Domäne oder auf dem Client-Computer.
Im Laufe der Jahre gab es viele verschiedene Möglichkeiten, dieses Problem zu lösen. Wir haben uns entschlossen, die besten Methoden zusammenzustellen und in diesen Artikel aufzunehmen, damit Sie das Problem überprüfen und hoffentlich lösen können.
Was verursacht dieDer Computer wurde nicht erneut synchronisiert, da unter Windows keine Zeitdaten verfügbar waren.
Lösung 1: Ändern Sie die Gruppenrichtlinien
Diese Methode ist die wichtigste, die von Experten von Microsoft empfohlen wird, und hat tatsächlich vielen Menschen geholfen, ihr Problem zu lösen. Der Vorgang hängt davon ab, ob das Problem auf einem Domänencontroller oder auf einem lokalen Computer auftritt und behoben wird. Befolgen Sie daher die entsprechenden Schritte!
Für ein Domänenobjekt:
- Öffne das Lauf Dialogfeld mit dem Windows-Taste + R-Tastenkombination auf Ihrer Tastatur (drücken Sie diese Tasten gleichzeitig). Art "dsa.msc”In das neu geöffnete Feld ohne Anführungszeichen und klicken Sie auf OK, um das zu öffnen Active Directory-Benutzer und -Computer Microsoft Management Console.
- Klicken Sie im Inneren mit der rechten Maustaste auf den Container, der das Gruppenrichtlinienobjekt enthält, das Sie ändern und auswählen möchten Eigenschaften aus dem Kontextmenü.
- In der neuen “Containername ”Eigenschaften Fenster, das sich öffnen wird, navigieren Sie zu Gruppenrichtlinie Klicken Sie auf das Objekt, das Sie ändern möchten, und wählen Sie es aus Bearbeiten.
Für einen lokalen Computer:
- Öffne das Lauf Dialogfeld mit dem Windows-Taste + R-Tastenkombination auf Ihrer Tastatur (drücken Sie diese Tasten gleichzeitig. Geben Sie „gpedit.msc”In das neu geöffnete Feld ohne Anführungszeichen und klicken Sie auf OK, um das zu öffnen Lokaler Gruppenrichtlinien-Editor.
Die folgenden Schritte sind unabhängig von der Art des Computers, auf dem Sie die Schritte ausführen, gleich:
- Im linken Navigationsbereich des lokalen Gruppenrichtlinien-Editors unter ComputerkonfigurationDoppelklicken Sie auf Administrative Vorlagenund navigieren zu System> Windows-Zeitdienst.
- Wähle aus Windows-Zeitdienst Ordner, indem Sie mit der linken Maustaste darauf klicken und den rechten Seitenbereich überprüfen.
- Doppelklicken Sie auf “Globale Konfigurationseinstellungen"Richtlinie und aktivieren Sie das Optionsfeld neben"Nicht konfiguriert" Möglichkeit.
- Erweitern Sie als Nächstes den Windows-Zeitdienstordner und klicken Sie auf Zeitanbieter Schlüssel. Im Inneren finden Sie drei Schlüssel: Konfigurieren Sie den Windows NTP-Client, Aktivieren Sie den Windows NTP-Client, und Aktivieren Sie den Windows NTP-Server.
- Doppelklicken Sie auf jeden Eintrag und ändern Sie das Optionsfeld oben in Nicht konfiguriert.
- Anwenden die Änderungen, die Sie vor dem Beenden vorgenommen haben. Die Änderungen werden erst nach einem Neustart übernommen.
- Starten Sie abschließend den Computer neu, um die Änderungen zu speichern, und prüfen Sie, ob der Fehler weiterhin auftritt.
Lösung 2: Anpassen der Registrierungsschlüssel
Durch Bearbeiten einiger bestimmter Schlüssel in der Registrierung sollten Sie eine ordnungsgemäße Verbindung zum Zeitserver herstellen können. Diese Schritte sollten auf dem Hostcomputer der Arbeitsgruppe, der Heimnetzgruppe oder einem anderen Netzwerk mit einem zentralen Hostcomputer ausgeführt werden. Stellen Sie sicher, dass Sie beim Umgang mit den Registrierungsschlüsseln vorsichtig sind.
- Da Sie einen Registrierungsschlüssel löschen möchten, empfehlen wir Ihnen, diesen von uns veröffentlichten Artikel zu lesen, damit Sie Ihre Registrierung sicher sichern können, um andere Probleme zu vermeiden. Trotzdem tritt nichts Falsches auf, wenn Sie die Schritte sorgfältig und korrekt ausführen.
- Öffne das Registierungseditor Fenster durch Eingabe von "regedit" in die Suchleiste, das Startmenü oder das Dialogfeld "Ausführen", auf das mit dem zugegriffen werden kann Windows-Taste + R. Tastenkombination. Navigieren Sie zu dem folgenden Schlüssel in Ihrer Registrierung, indem Sie im linken Bereich navigieren:
HKEY_LOCAL_MACHINE \ SYSTEM \ CurrentControlSet \ Services \ W32Time \ Parameters
- Klicken Sie auf diesen Schlüssel und versuchen Sie, einen Eintrag mit dem Namen zu finden Art. Wenn es nicht vorhanden ist, erstellen Sie ein neues String-Wert Eintrag genannt T.ype indem Sie mit der rechten Maustaste auf die rechte Seite des Fensters klicken und auswählen Neu> Zeichenfolgenwert. Klicken Sie mit der rechten Maustaste darauf und wählen Sie die Ändern Option aus dem Kontextmenü.
- In dem Bearbeiten Fenster unter dem Messwert Abschnitt ändern Sie den Wert in NT5DS und übernehmen Sie die vorgenommenen Änderungen. Bestätigen Alle Sicherheitsdialoge, die während dieses Vorgangs angezeigt werden.
- Sie können Ihren Computer jetzt manuell neu starten, indem Sie auf klicken Startmenü> Netzschalter> Neustart und überprüfen Sie, ob das Problem behoben ist. Dies wird das Problem wahrscheinlich sofort beheben.
Lösung 3: Ausführen des Windows Time Service-Befehls
Es gibt einen bestimmten Befehl, der mehreren Benutzern geholfen hat, das Problem mit der Zeitsynchronisierung zu beheben. Es handelt sich um einen komplexeren Befehl "w32tm", der einige zusätzliche Aktionen ausführt, um eine ordnungsgemäße Verbindung zum Server "time.windows.com" herzustellen. Schau es dir unten an!
- Suchen nach "EingabeaufforderungEntweder direkt im Startmenü oder durch Tippen auf die Suchschaltfläche direkt daneben. Klicken Sie mit der rechten Maustaste auf das erste Ergebnis, das oben angezeigt wird, und wählen Sie „Als Administrator ausführen" Möglichkeit.
- Benutzer, die eine ältere Windows-Version verwenden, können die Windows-Logo-Taste + R-Tastenkombination verwenden, um die Dialogfeld ausführen. Geben Sie "cmd" in das Feld ein und verwenden Sie die Strg + Umschalt + Eingabetaste Tastenkombination, um die Eingabeaufforderung als Administrator auszuführen.
- Kopieren Sie den unten gezeigten Befehl, fügen Sie ihn ein und stellen Sie sicher, dass Sie auf klicken Eingeben Taste auf Ihrer Tastatur.
w32tm / config /manualpeerlist:time.windows.com,0x1 / syncfromflags: manuell / zuverlässig: ja / update
- Überprüfen Sie, ob das Problem "Der Computer wurde nicht erneut synchronisiert, weil keine Zeitdaten verfügbar waren" weiterhin angezeigt wird, wenn Sie den Befehl "w32tm / resync" ausführen.
Lösung 4: Starten Sie den Windows-Zeitdienst neu
Durch einen Neustart des Dienstes wird auch der gesamte Prozess neu gestartet, das Problem sollte jedoch behoben werden, insbesondere wenn ein Fehler zu einem Fehlverhalten geführt hat. Schau es dir unten an.
- Öffnen Sie das Dienstprogramm Ausführen mithilfe der Tastenkombination Windows-Taste + R auf Ihrer Tastatur (drücken Sie diese Tasten gleichzeitig. Geben Sie „Dienstleistungen.mscKlicken Sie im neu geöffneten Feld ohne Anführungszeichen auf OK, um das Diensttool zu öffnen.
- Lokalisieren Windows-Zeitdienst Klicken Sie in der Liste mit der rechten Maustaste darauf und wählen Sie im angezeigten Kontextmenü die Option Eigenschaften.
- Wenn der Dienst gestartet wird (Sie können dies direkt neben der Dienststatusmeldung überprüfen), sollten Sie ihn beenden, indem Sie auf klicken Halt Schaltfläche in der Mitte des Fensters. Führen Sie es auf jeden Fall erneut aus, indem Sie auf klicken Start
- Stellen Sie sicher, dass die Option unter Starttyp Das Menü im Eigenschaftenfenster des Dienstes ist auf eingestellt Automatisch bevor Sie mit anderen Schritten fortfahren. Bestätigen Sie alle Dialogfelder, die beim Ändern des Starttyps angezeigt werden.
Möglicherweise erhalten Sie die folgende Fehlermeldung, wenn Sie auf Start klicken:
„Windows konnte den Dienst auf dem lokalen Computer nicht starten. Fehler 1079: Das für diesen Dienst angegebene Konto unterscheidet sich von dem Konto, das für andere Dienste angegeben wurde, die im selben Prozess ausgeführt werden. “
Befolgen Sie in diesem Fall die nachstehenden Anweisungen, um das Problem zu beheben.
- Befolgen Sie die Schritte 1 bis 3 aus den obigen Anweisungen, um das Eigenschaftenfenster des Dienstes zu öffnen. Navigieren Sie zu Einloggen Registerkarte und klicken Sie auf die Durchsuche… Taste.
- Unter dem "Geben Sie den zu wählenden Objektnamen einGeben Sie den Namen Ihres Kontos ein und klicken Sie auf Überprüfen Sie die Namen und warten Sie, bis der Name verfügbar ist.
- Klicken Sie auf OK, wenn Sie fertig sind, und geben Sie das Passwort in das Feld ein Passwort Feld, wenn Sie dazu aufgefordert werden, wenn Sie ein Passwort eingerichtet haben. Es sollte jetzt ohne Probleme beginnen!