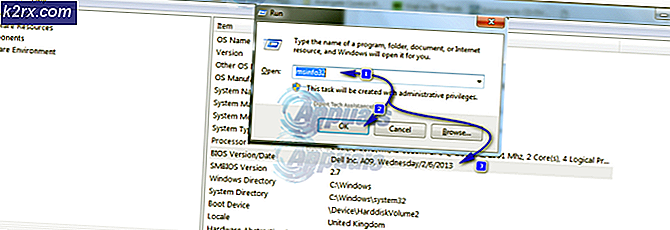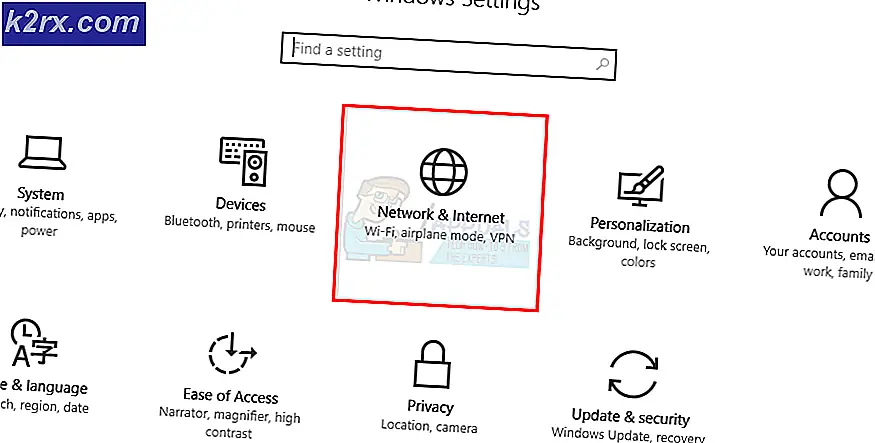Gewusst wie: Wiederherstellen des Mac zum vorherigen Datum
Um Ihren Computer effizient nutzen zu können, müssen Sie sich daran gewöhnen, dass Sie Ihre Daten immer sichern müssen, wenn Sie nicht in einer Situation landen, in der ein einfacher Fehler Ihren Computer kosten kann und deine Dateien.
Darüber hinaus kann bösartige Software Ihre Dateien leicht zerstören, wenn Sie sie von skizzenhaften Websites herunterladen oder wenn Sie einen Virus über eine DVD oder ein USB-Laufwerk erhalten. Es ist wichtig, den Überblick zu behalten, dass Sie Ihr Gerät immer zu einem früheren Zeitpunkt wiederherstellen können, unabhängig davon, welches Betriebssystem Sie verwenden. Schauen wir uns an, wie Sie Ihren Mac OS X Computer zu einem früheren Zeitpunkt wiederherstellen können.
Wiederherstellen von Mac OS X zu einem früheren Datum
Gelegenheitsbenutzer von Mac OS X sind sich möglicherweise nicht bewusst, dass sie ihre Mac OS X-Geräte zu einem früheren Zeitpunkt wiederherstellen können, indem sie einfach ein integriertes Tool ausführen. Diese Funktion ist unter Windows unter dem Namen Systemwiederherstellung verfügbar, Mac-Benutzer haben jedoch ihre eigene Alternative namens Time Machine.
Die Handhabung dieses Prozesses ist ziemlich einfach, aber wir werden Sie Schritt für Schritt durch die Lösung führen, um sicherzustellen, dass Sie keine Fehler oder Fehler auf Ihrem Computer machen.
Lösung: Zeitmaschine
Time Machine ist Apples Software, um Ihren Mac zu sichern, und er wird mit jedem Mac mitgeliefert. Sie benötigen lediglich ein separates Speichergerät oder einen MacOS-Server, zu dem Sie eine Sicherungskopie erstellen können.
Time Machine speichert ein Backup von allem, was Sie auf Ihrem Mac erstellen. Es macht stündliche Backups für den letzten Tag, tägliche Backups für alles, was Sie im letzten Monat gemacht haben, und wöchentliche Backups. Es gibt auch Snapshots, die verwendet werden können, sobald Sie Ihren Computer starten, und sie werden auch ziemlich oft erstellt. Diese Snapshots sind vorhanden, wenn Sie ein Speichergerät zur Verfügung gestellt haben, auf dem Time Machine Backups erstellt, aber die Snapshots befinden sich auf Ihrem Mac.
Hinweis : Sie müssen ein relativ großes externes Speichergerät verwenden, wenn Sie möchten, dass diese Sicherungen so detailliert und so oft wie die oben erwähnten sind. Ein 1 TB USB-Laufwerk oder SSD-Laufwerk wird empfohlen, aber Sie können mit einem kleineren auch verwalten.
- Klicken Sie im Apple-Menü oben links auf dem Startbildschirm auf die Option Systemeinstellungen.
- Tippen Sie auf das Time Machine-Symbol, um mit dem Prozess zu beginnen. Stellen Sie sicher, dass Sie das erforderliche Speichergerät, mit dem Sie die Sicherungen speichern möchten, bereits verbunden haben. Wenn das Speichergerät nicht groß genug ist, können Sie nicht alle Daten speichern.
- Klicken Sie auf Select Backup Disk und warten Sie, bis das Tool Sie mit einer Liste verfügbarer Festplatten auffordert
- Wählen Sie die Festplatte, die Sie verwenden möchten, um alles auf Ihrem Mac zu sichern. Beachten Sie, dass das Backup sehr lange dauert, wenn Sie es zum ersten Mal einrichten, aber danach merkt es nur, was sich von dem vorherigen Backup geändert hat, sodass die zukünftigen Backups nicht lange dauern werden.
- Aktivieren Sie das Kontrollkästchen neben der Option "Automatisch sichern", wenn Sie Ihre Daten automatisch auf der von Ihnen ausgewählten Festplatte sichern möchten.
Die nächste Option, die Sie nach dem Einrichten einer Time Machine-Kopie verwenden können, ist die Option, mit der Sie alte Versionen von Dateien wiederherstellen können, die auf Ihrem Time Machine-Datenträger gesichert wurden. Dies ist sehr nützlich, wenn Sie eine wichtige Datei überschrieben haben oder wenn sie von einer bösartigen Anwendung infiziert wurde. Folgen Sie den unteren Schritten!
- Klicken Sie im Apple-Menü oben links auf dem Startbildschirm auf die Option Systemeinstellungen.
- Tippen Sie auf das Time Machine-Symbol, um den zugehörigen Einstellungsbereich zu öffnen.
- Aktivieren Sie die Option Zeitmaschine in der Menüleiste anzeigen, damit die Option im Kontextmenü angezeigt wird.
- Das Time Machine-Symbol sollte jetzt in der Menüleiste angezeigt werden. Vergewissern Sie sich, dass Sie auf das entsprechende Symbol klicken und die Option Zeitmaschine eingeben auswählen.
- Suchen Sie die Datei, die Sie wiederherstellen möchten, an den ursprünglichen Speicherort, der zusammen mit dem Datum angezeigt werden soll, an dem die Datei gesichert wurde. Wählen Sie die Option Wiederherstellen, die die Datei an den Speicherort zurückversetzen sollte, von dem sie gesichert wurde.
- Time Machine kopiert dann diese Datei zurück an den ursprünglichen Speicherort auf Ihrer Festplatte.
Darüber hinaus kann Time Machine optimiert werden, um nicht alles zu sichern, sondern Sie können nur auswählen, welche Dateien von Time Machine ausgeschlossen werden sollen, um wertvollen Speicherplatz auf dem Speichergerät Ihrer Wahl zu sparen.
- Klicken Sie im Apple-Menü oben links auf dem Startbildschirm auf die Option Systemeinstellungen.
- Tippen Sie auf das Time Machine-Symbol, um den zugehörigen Einstellungsbereich zu öffnen.
- Nachdem das Time Machine-Fenster geöffnet wurde, klicken Sie auf die Schaltfläche Optionen, um auf Einstellungen zuzugreifen, die sich auf Time Machine beziehen.
- Klicken Sie auf die Schaltfläche +, und navigieren Sie durch Ihren Speicher, um nach Dateien und Ordnern zu suchen, aus denen Sie keine Sicherung erstellen möchten. Klicken Sie nach Abschluss auf die Schaltfläche Ausschließen. Fertig, indem Sie auf die Schaltfläche Speichern klicken.
Schließlich ist eine der nützlichsten Anwendungen dieses großartigen Tools die Fähigkeit, Ihre gesamte Festplatte aus dem Backup wiederherzustellen, wenn Sie sich in einer Situation befinden, in der etwas auf Ihrem PC beschädigt wurde. Wenn bestimmte Systemdateien beschädigt sind oder eine bösartige Anwendung der Festplatte Schaden zugefügt hat, können Sie diese Option zum Wiederherstellen der Festplatte verwenden.
- Schalten Sie Ihr laufendes Mac OS X-Gerät ein und halten Sie die Befehlstaste + R gedrückt, um die macOS-Wiederherstellungspartition zu öffnen, die diese Bootprobleme behandelt. Dieser Bildschirm heißt macOS Utilities und sollte geöffnet werden, wenn Sie die Tastenkombination auf einem beliebigen Gerät verwenden.
- Wählen Sie die Option Von Time Machine Backup wiederherstellen und klicken Sie auf Weiter.
- Überprüfen Sie die Informationen auf der Seite System wiederherstellen. Klicken Sie auf die Schaltfläche Weiter, nachdem Sie fertig sind.
- Wählen Sie das Backup, das Sie verwenden möchten, um Ihr System wiederherzustellen, und klicken Sie auf "Fortfahren". Stellen Sie sicher, dass Sie die letzte funktionierende Konfiguration ausgewählt haben, indem Sie das Datum der Sicherung überprüfen.
- Sei geduldig, während der Prozess abgeschlossen ist, da es definitiv eine Weile dauern kann. Nachdem der Prozess abgeschlossen ist, wird Ihr Mac neu gestartet und Sie sollten mit dem Umgang mit Problemen fertig sein.
PRO TIPP: Wenn das Problem bei Ihrem Computer oder Laptop / Notebook auftritt, sollten Sie versuchen, die Reimage Plus Software zu verwenden, die die Repositories durchsuchen und beschädigte und fehlende Dateien ersetzen kann. Dies funktioniert in den meisten Fällen, in denen das Problem aufgrund einer Systembeschädigung auftritt. Sie können Reimage Plus herunterladen, indem Sie hier klicken