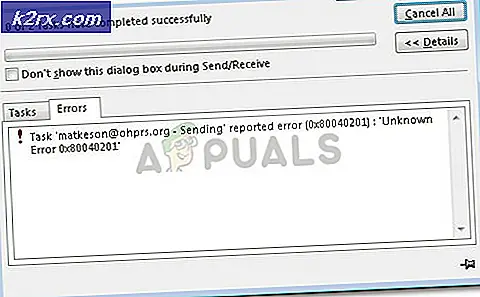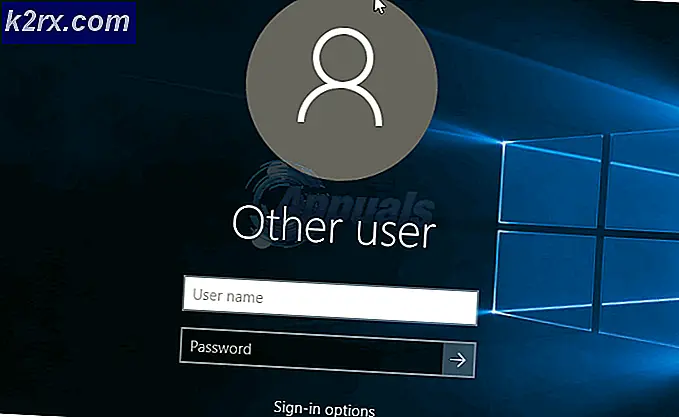So deaktivieren Sie die gemessene Verbindung unter Windows 10
Wenn Sie eine Person sind, die verschiedene Netzwerkverbindungsmethoden wie Wi-Fi oder 3G / 4G mit einem Dongle verwendet, müssen Sie die gemessenen Netzwerkwarnungen gesehen haben. Wenn Ihre Verbindung gemessen wird, bedeutet das, dass Sie eine begrenzte Bandbreite haben. Einige Apps wie Outlook werden nicht automatisch verbunden und zeigen Ihnen die Warnung für die gemessene Verbindung.
Die Warnung wird angezeigt, weil Outlook oder eine andere App, die diese Warnung anzeigt, den Status Ihrer Verbindung überprüft. Wenn es gemessen wird, stoppt die App selbst die Verbindung mit dem Internet und zeigt diese Warnung an. Obwohl es ein guter Ansatz ist, eine übermäßige Verwendung der Daten zu verhindern, insbesondere wenn Ihre Verbindung gemessen wird, aber wenn Sie wirklich möchten, dass Outlook eine Verbindung herstellt, haben Sie keine andere Wahl. Im Fall von Outlook haben Sie keine Option, mit der Outlook eine Verbindung über eine gemessene Verbindung herstellen kann, so dass Sie nichts tun können, solange Sie eine kostenpflichtige Verbindung verwenden.
In diesem Szenario müssen Sie die Option für die gemessene Verbindung deaktivieren, damit Outlook (oder eine andere App) das Netzwerk durchlaufen kann. Selbst wenn Sie keine Programme haben, die sich so verhalten, können Sie mit den angegebenen Methoden die Option für die gemessene Verbindung unter Windows deaktivieren.
Methode 1: Einstellungen
Die erste und einfachste Möglichkeit zum Deaktivieren der gemessenen Verbindung besteht in den Windows-Einstellungen. Sie finden eine Option zum Ein- oder Ausschalten der gemessenen Verbindung über den Netzwerkbereich der Einstellungen. Schalte es einfach aus und deine Verbindung wird nicht gemessen.
Befolgen Sie die nachstehenden Schritte, um die Option für die gemessene Verbindung zu ändern
- Drücken Sie die Windows-Taste einmal
- Klicke auf Einstellungen (das Angstsymbol)
- Wählen Sie Netzwerk und Internet
- Wählen Sie Wi-Fi oder Ethernet (abhängig davon, welche Netzwerkverbindung Sie als ungeändert ändern möchten)
- Wählen Sie Ihr Netzwerk, mit dem Sie gerade verbunden sind
- Aktivieren Sie die Option Als gemessene Verbindung einstellen. Dies finden Sie unter Abschnitt " Anzahl der Verbindungen "
Schließen Sie nun das Fenster und Ihre Verbindung sollte nicht mehr gemessen werden. Ihre Programme sollten wie erwartet funktionieren.
Hinweis : Das Verfahren zum Herstellen der Verbindung ist im Falle von Ethernet identisch.
Methode 2: Registrierungsschlüssel
Sie können die Einstellungen der gemessenen Verbindung auch vom Registrierungsschlüsseleditor aus ändern. Diese Methode sollte für die meisten Benutzer funktionieren, besonders für diejenigen, die der Methode 1 nicht richtig folgen können.
- Halten Sie die Windows-Taste gedrückt und drücken Sie R
- Geben Sie exe ein und drücken Sie Enter
- Wechseln Sie zu dieser Adresse im Registrierungsschlüsseleditor HKEY_LOCAL_MACHINE \ SOFTWARE \ Microsoft \ Windows NT \ CurrentVersion \ NetworkList \ DefaultMediaCost . Wenn Sie nicht wissen, wie Sie zu diesem Ort navigieren sollen, befolgen Sie die folgenden Schritte
- Doppelklicken Sie auf HKEY_LOCAL_MACHINE (im linken Bereich)
- Doppelklicken Sie SOFTWARE (aus dem linken Bereich)
- Doppelklicken Sie auf Microsoft (aus dem linken Bereich)
- Doppelklicken Sie auf Windows NT (im linken Bereich)
- Doppelklicken Sie auf CurrentVersion (aus dem linken Bereich)
- Doppelklicken Sie auf NetworkList (im linken Bereich)
- Wählen Sie DefaultMediaCost (aus dem linken Bereich)
- Jetzt sollten Sie in der Lage sein, verschiedene Schlüssel im rechten Bereich wie WLAN, Ethernet zu sehen. Sie können die Werte dieser Schlüssel ändern. Wenn der Wert 1 ist, bedeutet dies, dass es sich um eine Verbindung ohne Verbindung handelt, aber wenn der Wert 2 ist, bedeutet dies, dass die Verbindung gemessen wird. Wenn Sie also Ihr WLAN unbemessen machen wollen, dann legen Sie den Wert 1 fest . Sie können dies tun, indem Sie im rechten Bereich auf das WLAN doppelklicken und dann 1 als Wert eingeben und dann Ok drücken.
Wenn Sie fertig sind, schließen Sie das Fenster und stellen Sie eine Verbindung zu Ihrem WLAN her. Ihre Verbindung sollte abhängig vom ausgewählten Wert gemessen / nicht gemessen werden.
PRO TIPP: Wenn das Problem bei Ihrem Computer oder Laptop / Notebook auftritt, sollten Sie versuchen, die Reimage Plus Software zu verwenden, die die Repositories durchsuchen und beschädigte und fehlende Dateien ersetzen kann. Dies funktioniert in den meisten Fällen, in denen das Problem aufgrund einer Systembeschädigung auftritt. Sie können Reimage Plus herunterladen, indem Sie hier klicken