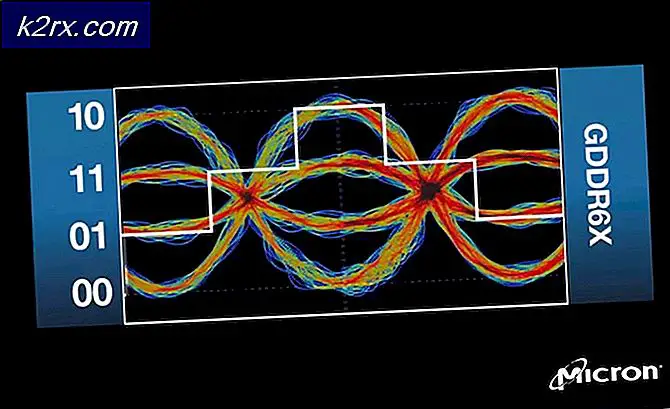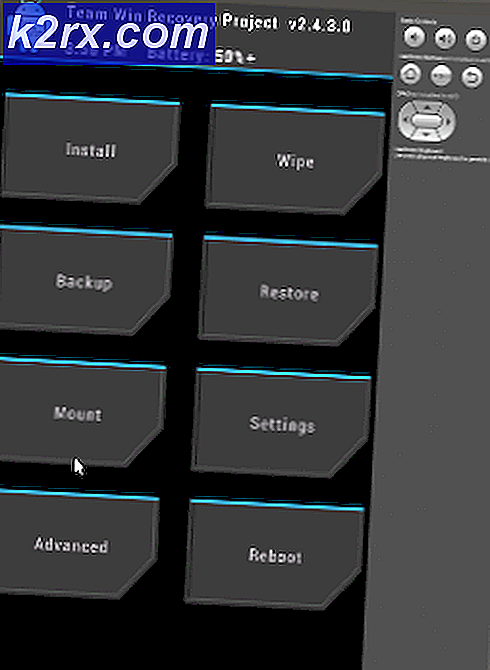Wie behebt man Battlefield 1 Abstürze unter Windows?
Battlefield 1 ist die fünfzehnte Ausgabe des Battlefield-Franchise und wurde im Oktober 2016 veröffentlicht. Es wurde ein großer Erfolg, aber viele Benutzer können das Spiel aufgrund ständiger Abstürze, die häufig ohne Fehlermeldung angezeigt werden, nicht in vollem Umfang genießen. Dies macht das Spiel schwer zu genießen.
Da jedoch viele Benutzer mit demselben Problem zu kämpfen hatten, löste es in verschiedenen Foren, in denen viele Methoden entdeckt wurden, große Threads aus. Wir haben uns entschlossen, die hilfreichsten in diesen Artikel aufzunehmen, damit Sie sie überprüfen können. Es gibt viele verschiedene Methoden zum Auschecken und wir hoffen, dass mindestens eine hilfreich ist!
Was verursacht das Absturzproblem bei Battlefield 1?
Es gibt viele verschiedene Ursachen für dieses Problem und es gibt wahrscheinlich noch viele weitere, die noch nicht online veröffentlicht wurden. Es gibt viele mehrere hundert Seiten lange Threads, die sich mit diesem Problem befassen, und wir haben beschlossen, die häufigsten in die unten dargestellte Auswahlliste aufzunehmen:
Lösung 1: Aktualisieren Sie Windows auf die neueste Version
Die neuesten Versionen von Windows 10 scheinen dieses Problem endgültig gelöst zu haben, solange es nicht durch Dienste oder Programme von Drittanbietern verursacht wurde. Obwohl das Problem häufig durch ein neues Windows Update verursacht wurde, hat Windows anschließend Korrekturen veröffentlicht, um das Problem zu beheben. Battlefield 1-Abstürze sind nach der Installation der neuesten Windows-Version für viele Benutzer verschwunden und wir hoffen, dass sie auch für Sie funktioniert!
- Verwenden Sie die Windows-Taste + I-Tastenkombination um zu öffnen die Einstellungen auf Ihrem Windows-PC. Alternativ können Sie nach „die EinstellungenVerwenden Sie dazu die Suchleiste in der Taskleiste oder löschen Sie das Zahnradsymbol.
- Suchen und öffnen Sie die “Update & SicherheitAbschnitt in der die Einstellungen Bleib in der Windows Update Registerkarte und klicken Sie auf die Auf Updates prüfen Schaltfläche unter dem Update Status um zu überprüfen, ob eine neue Version von Windows verfügbar ist.
- Wenn es eines gibt, sollte Windows das Update sofort installieren und Sie werden aufgefordert, Ihren Computer anschließend neu zu starten.
Lösung 2: Aktualisieren oder Zurücksetzen des Grafikkartentreibers
Wenn die Abstürze auftraten, nachdem Sie Ihren Grafiktreiber auf die eine oder andere Weise aktualisiert haben; Ein Rollback ist möglicherweise ausreichend, bis ein neuer, sicherer Treiber veröffentlicht wird. Sie sollten auch das Grafikgerät aktualisieren, mit dem Sie das Spiel spielen, wenn ein neuer Treiber verfügbar ist, da neue Versionen häufig dazu neigen, Absturzprobleme zu beheben!
- Zunächst müssen Sie den Treiber deinstallieren, den Sie derzeit auf Ihrem PC installiert haben.
- Art "Gerätemanager”In das Suchfeld neben der Schaltfläche Startmenü, um das Geräte-Manager-Fenster zu öffnen. Sie können auch die verwenden Windows-Taste + R-Tastenkombination um die zu öffnen Lauf Dialogbox. Art devmgmt.msc in das Feld und klicken Sie auf OK oder die Eingabetaste.
- Erweitern Sie die "Anzeigeadapter" Sektion. Dadurch werden alle Anzeigeadapter angezeigt, die der Computer gerade installiert hat.
Aktualisieren Sie den Treiber:
- Klicken Sie mit der rechten Maustaste auf den Anzeigeadapter, den Sie deinstallieren möchten, und wählen Sie „Gerät deinstallieren“. Dadurch wird der Adapter aus der Liste entfernt und das Grafikgerät deinstalliert.
- Klicken "OK”, Wenn Sie aufgefordert werden, das Gerät zu deinstallieren.
- Navigieren Sie zur Seite des Grafikkartenherstellers, um die Liste der verfügbaren Treiber für Ihr Betriebssystem anzuzeigen. Wählen Sie die neueste aus, laden Sie sie herunter und führen Sie sie aus dem aus Downloads
- Befolgen Sie die Anweisungen auf dem Bildschirm, um den Treiber zu installieren. Starten Sie den Computer neu und überprüfen Sie, ob das Problem behoben ist.
Rollback des Treibers:
- Klicken Sie mit der rechten Maustaste auf den Grafikadapter, den Sie deinstallieren möchten, und wählen Sie ihn aus Eigenschaften. Navigieren Sie nach dem Öffnen des Eigenschaftenfensters zu Treiber Registerkarte und suchen Sie die Rollback-Treiber
- Wenn die Option ist ausgegrautDies bedeutet, dass das Gerät kürzlich nicht aktualisiert wurde, da keine Sicherungsdateien vorhanden sind, die sich an den alten Treiber erinnern. Dies bedeutet auch, dass das aktuelle Treiberupdate wahrscheinlich nicht die Ursache für Ihr Problem ist.
- Wenn die Option zum Klicken verfügbar ist, befolgen Sie die Anweisungen auf dem Bildschirm, um mit dem Vorgang fortzufahren. Starten Sie den Computer neu und überprüfen Sie, ob der Absturz beim Spielen von Battlefield 1 immer noch auftritt.
Lösung 3: Deaktivieren Sie XMP und / oder SMT im BIOS
XMP (Extreme Memory Profiles) und SMT (Simultaneous Multi-Threading) sind erweiterte BIOS-Optionen, mit denen Sie eine bessere Leistung aus Ihrem RAM-Speicher bzw. Ihrem Prozessor erzielen können. Viele Benutzer gaben jedoch an, dass das Deaktivieren einer oder beider dieser Optionen den Absturz von Battlefield 1 verhindern kann. Wir empfehlen dringend, diese zu deaktivieren, indem Sie die folgenden Schritte ausführen.
- Starten Sie Ihren Computer neu, indem Sie zu gehen Startmenü >> Ein- / Ausschalter >> Neustart.
- Versuchen Sie, die BIOS-Einstellungen auf Ihrem Computer einzugeben, indem Sie auf drücken BIOS-Setup-Schlüssel während das System startet.
- Der BIOS-Schlüssel wird normalerweise auf dem Startbildschirm angezeigt und lautet: „Drücken Sie ___, um Setup aufzurufen. ” Gängige BIOS-Schlüssel sind F1, F2, Del, Esc, und F10 Stellen Sie also sicher, dass Sie schnell genug darauf klicken, da Sie sonst Ihren Computer neu starten müssen.
- Das XMP Die Option, die Sie ändern müssen, befindet sich unter verschiedenen Registerkarten in den BIOS-Tools auf verschiedenen Computern verschiedener Hersteller, und es gibt keine Regel, wo sich die Einstellung befinden soll.
- Es befindet sich normalerweise unter "Erweitert", M.I.T >> Erweiterte Frequenzeinstellungen, oder verschiedene Tweaker oder Übertakten Registerkarten, die möglicherweise verfügbar sind. Egal wo es ist, der Name der Option ist XMP-Profil.
- Wenn Sie die richtige Option gefunden haben, ändern Sie sie in Deaktiviert.
- Navigieren Sie zu Ausgang Abschnitt und wählen Sie zu Beenden Sie das Speichern von Änderungen. Dies wird mit dem Booten fortgesetzt. Stellen Sie sicher, dass Sie versuchen, festzustellen, ob das Battlefield 1-Spiel jetzt ordnungsgemäß ausgeführt wird.
Lösung 4: Aktualisieren Sie das BIOS auf die neueste Version
Das Aktualisieren des BIOS kann eine seltsame Methode zur Lösung des Problems sein, aber Benutzer haben berichtet, dass es ihnen geholfen hat. Beachten Sie, dass der Prozess von Hersteller zu Hersteller unterschiedlich ist. Berücksichtigen Sie dies daher unbedingt.
- Informieren Sie sich über die aktuelle Version des BIOS-Dienstprogramms, das Sie auf Ihrem Computer installiert haben, indem Sie „msinfo”In der Suchleiste oder im Startmenü.
- Suchen Sie die BIOS-Version Daten direkt unter Ihrem Prozessormodell und kopieren oder schreiben Sie etwas in eine Textdatei auf Ihrem Computer oder ein Stück Papier.
- Finden Sie heraus, ob Ihr Computer war gebündelt, vorgefertigt oder montiert Dies ist sehr wichtig, da Sie das BIOS nicht nur für eine Komponente Ihres PCs verwenden möchten, wenn es nicht für Ihre anderen Geräte gilt, und Sie das BIOS mit einem falschen überschreiben, was zu schwerwiegenden Fehlern und Systemproblemen führt.
- Bereiten Sie Ihren Computer vor für das BIOS-Update. Wenn Sie Ihren Laptop aktualisieren, stellen Sie sicher, dass es Akku ist voll aufgeladen und stecken Sie es für alle Fälle in die Wand. Wenn Sie einen Computer aktualisieren, ist es ratsam, einen zu verwenden Unterbrechungsfreie Stromversorgung (USV), um sicherzustellen, dass Ihr Computer während des Updates nicht aufgrund eines Stromausfalls heruntergefahren wird.
- Befolgen Sie die Anweisungen, die wir für verschiedene Desktop- und Laptop-Hersteller wie Lenovo, Gateway, HP, Dell und MSI erstellt haben.
Lösung 5: Verringern Sie die Affinität des Battlefield-Prozesses im Task-Manager
Benutzer haben berichtet, dass das Ändern der Affinität der ausführbaren Battlefield 1-Datei zur Verwendung nicht aller CPU-Kerne das Problem vollständig lösen konnte. Durch Festlegen der Affinität wird Ihrem Betriebssystem befohlen, nur die Kerne zu verwenden, die Sie zum Ausführen eines bestimmten Programms ausgewählt haben. Diese Methode ist einfach auszuprobieren, probieren Sie sie also unbedingt aus, bevor Sie aufgeben!
- Verwenden Sie die Strg + Umschalt + Esc-Tastenkombination durch gleichzeitiges Drücken der Tasten, um das Task-Manager-Dienstprogramm zu öffnen. Das Spiel muss im Hintergrund geöffnet sein, damit diese Methode funktioniert.
- Alternativ können Sie die verwenden Strg + Alt + Entf Tastenkombination und wählen Sie im blauen Popup-Fenster den Task-Manager aus, der mit mehreren Optionen angezeigt wird. Sie können auch im Startmenü danach suchen.
- Klicke auf Mehr Details um den Task-Manager zu erweitern. Navigieren Sie zu Einzelheiten Tab und suchen Sie nach dem BF1.exe Eintrag unter dem Name Säule. Klicken Sie mit der rechten Maustaste auf diesen Eintrag und klicken Sie auf Affinität einstellen Möglichkeit.
- In dem Prozessoraffinität Stellen Sie im Fenster sicher, dass Sie nur einen oder zwei Kerne Ihres Prozessors deaktivieren (einer der Einträge mit den Namen CPU 0, CPU 1 usw.) und klicken Sie auf OK
- Starten Sie Ihren Computer neu, um die Änderungen zu übernehmen, und versuchen Sie erneut, Battlefield 1 auszuführen, um festzustellen, ob der Absturz weiterhin besteht!
Lösung 6: Führen Sie Origin als Administrator aus und deaktivieren Sie Origin im Spiel
Wenn Sie etwas mit Administratorrechten ausführen, erhalten Sie sicher Hilfe bei vielen Fehlern, und dies ist nicht anders. Das einfache Ausführen des Origin-Clients als Administrator kann ausreichen, damit Sie den lästigen Fehler nicht ein für alle Mal sehen.
- Suchen Sie die Origin-Verknüpfung oder ausführbare Datei auf Ihrem Computer und öffnen Sie seine Eigenschaften, indem Sie mit der rechten Maustaste auf den Eintrag auf dem Desktop oder im Startmenü oder im Fenster Suchergebnisse klicken und auswählen Eigenschaften aus dem Popup-Kontextmenü.
- Navigieren Sie zu Kompatibilität Registerkarte in der Eigenschaften Fenster und aktivieren Sie das Kontrollkästchen neben dem Führen Sie dieses Programm als Administrator aus Option, bevor Sie die Änderungen speichern, indem Sie auf OK oder Übernehmen klicken.
- Stellen Sie sicher, dass Sie alle möglicherweise angezeigten Dialogfelder bestätigen, in denen Sie aufgefordert werden, die Auswahl mit Administratorrechten zu bestätigen, und Origin beim nächsten Start mit Administratorrechten gestartet werden soll. Öffnen Sie es, indem Sie auf das entsprechende Symbol doppelklicken und auf das klicken Ursprung Option aus der Menüleiste und wählen Sie Anwendungseinstellungen aus dem Menü, das angezeigt wird.
- Navigieren Sie zu Ursprung im Spiel Tab und ändern Sie den Schieberegler darunter in aus. Öffne Battlefield 1 erneut und überprüfe, ob das Absturzproblem weiterhin besteht!
Lösung 7: Leeren Sie Ihren Ursprungscache
Das Löschen des Origin-Cache kann häufig zur Behebung häufiger Probleme beitragen. Diese einfache Methode hat ausgereicht, um das Problem für viele Benutzer zu beheben. Sie behaupten, Battlefield 1 sei nach dem Löschen des Origin-Caches nicht mehr abgestürzt, und wir empfehlen Ihnen, es auszuprobieren!
- Navigieren Sie zu dem folgenden Speicherort auf Ihrem Computer, indem Sie das öffnen Windows Explorer und klicken Sie auf Dieser PC:
C: \ Benutzer \ IHR BENUTZERNAME \ AppData \ Roaming \ Origin
- Wenn Sie den AppData-Ordner nicht sehen können, müssen Sie möglicherweise die Option aktivieren, mit der Sie versteckte Dateien und Ordner anzeigen können. Klick auf das "AussichtKlicken Sie im Menü des Datei-Explorers auf die Registerkarte "Versteckte GegenständeKontrollkästchen im Bereich Ein- / Ausblenden. Der Datei-Explorer zeigt die ausgeblendeten Dateien an und merkt sich diese Option, bis Sie sie erneut ändern.
- Löschen Sie die Ursprung Ordner im Roaming-Ordner. Wenn Sie die Meldung erhalten, dass einige Dateien nicht gelöscht werden konnten, weil sie verwendet wurden, beenden Sie Origin und beenden Sie den Vorgang in Taskmanager. Gehe zurück zum Anwendungsdaten Ordner, öffnen Sie die Lokal Ordner und löschen Sie die Ursprung Ordner im Inneren.
- Klicken Sie entweder auf Start Knopf oder die Suchschaltfläche daneben und geben Sie „LaufOder verwenden Sie die Windows-Taste + R-Tastenkombination um das Dialogfeld Ausführen aufzurufen. Eintippen "%Programmdaten% ”Und klicken Sie auf Enter.
- Suchen Sie die Zwietracht Ordner in dem Ordner, der geöffnet wird, öffnen Sie ihn und wählen Sie alle darin enthaltenen Dateien und Ordner aus außer dem LocalContent-Ordner. Klicken Sie mit der rechten Maustaste auf die Auswahl und wählen Sie Löschen aus dem angezeigten Kontextmenü
- Überprüfen Sie, ob der Discord-Fehler nach dem Neustart Ihres Computers weiterhin auftritt!
Lösung 8: Wechseln Sie zu DirectX 11
DirectX 12 wird immer noch nicht in allen Setups vollständig unterstützt. Wir empfehlen Ihnen, es für das Spiel zu deaktivieren. Die Option zum Wechseln zwischen DirectX 11 und 12 war einmal in den Videoeinstellungen im Spiel verfügbar, wurde jedoch in späteren Updates deaktiviert. Es ist jedoch möglich, es durch Bearbeiten einer Konfigurationsdatei zu deaktivieren!
- Navigieren Sie zum Speicherort des Ordners in der Dateimanager Öffnen Sie einfach einen Ordner und klicken Sie auf Unterlagen im linken Navigationsbereich oder indem Sie im Startmenü nach diesem Eintrag suchen. Navigieren Sie in den Dokumenten auf jeden Fall zu Battlefield 1 >> Einstellungen.
- Klicken Sie mit der rechten Maustaste auf die Datei mit dem Namen "PROFSAVE_profile ’ und wählen Sie es mit zu öffnen Notizblock.
- Verwenden Sie die Strg + F. Tastenkombination oder Klick Bearbeiten im oberen Menü und wählen Sie die Finden Option aus dem Dropdown-Menü, um das Suchfeld zu öffnen.
- Art "Dx12Enabled”Im Feld und ändern Sie den Wert daneben von 1 auf 0. Verwenden Sie die Strg + S. Tastenkombination, um die Änderungen zu speichern oder klicken Datei >> Speichern und beenden Sie Notepad.
- Versuchen Sie erneut, das Spiel auszuführen, um zu überprüfen, ob das Problem mit dem Absturz von Battlefield 1 weiterhin auftritt!
Lösung 9: Deaktivieren Sie die anisotrope Filterung (NVIDIA-Benutzer).
Diese Methode hängt hauptsächlich von Ihrem Setup ab und funktioniert für einige Benutzer, während sie für andere keinen Unterschied macht. Das Ändern dieser Einstellungen hat jedoch keine großen Auswirkungen auf Ihr Spielerlebnis und Sie haben nichts zu verlieren, wenn Sie die folgenden Schritte ausführen!
- Klicken Sie mit der rechten Maustaste auf Ihren Desktop auf der leeren Seite ohne Symbole und wählen Sie die aus NVIDIA-Systemsteuerung Eintrag aus dem Kontextmenü, das angezeigt wird. Sie können auch auf das NVIDIA-Symbol in der Taskleiste doppelklicken, wenn Sie es sehen. Die NVIDIA-Systemsteuerung befindet sich auch in der Schalttafel durch Umschalten auf die Große Icons anzeigen und lokalisieren.
- Unter dem 3D-Einstellungen Klicken Sie im linken Navigationsbereich auf Verwalten Sie die 3D-Einstellungen auf der linken Navigationsseite und navigieren Sie zu Programmeinstellungen
- Klicke auf Hinzufügen und stellen Sie sicher, dass Sie auf Ihrem PC nach der ausführbaren Datei suchen, mit der Battlefield 1 gestartet wird (BF1.exe). Es befindet sich in dem Ordner, in dem Sie das Spiel installiert haben.
- Unter dem Geben Sie die Einstellungen für dieses Programm an Scrollen Sie nach unten, bis Sie das sehen Anisotrope Filterung Klicken Sie in die Spalte Einstellungen und wechseln Sie zu aus.
- Anwenden die Änderungen, die Sie vorgenommen haben, und öffnen Sie Battlefield 1 erneut, um festzustellen, ob das Problem des weißen Absturzes weiterhin besteht!