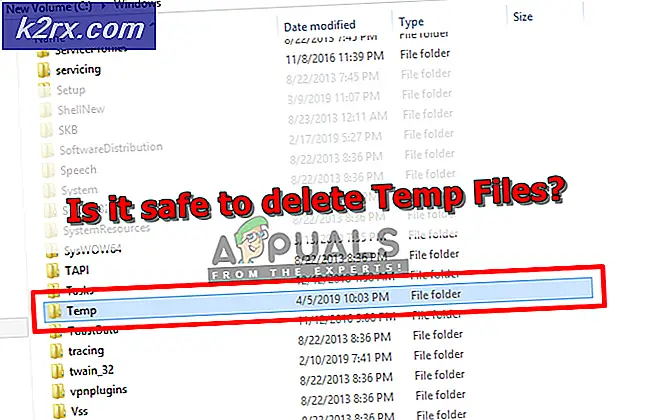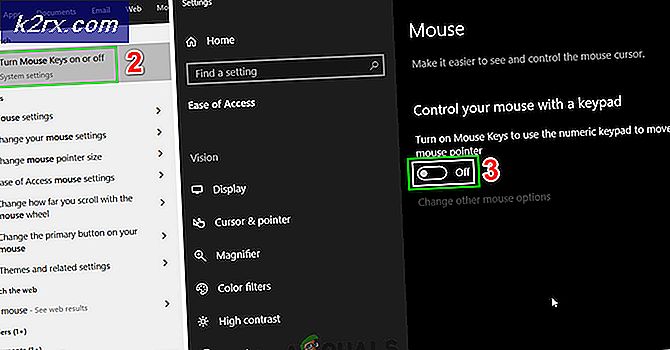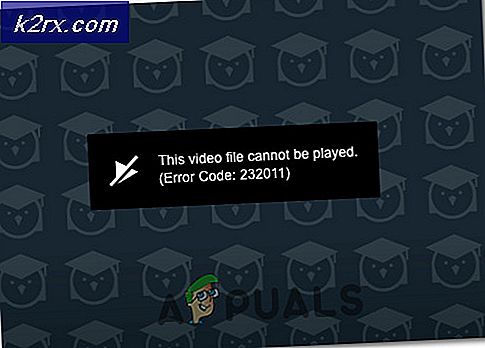Wie Steam als Administrator ausgeführt wird
Bei vielen Lösungen für verschiedene Probleme müssen Sie Steam Administrator-Zugriff gewähren. Hier besprechen wir, wie Sie Steam.exe und dem gesamten Steam-Verzeichnisadministrator Zugriff gewähren können.
Steam ist eine Plattform, die Lese- und Schreibrechte für Festplatten und deren Ordner benötigt. Manchmal müssen auch die Systemdateien geändert werden, damit sie so optimal wie möglich ausgeführt werden können. Wenn Steam keinen Administratorzugriff hat, kann es bizarr wirken und zu unerwarteten Fehlern führen. Steam hat standardmäßig keine administrativen Rechte, wenn es installiert ist. Sie können ihm die Berechtigungen erteilen, indem Sie die unten aufgeführten Schritte ausführen.
Schritte:
- Navigieren Sie zu dem Verzeichnis, in dem Steam installiert ist. Der Standardspeicherort ist C: \ Programme (x86) \ Steam. Wenn Sie Steam anderweitig installiert haben, können Sie zu diesem Speicherort navigieren und die unten aufgeführten Schritte ausführen.
- Suchen Sie im Verzeichnis nach einer EXE-Datei mit dem Namen Steam. exe . Dies ist der Haupt-Steam-Launcher. Sie sollten mit der rechten Maustaste darauf klicken und Eigenschaften aus der Liste der Optionen auswählen. Wählen Sie die Registerkarte Kompatibilität am oberen Bildschirmrand. Am unteren Rand des kleinen Fensters sehen Sie eine Checkbox, die besagt, dass Sie dieses Programm als Administrator ausführen. Stellen Sie sicher, dass es aktiviert ist . Änderungen sichern und beenden.
- Suchen Sie nun nach einer exe-Datei namens GameOverlayUI. exe . Sie sollten mit der rechten Maustaste darauf klicken und Eigenschaften aus der Liste der Optionen auswählen. Wählen Sie die Registerkarte Kompatibilität am oberen Bildschirmrand. Am unteren Rand des kleinen Fensters sehen Sie eine Checkbox, die besagt, dass Sie dieses Programm als Administrator ausführen. Stellen Sie sicher, dass es aktiviert ist . Änderungen sichern und beenden.
- Jetzt werden wir allen Steam-Ordnern die volle Kontrolle geben. Bitte beachten Sie, dass wir Administratorrechten für die beiden Haupt-EXE-Dateien in Steam gewährt haben. Jetzt werden wir mit dem ganzen Ordner fortfahren.
- Öffne dein Steam-Verzeichnis. Der Standardspeicherort für Steam ist ( C: \ Programme \ Steam ). Wenn Sie Steam ein anderes Verzeichnis installiert haben, können Sie auch dorthin navigieren.
- Sobald Sie Ihren Steam-Ordner gefunden haben, klicken Sie mit der rechten Maustaste darauf und wählen Sie Eigenschaften . Navigieren Sie zur Registerkarte Sicherheit und klicken Sie unten im Bildschirm auf Erweitert .
- Jetzt wird dir eine solche Tabelle präsentiert. Die ersten 4 Zeilen können bearbeitet werden, während die letzten 2 Zeilen nicht bearbeitet werden können. Hier können Sie sehen, dass wir dem Ordner volle Kontrolle gewährt haben. Wenn sich Ihre Einstellungen unterscheiden, können Sie die Einstellungen mit der unten aufgeführten Methode ändern.
- Klicken Sie auf die Zeile und klicken Sie auf die Schaltfläche Bearbeiten . Es wird ein Fenster mit allen Optionen in Form von Kontrollkästchen angezeigt. Überprüfen Sie alle von ihnen einschließlich Vollzugriff . Klicken Sie auf Anwenden, speichern Sie die Änderungen und beenden Sie das Programm. Tun Sie dies für die ersten 4 Zeilen und beenden Sie nach dem Ändern.
- Jetzt können Sie Steam neu starten, indem Sie auf Steam.exe klicken und alle Administratorrechte haben.
PRO TIPP: Wenn das Problem bei Ihrem Computer oder Laptop / Notebook auftritt, sollten Sie versuchen, die Reimage Plus Software zu verwenden, die die Repositories durchsuchen und beschädigte und fehlende Dateien ersetzen kann. Dies funktioniert in den meisten Fällen, in denen das Problem aufgrund einer Systembeschädigung auftritt. Sie können Reimage Plus herunterladen, indem Sie hier klicken