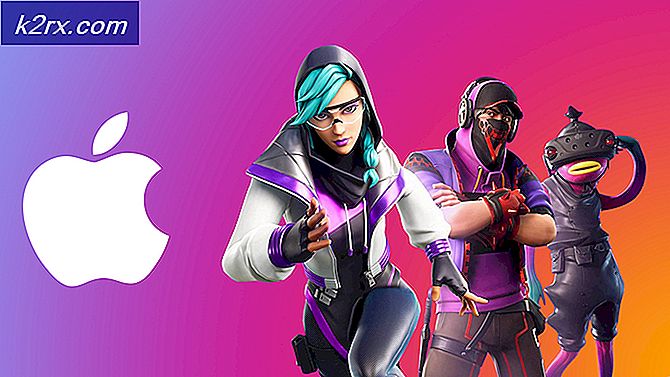So speichern Sie WhatsApp Chat-Verlauf auf Android
WhatsApp führt eine tägliche Sicherung Ihres WhatsApp-Chats sowohl lokal als auch auf Google Drive durch, damit Sie Ihre wertvollen Chats und Konversationen wiederherstellen können, wenn Sie WhatsApp löschen oder auf andere Weise verlieren. Mit WhatsApp können Sie auch eine manuelle Sicherung durchführen oder Ihren Chatverlauf speichern, indem Sie ihn an Ihre E-Mail senden. Wenn Sie Ihren WhatsApp-Chat-Verlauf speichern möchten, können Sie die folgenden einfachen Methoden verwenden.
Methode 1: Durchführen einer manuellen Sicherung
- Öffnen Sie WhatsApp
- Navigieren Sie mit der Menütaste zu Einstellungen> Chat> Chat-Sicherung
- Tippen Sie auf Sicherung
- Um Ihren Chat wiederherzustellen, müssen Sie WhatsApp neu installieren und neu einrichten.
Methode 2: Verwenden der E-Mail-Chatfunktion
- Öffnen Sie WhatsApp
- Öffne einen von dir privaten Chats oder Gruppen
- Tippen Sie auf die Schaltfläche Menü
- Tippen Sie auf Mehr und dann auf E-Mail-Konversation
- Wählen Sie, ob Medien angehängt werden sollen oder nicht.
- Ihr E-Mail-Client öffnet und verfasst eine E-Mail mit Ihrem Chat-Verlauf, der als .txt-Dokument angehängt wird.
- Geben Sie Ihre E-Mail-Adresse ein und drücken Sie Senden.
Beachte das Folgende:
PRO TIPP: Wenn das Problem bei Ihrem Computer oder Laptop / Notebook auftritt, sollten Sie versuchen, die Reimage Plus Software zu verwenden, die die Repositories durchsuchen und beschädigte und fehlende Dateien ersetzen kann. Dies funktioniert in den meisten Fällen, in denen das Problem aufgrund einer Systembeschädigung auftritt. Sie können Reimage Plus herunterladen, indem Sie hier klicken- Wenn Sie die Optionen zum Anhängen von Medien auswählen, wird das neueste Medium an die E-Mail angehängt.
- Beim Senden mit Medien können Sie bis zu 10.000 aktuelle Nachrichten senden. Ohne Medien können Sie 40.000 Nachrichten senden.
Methode 3: Kopieren von WhatsApp-Ordner auf einem Computer
- Verbinden Sie Ihr Smartphone über ein USB-Kabel mit einem Computer. Stellen Sie sicher, dass die MTP-Verbindung im Benachrichtigungsfeld aktiviert ist.
- Gehen Sie zu Arbeitsplatz und wählen Sie Ihr Telefon unter dem Abschnitt Geräte und Laufwerke.
- Suchen Sie im Datei-Explorer nach dem WhatsApp-Ordner und kopieren Sie diesen Ordner.
- Gehen Sie zu einem beliebigen Ordner auf Ihrem PC und fügen Sie dort den WhatsApp-Ordner ein.
- Um Ihren Chat ansehen zu können, müssen Sie ihn auf Ihrem Telefon wiederherstellen. Sie können dies tun, indem Sie den WhatsApp-Ordner in den Stammspeicher Ihres Smartphones kopieren und WhatsApp neu installieren.
PRO TIPP: Wenn das Problem bei Ihrem Computer oder Laptop / Notebook auftritt, sollten Sie versuchen, die Reimage Plus Software zu verwenden, die die Repositories durchsuchen und beschädigte und fehlende Dateien ersetzen kann. Dies funktioniert in den meisten Fällen, in denen das Problem aufgrund einer Systembeschädigung auftritt. Sie können Reimage Plus herunterladen, indem Sie hier klicken