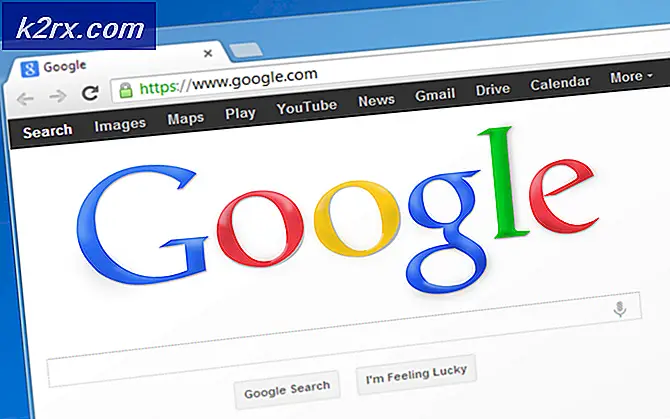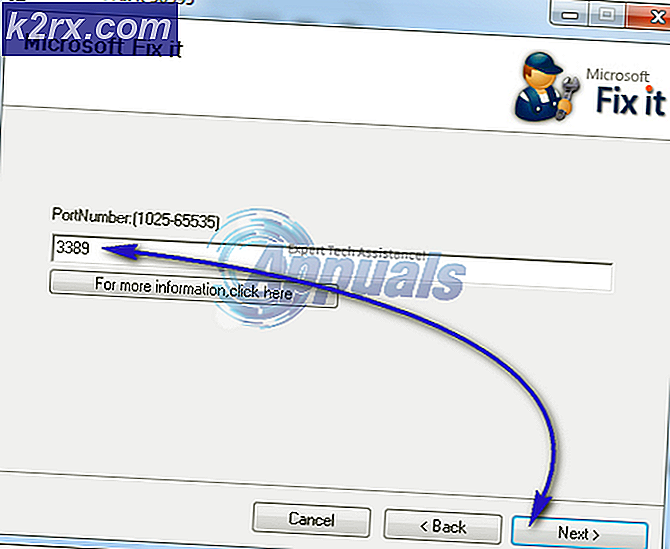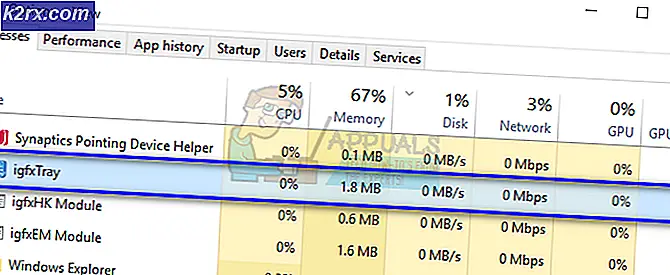Fix: Hyper-V Virtual Machine bleibt im gespeicherten Zustand hängen
Es wurde berichtet, dass virtuelle Hyper-V-Maschinen im gespeicherten Zustand stecken bleiben. Dies geschieht in verschiedenen Szenarien, z. B. beim Herunterfahren der virtuellen Maschinen; eine der virtuellen Maschinen kann in einem gespeicherten Zustand bleiben, wenn Sie mehrere ausgeführt haben. Darüber hinaus wechseln einige virtuelle Maschinen beim Neustart des Hostservers in den gespeicherten Zustand. Dies ist im Allgemeinen kein Problem, wenn die virtuellen Maschinen nach Aufforderung wieder normal eingeschaltet werden. Dies ist jedoch nicht der Fall und Sie haben eine virtuelle Maschine, die sich in einem gespeicherten Zustand befindet.
Hyper-V verwendet häufig den gespeicherten Zustand als Standardmethode für Backups. Es kann also sein, dass die virtuelle Maschine beim Durchführen eines Backups hängen blieb. Es gibt nicht viele Gründe, aus denen dies verursacht wird, aber wir haben eine Liste der möglichen Gründe zusammengestellt, die abhängig von Ihrem Szenario dies auslösen können. Diese sind wie folgt.
Nachdem dies gesagt und aus dem Weg geräumt wurde, können wir uns jetzt mit den möglichen Lösungen befassen, die Ihnen bei der Lösung Ihres Problems helfen. Lassen Sie uns also beginnen.
Methode 1: Gespeicherten Status löschen
Das erste, was Sie im Falle von festgefahrenen gespeicherten Zuständen tun müssen, ist, den gespeicherten Zustand zu löschen und dann die virtuelle Maschine. Durch das Löschen gespeicherter Zustände verlieren Sie keine Daten, sodass Sie sich keine Sorgen machen müssen. Es verhält sich tatsächlich so, als ob Sie plötzlich die Stromversorgung verloren hätten und Sie sofort wieder starten können. Das Löschen des gespeicherten Zustands ist so einfach wie möglich. Befolgen Sie die nachstehenden Anweisungen, um den gespeicherten Status zu löschen:
- Öffnen Sie zunächst die Hyper-V-Manager.
- Klicken Sie mit der rechten Maustaste auf die virtuelle Maschine, bei der das Problem auftritt, um das Dropdown-Menü zu öffnen.
- Klicken Sie dort auf das Löschen Gerettet Statusoption.
- Nachdem der gespeicherte Status gelöscht wurde, versuchen Sie erneut, die VM zu starten.
- Wenn ein Fehler wie „Der Vorgang kann nicht ausgeführt werden, während das Objekt verwendet wird“, starten Sie den physischen Host neu und Sie sollten startklar sein.
Methode 2: Überprüfen Sie die physischen Laufwerke
Wenn die obige Methode die Arbeit für Sie nicht erledigt, könnte Ihr Problem darauf zurückzuführen sein, dass Ihre physischen Laufwerke ausfallen. Wenn Sie kürzlich ein USB-Gerät installiert oder die physischen Laufwerke Ihrer virtuellen Maschinen manipuliert haben, wäre es hilfreich zu sehen, ob die physischen Laufwerke falsch angeschlossen sind. Eine einfachere Möglichkeit sicherzustellen, dass alle Laufwerke funktionieren und nur die derzeit angeschlossenen Laufwerke aufgelistet werden, besteht darin, zum Fenster mit den Einstellungen der virtuellen Maschine zu gehen. Befolgen Sie dazu die folgenden Anweisungen:
- Auf Ihrem Hyper-V-Manager Klicken Sie mit der rechten Maustaste auf die problematische virtuelle Maschine und wählen Sie das die Einstellungen Möglichkeit.
- Erweitern Sie im Fenster Einstellungen die Schaltfläche SCSI Regler Liste, um die verwendeten Laufwerke anzuzeigen.
- Wenn ein Laufwerk nicht mehr angeschlossen ist und die virtuelle Maschine danach sucht, sollten Sie es entfernen.
- Das sollte das Problem beheben.
Methode 3: Ordnerberechtigungen ändern
Wie sich herausstellt, kann das Problem manchmal durch Ändern der Ordnerberechtigungen der virtuellen Maschine behoben werden. Dies wurde von einem Benutzer gemeldet, der selbst einmal mit dem Problem konfrontiert war. Wenn die oben genannten Methoden das Problem für Sie nicht beheben, können Sie in den Ordner wechseln, in dem sich Ihre virtuelle Maschine befindet. Von dort aus müssen Sie die Berechtigung in Jeder ändern.
Befolgen Sie dazu die folgenden Anweisungen:
- Gehen Sie zum Ordner der geplagten virtuellen Maschine.
- Klicken Sie mit der rechten Maustaste und gehen Sie dann zu Eigenschaften.
- Wechseln Sie im Eigenschaftenfenster zum Teilen Tab.
- Klicken Sie dort auf Fortgeschritten Teilen Möglichkeit.
- Wenn Sie sich im Fenster "Erweiterte Freigabe" befinden, überprüfen Sie die Teilen diese Mappe Box. Jetzt sollten Sie in der Lage sein, auf das zu klicken Berechtigungen unten anklicken.
- Klicken Sie darauf und dann für Jeder, alles unter ankreuzen ermöglichen.
- Klicken Sie abschließend auf die Anwenden Taste und dann drücke OK. Tun Sie dies auch für den Rest der Fenster.
- Sehen Sie, ob das Problem behoben ist.
Methode 4: Löschen Sie die virtuelle Maschine
Wenn keine der oben genannten Lösungen für Sie geklappt hat, bleibt Ihnen nur die Möglichkeit, die virtuelle Maschine zu löschen und dann eine neue zu erstellen. Wir sorgen jedoch dafür, dass Sie keine Daten verlieren, damit Sie nicht nur die virtuelle Maschine mit den Daten loswerden. Zu diesem Zweck müssen Sie zuerst die VHD-Datei der virtuellen Maschine kopieren und irgendwo speichern. Lassen Sie uns das gesamte Verfahren schrittweise durchgehen, damit es einfacher zu befolgen ist.
- Kopieren Sie zunächst die VHD Datei der virtuellen Maschine, bei der das Problem auftritt, und speichern Sie sie an einem anderen Ort.
- Öffnen Sie danach die Hyper-V-Manager und löschen Sie die virtuelle Maschine. Klicken Sie dazu mit der rechten Maustaste auf die genannte virtuelle Maschine und klicken Sie auf das Löschen Möglichkeit.
- Nachdem die virtuelle Maschine gelöscht wurde, kopieren Sie die VHD-Datei an ihren alten Speicherort.
- Erstellen Sie danach eine neue virtuelle Maschine und wenn Sie nach einer virtuellen Festplatte gefragt werden, wählen Sie die Verwenden Sie eine vorhandene virtuelle Festplatte Möglichkeit.
- Wählen Sie dort den Speicherort der VHD aus, die Sie gespeichert haben.
- Beenden Sie den Vorgang zum Erstellen einer virtuellen Maschine und Sie können loslegen.