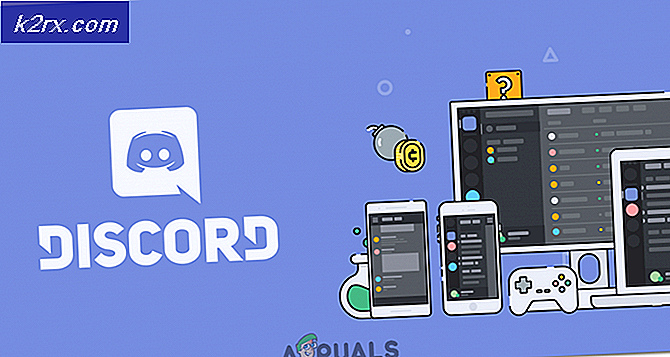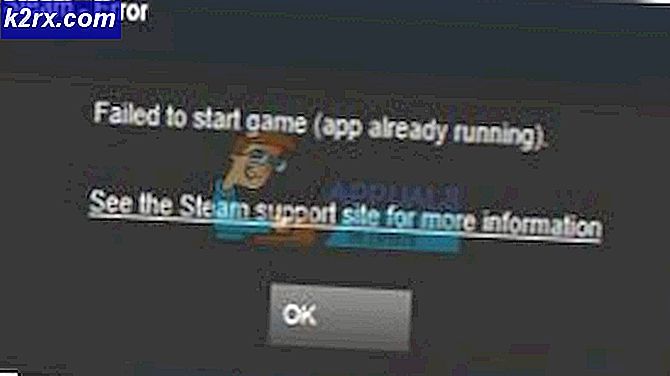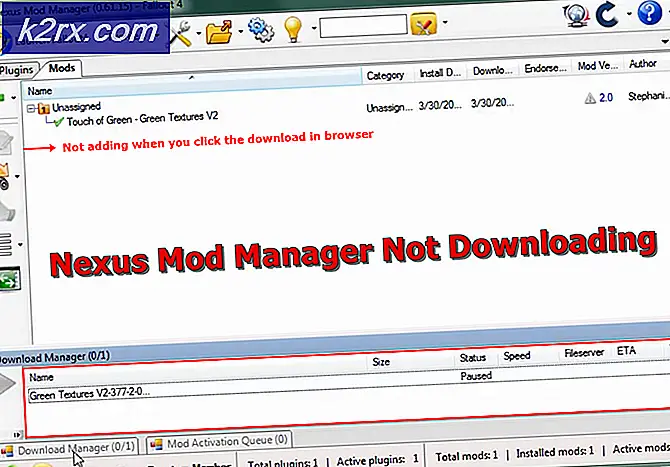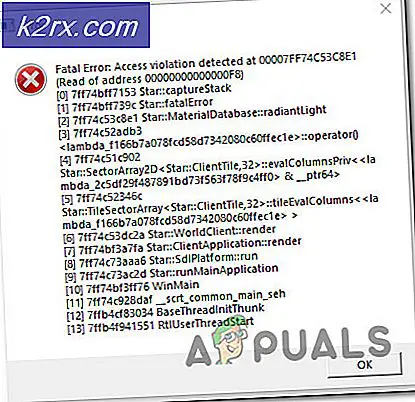So scannen Sie eine E-Mail auf einem Epson WF-3540
Der Epson WF-3540 ist eine All-in-One-Lösung für alle Ihre Anforderungen beim Drucken, Scannen und Kopieren. Der Epson WF-3540 ist ein kabelloser All-in-One-Drucker, der Dokumente nicht nur drucken und scannen, sondern sie auch kopieren kann - und das bei kabelloser Verbindung mit Computern. Der Epson WF-3540 ist in der Lage, Dokumente zu scannen und sie dann direkt per E-Mail an eine gültige E-Mail-Adresse zu senden. Die meisten Benutzer haben jedoch Probleme mit dieser spezifischen Funktion, da sie konfiguriert werden muss. Standardmäßig zeigt das Touchscreen-Bedienfeld des WF-3540 nur eine Option an, mit der der Benutzer ein Dokument über eine fest verdrahtete USB-Verbindung an einen Computer scannen kann.
Der Epson WF-3540 ist sicherlich in der Lage, Dokumente zu scannen und sie dann in Form von E-Mails an eine gültige E-Mail-Adresse zu senden. Damit ein Benutzer jedoch Dokumente direkt per E-Mail auf einem Epson WF-3540 scannen kann, muss er dies tun Stellen Sie zuerst diese Funktion ein. Wenn Sie eine E-Mail mit einem Epson WF-3540 scannen möchten, müssen Sie Folgendes tun:
Phase 1: Ermitteln Sie die IP-Adresse Ihres Druckers
Um die Scan-to-E-Mail-Funktion auf einem WF-3540 einzurichten, müssen Sie auf die webbasierte Konfigurationsseite des Druckers zugreifen können, deren Adresse die IP-Adresse des Druckers ist. In diesem Fall müssen Sie zuerst die IP-Adresse Ihres Druckers finden. Um dies zu tun, müssen Sie:
Tippen Sie auf dem Touchscreen des Druckers auf Startseite .
Tippen Sie auf WLAN-Setup .
Tippen Sie auf Einrichtung .
Tippen Sie auf WiFi / Netzwerkeinstellungen .
Tippen Sie auf WiFi / NetworkConnectionCheck .
Tippen Sie auf B & W. Dadurch wird eine Testseite gedruckt, die alle Konfigurationen und Spezifikationen Ihres WF-3540 einschließlich der IP-Adresse des Druckers enthält.
Phase 2: Navigieren Sie zur webbasierten Konfigurationsseite des Druckers und stellen Sie die Funktion "Scan to E-Mail" ein
Sobald Sie die IP-Adresse Ihres Druckers gefunden haben, müssen Sie zu seiner webbasierten Konfigurationsseite navigieren, wo Sie dann die Funktion zum Scannen nach E-Mail einrichten können. Um dies zu tun, müssen Sie:
Starten Sie auf einem Computer, der mit dem Drucker verbunden ist (über WLAN oder kabelgebundenes LAN), eine neue Instanz eines Webbrowsers Ihrer Wahl.
Geben Sie die IP-Adresse des Druckers in das URL-Feld ein und drücken Sie die Eingabetaste . Dadurch gelangen Sie zur webbasierten Konfigurationsseite Ihres Druckers.
Klicken Sie auf der Konfigurationsseite Ihres Druckers auf die Epson Connect Services.
Sie werden aufgefordert, sich bei Epson Connect Service zu registrieren. Klicken Sie darauf, um sich beim Epson Connect Service zu registrieren.
Wenn Sie fertig sind, werden Sie auf dem nächsten Bildschirm aufgefordert , accept accept zu akzeptieren und auf Weiter zu klicken .
Nachdem Sie akzeptiert und nächsten getroffen haben , erstellen Sie ein Konto.
PRO TIPP: Wenn das Problem bei Ihrem Computer oder Laptop / Notebook auftritt, sollten Sie versuchen, die Reimage Plus Software zu verwenden, die die Repositories durchsuchen und beschädigte und fehlende Dateien ersetzen kann. Dies funktioniert in den meisten Fällen, in denen das Problem aufgrund einer Systembeschädigung auftritt. Sie können Reimage Plus herunterladen, indem Sie hier klickenSie erhalten nun eine zufällig generierte E-Mail-Adresse für Ihren Drucker (etwas in der Art von [email protected]). Sie können die zufällig generierte E-Mail-Adresse zu einem späteren Zeitpunkt ändern.
Hinweis: Achten Sie darauf, die E-Mail-ID und das Passwort des Druckers sowie die Login-URL zu speichern, damit Sie in Zukunft hierher zurückkehren können, wenn Sie mit den verfügbaren Einstellungen und Einstellungen basteln möchten. Wählen Sie auf der Benutzerseite Anmelden aus und verwenden Sie die Kontoanmeldeinformationen, die Sie zum Anmelden erstellt haben.
Klicken Sie unter Scan to Cloud auf Zielliste .
Klicken Sie in der Zielliste im rechten Bereich auf Hinzufügen .
und fügen Sie dann die E-Mail-Adressen hinzu, an die Sie Dokumente häufig scannen werden. Sie können beliebig viele gültige E-Mail-Adressen hinzufügen - gehen Sie einfach durch den Assistenten mit allen Standardeinstellungen und Einstellungen und fügen Sie Ihre gewünschten E-Mail-Adressen hinzu. Wählen Sie die E-Mail-Adresse, wenn Sie dies tun.
Speichern Sie die Änderungen, die Sie vorgenommen haben, und beenden Sie dann die webbasierte Konfigurationsseite des WF-3540.
Sobald Sie sowohl Phase 1 als auch Phase 2 erfolgreich durchlaufen haben, sollten Sie in der Lage sein, Dokumente an eine der E-Mail-Adressen zu scannen, die Sie der Zielliste Ihres Druckers hinzugefügt haben. Um die Scan-to-E-Mail-Funktion Ihres Epson WF-3540 zu testen, müssen Sie:
Tippen Sie auf dem Touchscreen des Druckers auf Scannen .
Tippen Sie auf In Cloud scannen .
Der Drucker sucht nach allen verfügbaren Ziel-E-Mail-Adressen, die Sie eingerichtet haben, und zeigt sie dann an. Wählen Sie die gewünschte Ziel-E-Mail-Adresse - dies ist die E-Mail-Adresse, an die der Drucker das gescannte Dokument sendet.
Laden Sie das Dokument, das Sie scannen möchten, und senden Sie eine E-Mail an die ausgewählte Ziel-E-Mail-Adresse.
Drücken Sie die Taste S & W oder Farbe, je nachdem, ob Sie zum Scannen mit Farbe oder Schwarzweiß scannen möchten.
Sobald der Drucker das Dokument gescannt hat, wird es innerhalb weniger Minuten an die Ziel-E-Mail-Adresse gesendet, die Sie als Anlage zu einer E-Mail angegeben haben.
PRO TIPP: Wenn das Problem bei Ihrem Computer oder Laptop / Notebook auftritt, sollten Sie versuchen, die Reimage Plus Software zu verwenden, die die Repositories durchsuchen und beschädigte und fehlende Dateien ersetzen kann. Dies funktioniert in den meisten Fällen, in denen das Problem aufgrund einer Systembeschädigung auftritt. Sie können Reimage Plus herunterladen, indem Sie hier klicken