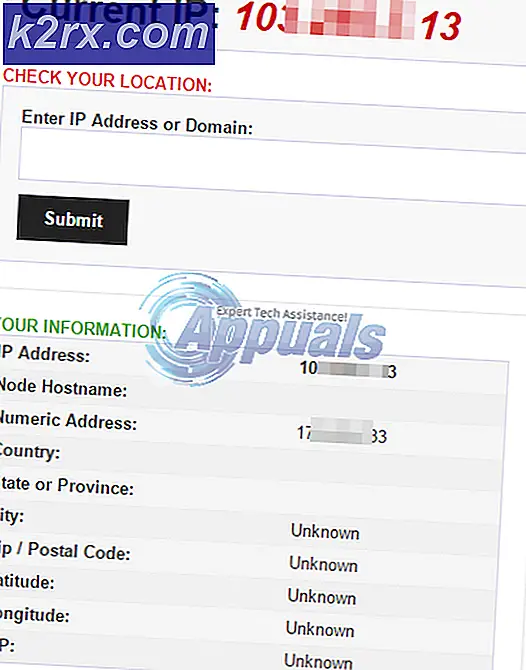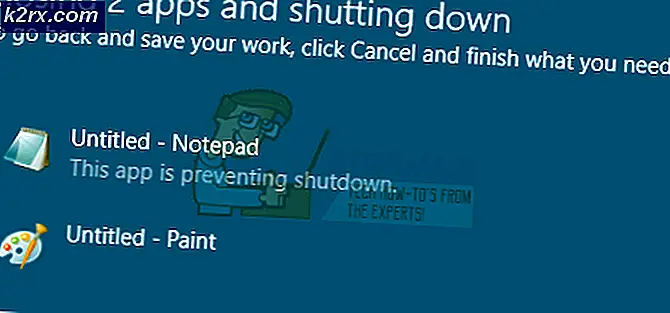So wählen Sie mehrere Dateien auf Mac (OS X oder MacOS)
Aus vielen Gründen müssen Mac- und PC-Benutzer mehrere Dateien (Linien) im Finder zum Löschen, Verschieben, Kopieren usw. auswählen. Wenn nötig, können Sie dies auf Ihrem Mac mit OS X oder MacOS tun.
Wählen Sie Zusammenhängende Elemente
Wenn Sie zusammenhängende Dateien oder Ordner im Finder auswählen möchten:
Methode 1
- Klicken Sie auf die erste gewünschte Datei der Dateien (oder Ordner), die Sie auswählen möchten.
- Umschalt + Klicken Sie auf die letzte Datei (oder den Ordner), die Sie auswählen möchten.
Wenn Sie der Auswahl nicht zusammenhängende Dateien hinzufügen möchten:
- Befehl + Klicken Sie auf die Datei, die Sie hinzufügen möchten.
Methode # 2
- Halten Sie die linke Maustaste gedrückt und ziehen Sie den Mauszeiger über die angrenzenden Elemente (Dateien und Ordner), die Sie auswählen möchten.
Methode # 3
- Halten Sie die Umschalttaste gedrückt und klicken Sie auf den Abwärtspfeil auf dem Keyroard. Dadurch werden die zusammenhängenden Elemente einzeln ausgewählt.
Wählen Sie Nicht zusammenhängende Elemente aus
Wenn Sie nicht zusammenhängende Elemente im Finder auswählen möchten:
PRO TIPP: Wenn das Problem bei Ihrem Computer oder Laptop / Notebook auftritt, sollten Sie versuchen, die Reimage Plus Software zu verwenden, die die Repositories durchsuchen und beschädigte und fehlende Dateien ersetzen kann. Dies funktioniert in den meisten Fällen, in denen das Problem aufgrund einer Systembeschädigung auftritt. Sie können Reimage Plus herunterladen, indem Sie hier klickenMethode 1
- Befehl + Klicken Sie nacheinander auf die Dateien, die Sie der Auswahl hinzufügen möchten.
Wenn Sie zwei oder mehr zusammenhängende Selektionen (Gruppen von Dateien) auswählen möchten, die selbst nicht zusammenhängend sind:
- Wählen Sie die erste Datei (oder Ordner).
- Umschalttaste + Klicken Sie auf die letzte Datei (oder den Ordner), um die Auswahl zu erstellen.
- Befehl + Klicken Sie auf die erste Datei in der zweiten Gruppe.
- Umschalt + Klicken Sie auf die letzte Datei in dieser Gruppe.
Wählen Sie Alle Elemente
Wenn Sie alle Elemente (Dateien und Ordner) in einem Ordner im Finder auswählen möchten:
Methode 1
- Klicken Sie auf der Tastatur auf Befehl + A.
Methode # 2
- Klicken Sie im Finder-Menü auf Bearbeiten und wählen Sie Alle auswählen.
Methode # 3
- Klicken Sie auf das erste Element im Ordner und halten Sie den Mauszeiger gedrückt, bis zum allerletzten Element im Ordner.
PRO TIPP: Wenn das Problem bei Ihrem Computer oder Laptop / Notebook auftritt, sollten Sie versuchen, die Reimage Plus Software zu verwenden, die die Repositories durchsuchen und beschädigte und fehlende Dateien ersetzen kann. Dies funktioniert in den meisten Fällen, in denen das Problem aufgrund einer Systembeschädigung auftritt. Sie können Reimage Plus herunterladen, indem Sie hier klicken