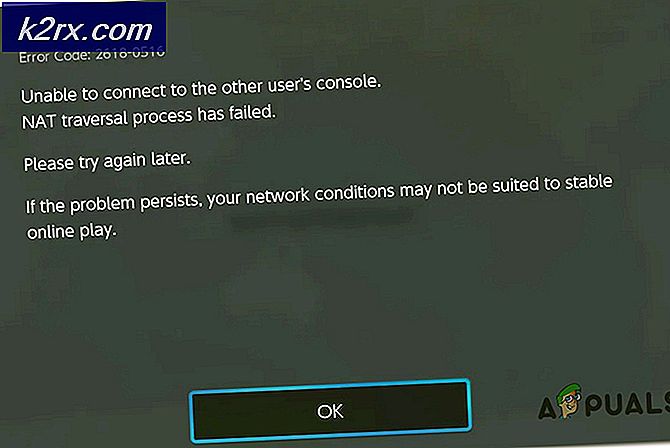Fix: Windows 10 wird immer heruntergefahren
Das Herunterfahren Ihres Windows könnte wie ein einfacher Prozess aussehen. Sie schalten gerade Ihren PC aus. Wie schwer kann es sein?
Aber es gibt viel mehr zum Herunterfahren, als nur die Stromversorgung Ihres Computers zu unterbrechen. Windows muss Systemprozesse sequenziell herunterfahren, Ihre Daten speichern und Ihren Speicher mit unerwünschten Daten freigeben. Normalerweise dauert der Shutdown-Vorgang nicht länger als ein paar Sekunden. Manchmal können die komplexen Schrittfolgen jedoch überstürzen, sodass Windows beim Herunterfahren viel Zeit in Anspruch nimmt.
Es kann viele Probleme geben, die dafür verantwortlich sind, dass Ihr PC nicht herunterfährt. Wir haben einige von ihnen aufgelistet, damit Sie feststellen können, woher der Fehler stammt und beheben Sie ihn.
Lösung 1: Softwareprobleme
Programme sind die häufigste Ursache für das Herunterfahren von Problemen. Wenn Ihr Computer viel Zeit benötigt, um die Fenster zu schließen oder nicht darüber hinauszugehen, bedeutet dies, dass Sie wahrscheinlich ein Softwareproblem haben.
Im Idealfall, wie Windows 10 entworfen wurde, zeigt Windows die Liste der Programme an, die geschlossen werden müssen. Die meiste Zeit werden sie automatisch geschlossen, aber ein Konflikt oder ein Programm, das nicht reagiert, kann den Shutdown-Vorgang drastisch verzögern. Dies geschieht, weil das Programm Daten speichern muss, bevor es geschlossen werden kann. Wenn es die Daten nicht speichern kann, bleibt Windows dort hängen. Sie können den Herunterfahrvorgang anhalten, indem Sie auf Abbrechen klicken und dann alle Ihre Programme speichern und manuell schließen.
Manchmal funktioniert dieser Trick nicht. Benutzer berichteten, dass eine Liste ähnlich der oben genannten auf ihrem Bildschirm erschien, aber es war leer oder es erschien kurzzeitig und der Prozess zum Herunterfahren wird nicht fortgesetzt. Dies ist ein Zeichen dafür, dass ein Programm Ihren Shutdown-Prozess beeinträchtigt. Sie sollten den Vorgang abbrechen, zum Task-Manager wechseln ( Windows + R drücken und taskmgr eingeben ) und die laufenden Anwendungen prüfen. Notieren Sie ihre Speicher- / Festplattenbelegung und bestimmen Sie, welches Programm der Schuldige ist.
Ein Programm zu reparieren, sobald Sie es erkannt haben, ist nicht einfach. Die Software muss möglicherweise deinstalliert oder neu installiert werden. Wahrscheinlich wurde die Software nicht ordnungsgemäß installiert oder erfordert einige Updates. Einige Versuche und Fehler können erforderlich sein, um das genaue Programm zu bestimmen, das Ihnen Probleme verursacht.
Lösung 2: Prozessprobleme
Windows muss eine Reihe von Prozessen schließen, bevor es vollständig heruntergefahren werden kann. Es packt Daten, um sicherzustellen, dass Windows beim nächsten Start ohne Probleme hochfährt. Wenn ein Prozess aufhört, der heruntergefahren wird, wird der Herunterfahrenprozess angehalten, bis dieser Prozess gelöst ist. Sie können nicht feststellen, welcher Prozess das Problem verursacht, da der Windows-Bildschirm zum Herunterfahren keine Details enthält.
Wir können die Einstellungen in Ihrer Registrierung ändern, damit Windows alle Prozesse anzeigt, die heruntergefahren werden und Zeit verbrauchen. Auf diese Weise können wir das Problem genau lokalisieren und lösen.
- Drücken Sie Windows + R, um die Anwendung Ausführen zu starten. Geben Sie regedit in das Dialogfeld ein, um den Registrierungs-Editor Ihres Computers zu starten.
- Navigieren Sie nun mit dem Navigationsbereich auf der linken Seite des Bildschirms zum folgenden Dateipfad.
HKEY_LOCAL_MACHINE \ SOFTWARE \ Microsoft \ Windows \ CurrentVersion \ Richtlinien \ System
- Auf der rechten Seite des Bildschirms sehen Sie nun einen Eintrag namens VerboseStatus . Wenn Sie es sehen, klicken Sie mit der rechten Maustaste darauf und wählen Sie Ändern aus der Liste der Optionen. Ändern Sie den Wert auf 1 und speichern Sie die Änderungen.
Wenn Sie den Eintrag nicht sehen, können wir die Eingabe manuell vornehmen und den Status als 1 festlegen. Klicken Sie mit der rechten Maustaste auf den leeren weißen Teil und wählen Sie Neu und dann DWORD (32-Bit) Value . Benennen Sie den neuen Eintrag als VerboseStatus und setzen Sie seinen Status auf 1. Änderungen speichern und beenden .
Jetzt sehen Sie die Liste aller Prozesse, die heruntergefahren werden, wenn Sie auf dem Bildschirm zum Herunterfahren sind. Sie können dann leicht feststellen, welcher Prozess Ihnen Probleme verursacht, und mit der Fehlersuche fortfahren. Zu den häufigsten Prozessen, die ein Problem verursachen, gehören Hardwaretreiber oder Netzwerkadapter.
Hinweis: Windows Registry ist ein mächtiges Werkzeug. Änderungen an den falschen Dateien / Werten können dazu führen, dass Ihr Computer instabil wird und sogar beschädigt wird. Seien Sie vorsichtig und überprüfen Sie immer die Schritte, bevor Sie etwas implementieren.
Lösung 3: Betriebssystem oder Treiberprobleme
Viele Benutzer deaktivieren Windows Update, um die CPU- und Festplattennutzung zu minimieren, wenn sie auf ihren Computern arbeiten. Windows-Updates enthalten Fehlerbehebungen für verschiedene Probleme, von Treibern bis hin zum Betriebssystem. Es wird dringend empfohlen, dass Sie Ihr Windows-Update ständig aktiviert lassen, damit beim Herunterfahren kein Problem auftritt.
In Windows 10 sind die Aktualisierungen standardmäßig aktiviert, sofern Sie die Einstellungen nicht ändern. Führen Sie die folgenden Schritte aus, um den Status Ihrer Updates zu überprüfen und sie zu installieren (falls verfügbar).
- Öffne das Startmenü und gib Einstellungen in die Suchleiste ein. Öffnen Sie das erste Ergebnis, das sich ergibt.
- Sobald Sie in den Einstellungen sind, klicken Sie auf Update und Sicherheit Option in der unteren linken Ecke des Bildschirms.
- Klicken Sie nun auf Windows Update . Hier sehen Sie den Status. Sie können auch auf Nach Updates suchen klicken, damit Windows neue Updates herunterladen kann (sofern verfügbar).
Wenn Windows einen Neustart benötigt, um das Update durchzuführen, sollten Sie es so schnell wie möglich durchführen. Speichere all deine Arbeit und starte neu.
Lösung 4: Probleme mit der Seiten-Datei
Windows hat eine Funktion namens Page File. Sein Zweck ist es, als eine Erweiterung zu Ihrem RAM zu arbeiten. Wenn Ihr System mehr Arbeitsspeicher benötigt, als im RAM verfügbar ist, werden die am wenigsten genutzten Teile Ihres Arbeitsspeichers auf Ihre Festplatte übertragen, damit der Computer bei Bedarf darauf zugreifen kann.
Bei den meisten Computern ist standardmäßig das Löschen der Datei erforderlich, um Sicherheitslücken zu vermeiden. Die Daten können von Exploitern oder Malware abgerufen werden. Das Löschen der Auslagerungsdatei kann beim Herunterfahren Zeit beanspruchen. Wir können überprüfen, ob eine Deaktivierung eine Verbesserung unserer Bedingungen mit sich bringt.
- Drücken Sie Windows + R, um die Anwendung Ausführen zu starten. Geben Sie regedit in das Dialogfeld ein, um den Registrierungs-Editor Ihres Computers zu starten.
- Navigieren Sie im Registrierungseditor zu dem folgenden Dateipfad, indem Sie die Navigationsleiste auf der linken Seite des Bildschirms verwenden.
HKEY_LOCAL_MACHINE \ SYSTEM \ CurrentControlSet \ Steuerung \ Session Manager \ Memory Management
- Sehen Sie sich nun die Einträge auf der rechten Seite des Bildschirms an. Durchsuche sie, bis du ClearPageFileAtShutdown gefunden hast . Wenn der Wert auf 1 gesetzt ist, bedeutet dies, dass er aktiviert ist und den Herunterfahrvorgang möglicherweise verzögert. Klicken Sie mit der rechten Maustaste darauf, wählen Sie Ändern und setzen Sie den Wert auf 0 . Änderungen sichern und beenden.
Hinweis: Windows Registry ist ein mächtiges Werkzeug. Änderungen an den falschen Dateien / Werten können dazu führen, dass Ihr Computer instabil wird und sogar beschädigt wird. Seien Sie vorsichtig und überprüfen Sie immer die Schritte, bevor Sie etwas implementieren.
Lösung 5: Laufwerksprobleme
Wenn Ihr Problem zu diesem Zeitpunkt nicht gelöst wird, liegt ein Problem mit Ihrem Solid State Drive (SSD) oder der Festplatte (HDD) vor. Ein beschädigter oder fehlerhafter Sektor in den Laufwerken kann hängen bleiben, wenn Daten gespeichert werden, oder er kann sogar die Daten in den beschädigten / fehlerhaften Sektoren speichern, was dazu führen kann, dass das Herunterfahren fehlschlägt oder viel Zeit verbraucht.
Wir können den Zustand Ihrer Laufwerke überprüfen, indem Sie die Windows-Funktion Error Checking verwenden.
- Öffnen Sie Ihren Arbeitsplatz (auch Mein PC genannt).
- Hier werden alle Ihre Festplatten entsprechend aufgelistet. Wiederholen Sie die folgenden Schritte für alle angeschlossenen Festplatten.
- Klicken Sie mit der rechten Maustaste auf das Laufwerk und wählen Sie Eigenschaften aus der Liste der verfügbaren Optionen.
- Navigieren Sie in den Eigenschaften zur Registerkarte Extras und klicken Sie in der Fehlerprüfung auf Prüfen vorhanden
Jetzt überprüft Windows alle Ihre Sektoren nacheinander und stellt fest, ob ein Problem mit dem Laufwerk vorliegt. Wenn Ihr Laufwerk beschädigt ist, können Sie es immer mit dem Dienstprogramm zur Fehlerprüfung reparieren. Wenn es ein kleines Problem ist, wird es behoben und die fehlerhaften Sektoren werden isoliert. Wenn es sich jedoch um physischen Schaden handelt, müssen Sie möglicherweise zu Ihrer nächsten Reparaturwerkstatt gehen und Ihre Maschine inspizieren lassen.
Lösung 6: Suchen nach Diensten, die zu Verzögerungen beim Herunterfahren führen
Wenn Sie die Dienste, die die Verzögerung beim Herunterfahren verursachen, nicht genau lokalisieren können, können wir zur Ereignisanzeige navigieren und das Protokoll überprüfen, um eine Idee zu erhalten.
- Klicken Sie mit der rechten Maustaste auf die Windows-Schaltfläche unten links auf dem Bildschirm. Wählen Sie Ereignisanzeige aus der Liste der verfügbaren Optionen.
Oder Sie können sogar die Windows + R-Taste drücken, um die Anwendung " Ausführen" zu starten und im Dialog " eventvwr" eingeben, um sie zu starten.
- Navigieren Sie nun zu dem folgenden Pfad, indem Sie das Navigationsfenster auf der linken Seite des Bildschirms verwenden.
Anwendungs- und Dienstprotokolle \ Microsoft \ Windows \ Diagnostics-Performance \ Operational
- Klicken Sie nun mit der rechten Maustaste auf Operational present auf der linken Seite des Bildschirms und wählen Sie Aktuelles Protokoll filtern aus der Liste der verfügbaren Optionen.
- Geben Sie nun 203 in das Dialogfeld Event ID ein und drücken Sie Ok. Dadurch werden alle Protokolle gefiltert und nur Protokolle angezeigt, die sich auf den Herunterfahren in Windows beziehen.
- Sehen Sie sich die Liste an. Windows zeigt nur die Prozesse mit dem Tag an. Dieser Dienst verursachte eine Verzögerung beim Herunterfahren des Systems . Auf der Registerkarte Allgemein können Sie den Namen von Diensten sehen, die das Herunterfahren Ihres Computers verlangsamen. Suchen Sie nach Dateiname und benutzerdefiniertem Namen, um die Identität der verantwortlichen Prozesse zu bestimmen.
Die Informationen, die Sie hier extrahieren, können Sie leicht zu Diensten führen, die zu einer Verzögerung Ihres Herunterfahrens führen. In diesem Beispiel dauerte der Herunterfahren des VPN-Dienstes viel Zeit und war einer der Gründe dafür, dass Ihr Computer in der Phase "Herunterfahren" stecken geblieben war. Wenn Sie die Software installiert haben und sie nicht oft verwenden, ist es am besten, sie zu deaktivieren.
Einige Dienste können Systemdienste sein und Sie können sie leider nicht deinstallieren. Meistens sind die Dienste, die mit dem Herunterfahren kollidieren, jedoch vom Benutzer installiert. Navigieren Sie zur Systemsteuerung, klicken Sie auf Programme deinstallieren und suchen Sie dort nach dem Programm. Sie können es leicht deinstallieren, indem Sie mit der rechten Maustaste klicken und die Option Deinstallieren auswählen.
Lösung 7: Überprüfen Sie Ihren WaitToKillServiceTimeoutValue
Windows verfügt über ein Protokoll, das es den Anwendungen ermöglicht, sich selbst für eine bestimmte Zeit herunterzufahren, bevor sie geschlossen werden. Dieses Zeitfenster heißt WaitToKillServiceTimeoutValue . Es sendet eine Windows-Nachricht an alle Dienste und Anwendungen herunter, damit sie die Arbeit speichern und sich selbst schließen können. Es wartet dann eine Zeit lang, bevor es sie selbst schließt.
Standardmäßig wartet Windows 5 Sekunden nach dem Klicken auf Herunterfahren, bevor es sich selbst stört. Wenn alle Hintergrunddienste vor dem 5-Sekunden-Fenster heruntergefahren werden, wird es sofort heruntergefahren. Wenn nicht, wird es sie zwingen, zu schließen und dann herunterzufahren.
Es gibt ein paar Werte, die verwalten, wie lange Ihr Computer wartet. Aber es gibt einen bestimmten Wert, der als WaitToKillServiceTimeoutValue bekannt ist. Wir sollten untersuchen, ob der Computer viel Zeit zum Schließen benötigt. Einige Anwendungen vergrößern dieses 5-Sekunden-Fenster auf ein viel größeres, wenn Sie sie installieren, da sie im Vergleich zu anderen etwas mehr Zeit zum Schließen benötigen. Wenn dieser Wert geändert wird, dauert Ihr Computer länger als erwartet.
- Drücken Sie Windows + R, um den Regedit- Typ Ausführen im Dialogfeld zu starten, und drücken Sie die Eingabetaste, um den Registrierungseditor zu starten.
- Navigiere nun zum folgenden Pfad
HKEY_LOCAL_MACHINE \ SYSTEM \ CurrentControlSet \ Control
- Suchen Sie auf der rechten Seite der Seite und wählen Sie den Eintrag WaitToKillServiceTimeoutValue . Doppelklicken Sie darauf. Der Wert vor Ihnen ist die Zeit in Millisekunden, die Windows wartet, bevor es mit dem Herunterfahren fortfährt. Wenn es auf 5000 festgelegt ist, wartet Windows 5 Sekunden . Wenn es auf 20000 festgelegt ist, wartet Windows 20 Sekunden.
- Wir empfehlen, diesen Wert nicht unter 5000 zu senken, da dies der optimale Zeitpunkt ist, an dem die Anwendungen ohne Abstürze geschlossen werden. Wenn der Wert jedoch geändert wird, können Sie ihn auf 5000 zurücksetzen, indem Sie auf den Eintrag doppelklicken und den Wert als 5000 festlegen.
Hinweis: Windows Registry ist ein mächtiges Werkzeug. Änderungen an den falschen Dateien / Werten können dazu führen, dass Ihr Computer instabil wird und sogar beschädigt wird. Seien Sie vorsichtig und überprüfen Sie immer die Schritte, bevor Sie etwas implementieren.
Wenn Ihr Computer das Problem immer noch nicht behebt, suchen Sie nach Fehlern in Ihrem Betriebssystem und stellen Sie sicher, dass es auf die neueste Version aktualisiert wird. Die meiste Zeit, Antivirus-Programme werden auch eine Hürde in diesem Prozess. Versuchen Sie, sie zu deinstallieren oder vorübergehend zu deaktivieren.
PRO TIPP: Wenn das Problem bei Ihrem Computer oder Laptop / Notebook auftritt, sollten Sie versuchen, die Reimage Plus Software zu verwenden, die die Repositories durchsuchen und beschädigte und fehlende Dateien ersetzen kann. Dies funktioniert in den meisten Fällen, in denen das Problem aufgrund einer Systembeschädigung auftritt. Sie können Reimage Plus herunterladen, indem Sie hier klicken