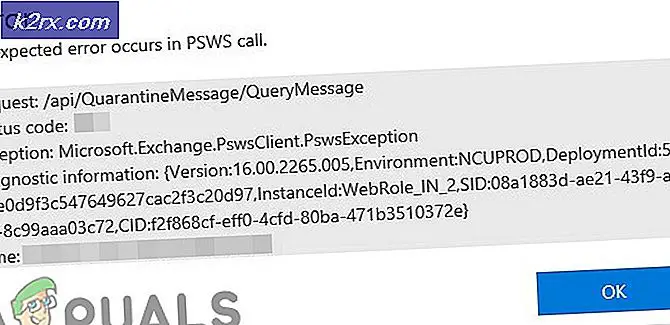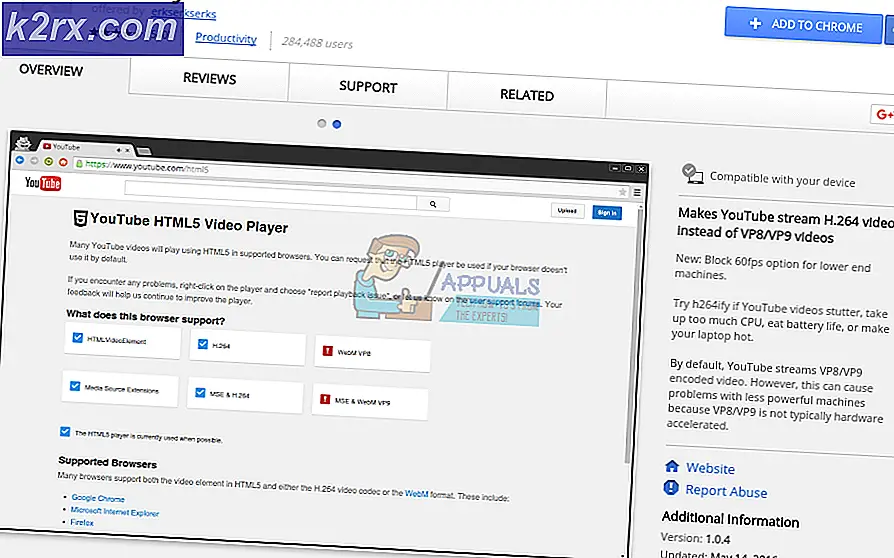Fix: Maus scrollt nicht korrekt im Startmenü unter Windows 10
Nach einem obligatorischen Windows-Update, das auf alle Windows 10-Computer verteilt wurde, bemerkten viele Windows 10-Benutzer, dass ihre Mäuse nicht wie gewünscht scrollen konnten oder in einigen Fällen überhaupt im Startmenü . Obwohl dieses Problem hauptsächlich Windows 10-Benutzer betrifft, die Logitech-Mäuse mit ihren Computern verwenden, kann dies theoretisch jeden Windows 10-Benutzer beeinflussen. Das Startmenü ist einer der am meisten integrierten Teile jeder Version des Windows-Betriebssystems, und das schließt Windows 10 ein. Deshalb ist dieses kleine Problem, das die Scrollräder von Logitech-Mäusen in Windows 10 Startmenü unbrauchbar machte, so wichtig.
Jeder Windows 10-Benutzer, der von diesem Problem betroffen ist, sieht, dass er die gleiche Maus zum korrekten Scrollen in allen anderen Bereichen des Computers verwenden kann, aber nicht im Startmenü . Zum Glück wurden jedoch sowohl die Ursache als auch eine Lösung für dieses Problem schnell aufgedeckt - dieses Problem wird durch die Option " Inaktive Fenster blättern, wenn ich über sie blättern" in den Windows 10- Einstellungen, die nach Windows Update hinzugefügt oder eingefügt wurden, verursacht. Dieses Problem kann behoben werden, indem Sie in den Einstellungen einfach die Option Inaktive Fenster blättern aktivieren, wenn ich den Mauszeiger darüber bewege . Um dies zu tun, müssen Sie:
Öffne das Startmenü . Klicke auf Einstellungen .
PRO TIPP: Wenn das Problem bei Ihrem Computer oder Laptop / Notebook auftritt, sollten Sie versuchen, die Reimage Plus Software zu verwenden, die die Repositories durchsuchen und beschädigte und fehlende Dateien ersetzen kann. Dies funktioniert in den meisten Fällen, in denen das Problem aufgrund einer Systembeschädigung auftritt. Sie können Reimage Plus herunterladen, indem Sie hier klickenKlicke auf Geräte .
Navigieren Sie zum Bereich Maus & Touchpad im linken Bereich.
Suchen Sie im rechten Fensterbereich nach einer Option mit der Bezeichnung Inaktive Fenster blättern, wenn Sie den Mauszeiger über sie bewegen und sie mit dem Schalter direkt darunter aktivieren.
Starten Sie Ihren Computer neu.
Sobald der Computer hochgefahren ist, öffne das Startmenü und überprüfe, ob du deine Maus benutzen kannst, um durch das Fenster zu scrollen.
PRO TIPP: Wenn das Problem bei Ihrem Computer oder Laptop / Notebook auftritt, sollten Sie versuchen, die Reimage Plus Software zu verwenden, die die Repositories durchsuchen und beschädigte und fehlende Dateien ersetzen kann. Dies funktioniert in den meisten Fällen, in denen das Problem aufgrund einer Systembeschädigung auftritt. Sie können Reimage Plus herunterladen, indem Sie hier klicken