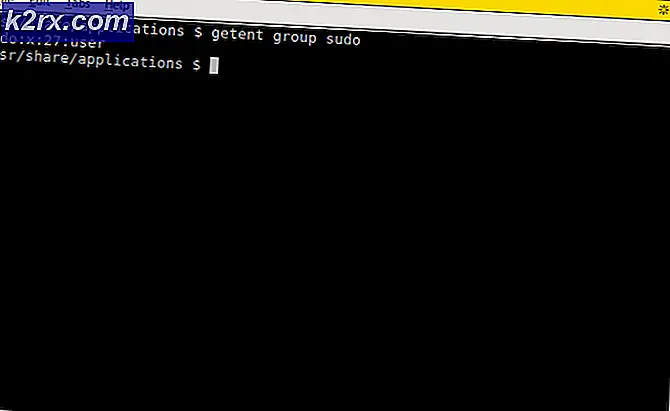Wie man die Größe eines JPEG auf Mac reduziert
Wenn Sie die Größe von Fotos (JPEGs) auf Ihrem Mac reduzieren möchten, können Sie dies mit der integrierten Vorschau-App tun. Hier finden Sie die eigentlichen Schritte.
Hinweis : Diese Methode hilft Ihnen, die Größe des gesamten Bildes zu reduzieren. Es schneidet das Bild NICHT.
- Gehen Sie zu Anwendungen und starten Sie die Preview- App (Sie können sie auch aus dem Dock starten, wenn Preview vorhanden ist).
- Klicken Sie in der Preview-App auf das Menü Datei und wählen Sie Öffnen .
- Navigieren Sie zu dem Foto, das Sie reduzieren möchten, und klicken Sie auf Öffnen .
- Sobald das Bild in der Vorschau geladen ist, klicken Sie in der Menüleiste auf Extras und wählen Größe anpassen .
- Nun öffnet sich ein Popup-Fenster, in dem Sie die Auflösung, Breite und Höhe Ihres Bildes sowie die Maßeinheiten für seine Größe (Pixel, Millimeter) einstellen können. Ändern Sie zuerst die Auflösung - das reduziert die Bildgröße erheblich.
- Wenn Sie wissen, welche Maße Sie für Höhe und Breite genau benötigen, legen Sie sie entsprechend fest und klicken Sie auf OK .
Hinweis : Sehen Sie sich den Abschnitt "Resultierende Größe" an. Das tatsächliche Bild der Größe ändert sich, wenn Sie im Abschnitt Bildabmessungen niedrigere oder höhere Werte festlegen. Wenn die Dateigröße für Ihre Anforderungen immer noch groß ist, wählen Sie eine kleinere Auflösung oder kleinere Abmessungen.
PRO TIPP: Wenn das Problem bei Ihrem Computer oder Laptop / Notebook auftritt, sollten Sie versuchen, die Reimage Plus Software zu verwenden, die die Repositories durchsuchen und beschädigte und fehlende Dateien ersetzen kann. Dies funktioniert in den meisten Fällen, in denen das Problem aufgrund einer Systembeschädigung auftritt. Sie können Reimage Plus herunterladen, indem Sie hier klicken- Klicken Sie nun in der Menüleiste auf Datei und wählen Sie Speichern unter .
- Geben Sie den Bildnamen Ihrer Wahl ein und klicken Sie auf die Schaltfläche Speichern (oder BEFEHL + S auf der Tastatur).
Bildänderungen nach dem Speichern rückgängig machen
Wenn Sie Bildänderungen nach dem Speichern auf eine frühere Version zurücksetzen möchten:
- Klicken Sie auf Datei und wählen Sie Zurück zu .
- Wählen Sie nun Alle Versionen durchsuchen aus .
- Hier wählen Sie eine ältere Version des Bildes.
PRO TIPP: Wenn das Problem bei Ihrem Computer oder Laptop / Notebook auftritt, sollten Sie versuchen, die Reimage Plus Software zu verwenden, die die Repositories durchsuchen und beschädigte und fehlende Dateien ersetzen kann. Dies funktioniert in den meisten Fällen, in denen das Problem aufgrund einer Systembeschädigung auftritt. Sie können Reimage Plus herunterladen, indem Sie hier klicken