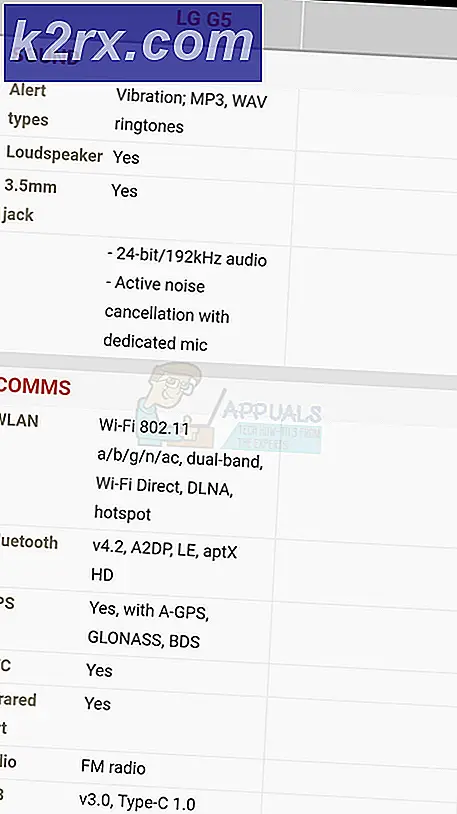Fix: Chrome-Updates werden von Ihrem Administrator deaktiviert
Google Chrome ist definitiv einer der besten Browser überhaupt. Aufgrund seiner kreativen Oberfläche und großen Stabilität hat es mehr als eine Milliarde Benutzer gewonnen. Google Chrome hat viele Fehler und Pannen in seiner Architektur und eine davon ist die "Chrome-Updates werden von Ihrem Administrator deaktiviert" Error. Diese Meldung wird angezeigt, wenn Benutzer versuchen, ihren Browser zu aktualisieren.
Was verursacht den Fehler "Chrome-Updates sind deaktiviert"?
Nachdem wir zahlreiche Berichte von mehreren Benutzern erhalten hatten, beschlossen wir, das Problem zu untersuchen, und entwickelten eine Reihe von Lösungen, mit denen der Fehler für die meisten unserer Benutzer vollständig behoben werden konnte. Außerdem haben wir uns die Gründe angesehen, aus denen dieser Fehler ausgelöst wird, und sie unten aufgelistet.
Nachdem Sie ein grundlegendes Verständnis für die Art des Problems haben, werden wir uns den Lösungen zuwenden. Stellen Sie sicher, dass Sie diese in der angegebenen Reihenfolge implementieren, um Konflikte zu vermeiden.
Lösung 1: Zurücksetzen der Chrome-Einstellungen
Wenn die Konfigurationsdateien des Chrome-Browsers beschädigt wurden, wird der Fehler möglicherweise ausgelöst. Daher setzen wir in diesem Schritt Chrome auf die Standardkonfigurationen zurück. Dafür:
- Öffnen Chrome und klicken auf der Menüschaltfläche in der oben Recht Ecke.
- Klicken auf der "die Einstellungen" Möglichkeit.
- Scrollen Nieder und klicken auf der "Fortgeschrittene" Möglichkeit.
- Scrollen Sie nach unten zu “Zurücksetzen und Sauber Oben” Tab und klicken auf der "Zurücksetzen die Einstellungen zu ihr Original Standardeinstellungen“.
- Versuchen Sie, Chrome und zu aktualisieren prüfen um zu sehen, ob das Problem weiterhin besteht.
Lösung 2: Registrierung reparieren
Wenn die Registrierungskonfigurationen des Chrome-Browsers beschädigt wurden, wird dieser Fehler möglicherweise beim Aktualisieren angezeigt. Daher werden wir in diesem Schritt die Registrierungseinstellungen für Chrome ändern. Bevor Sie fortfahren, stellen Sie sicher, dass Sie Ihre Registrierung sichern, falls etwas schief geht. Dafür:
- Drücken Sie das "Windows” + “R"Taste gleichzeitig, um die"LAUFEingabeaufforderung.
- Art “Regedit“ in der Eingabeaufforderung und drücken Sie die Eingabetaste, um den Registrierungseditor zu öffnen.
- Doppelt–klicken auf der "HKEY_LOCAL_MACHINE" wenn du sind nicht mit Windows 10 und auf der “HKEY_CURRENT_USER" wenn du sind mit Windows 10.
- Doppelt–klicken auf "Software"Und dann weiter"Google“.
- Doppelt–klicken auf "Aktualisieren"Und dann weiter"Klient Zustand“.
- Doppelt klicken auf dem Ordner in “Strom ZustandUnd auf der Recht seitlicher Doppelklick auf „Standard" Wert.
- Art im "1" in dem "Wert Daten" und klicken auf "OK“.
- Neu starten Chrom, um sicherzustellen, dass die Lösung wirksam wird.
- Versuchen zu aktualisieren Chrom und prüfen um zu sehen, ob das Problem weiterhin besteht.