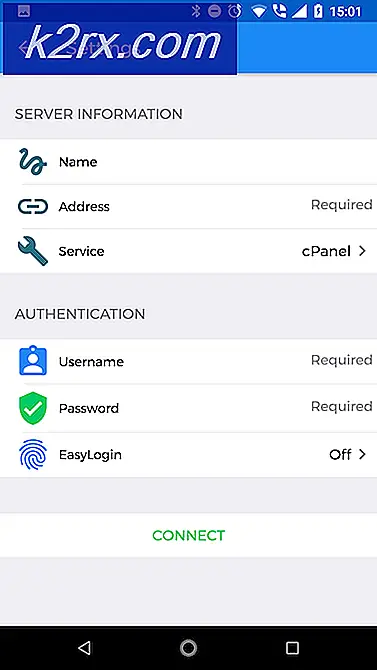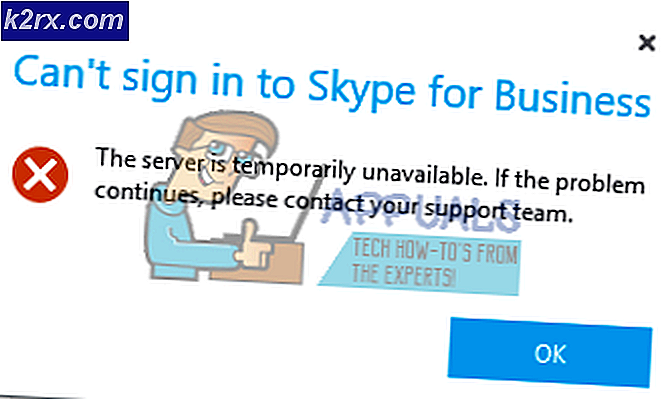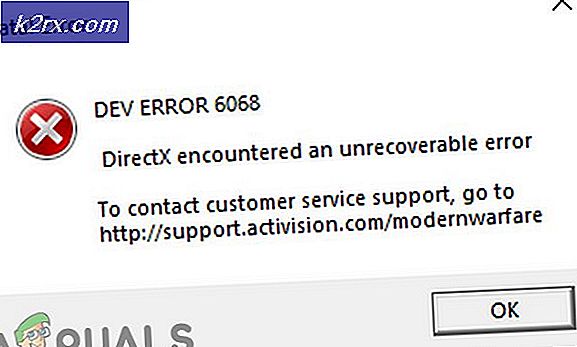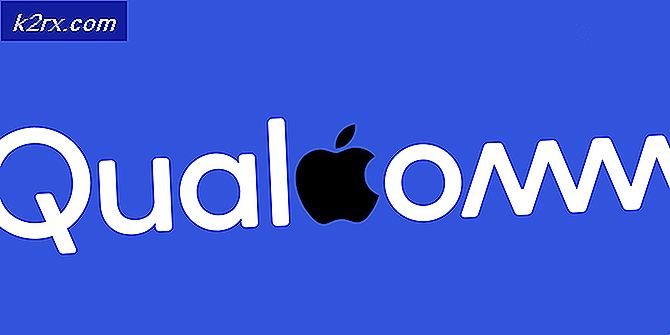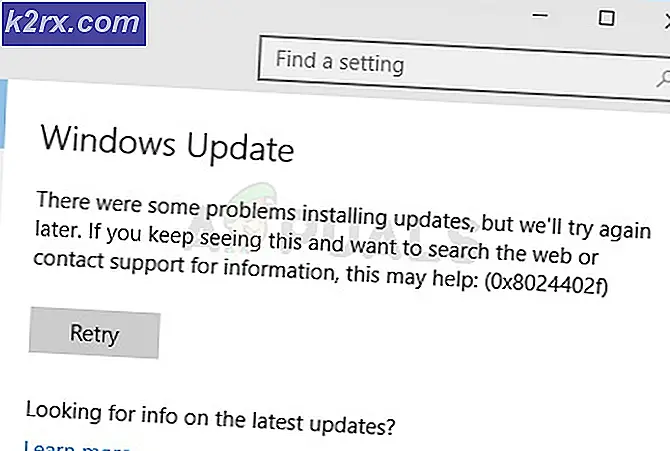So stellen Sie den Standardspeicherort Ihres PCs unter Windows 10 ein
Um Ihre Anwendungen nützlicher und auf Sie zugeschnitten zu gestalten, ist die Festlegung Ihres physischen Standorts von größter Bedeutung. Sie werden dann in der Lage sein, Nachrichten über das, was um Sie herum passiert, zu erhalten, in der Lage, Orte wie zB Restaurants in Ihrer Nähe unter anderen Diensten zu finden. Es gibt mehrere andere Apps, die Ihre Standortinformationen verwenden können, um Ihre Windows 10-Erfahrung zu verbessern. Dazu gehören Cortana, Wetter, Karten, Nachrichten und andere. Ohne den richtigen Standort für diese Apps erweisen sie sich als nutzlos und Platzverschwendung.
Mit dem physischen Standort von Windows PC ist ein Fehler verbunden. Die Benutzer erhalten immer wieder eine Benachrichtigung, die auf der rechten Seite des Bildschirms erscheint und sie auffordert, den Standardspeicherort für Ihren PC festzulegen. Wenn Sie jedoch darauf klicken, passiert nichts. Die Nachricht sagt weiter: Wir verwenden es, wenn wir Ihren genauen Standort nicht finden können (wie gerade jetzt)! Eine weitere Diagnose zeigt, dass die App den falschen Standort für den besagten PC verwendet. Der Standort könnte ein paar Meilen bis Hunderte von Meilen entfernt sein, daher sind die Informationen, die von den Nachrichten-, Wetter- und Karten-Apps zurückgegeben werden, irrelevant. Dieser Artikel wird in die Gründe für einen solchen Fehler eintauchen und wie er geklärt werden kann.
Warum fordert Sie Ihr Computer dazu auf, den Standardspeicherort für Ihren PC festzulegen?
Die meisten interaktiven Apps müssen Ihren Standort finden, damit sie für Sie nützlich sind. Telefone und einige Laptops können dies leicht dank der GPS, die den Standort auf ein paar Meter genau lokalisieren können. Es gibt eine andere Möglichkeit, Ihren Standort zu finden, und zwar über das IP-Protokoll (Internet Protocol). Die Daten können auf den Standort des Endpunkt-Terminals (Ihr Telefon oder Router) überwacht werden. Mit der Verwendung Ihres WLAN-Routers und der Wi-Fi-Verbindungen in der Nähe kann Ihr Standort auf wenige Meter trianguliert werden.
Wenn Sie einen Kabel- oder DSL-Anbieter haben, zumindest in den USA, wird Ihr Standort korrekt sein. Wenn Sie öffentliches WLAN verwenden, ist Ihr Standort korrekt. Wenn Sie den Hotspot Ihres Telefons verwenden, ist Ihr Standort ebenfalls korrekt. Wenn Sie Ihren Internetdienst von einem ISP (Internet Service Provider) erhalten, sind Sie wahrscheinlich an der falschen Stelle zu finden. Wenn Sie beispielsweise DFÜ- oder Satelliteninternet verwenden, ist dies ein wenig mühsam, da Ihr ISP den Standortdienst nicht ordnungsgemäß bereitstellt. Der letzte Ort, der zurückgeschickt wird, ist das letzte Gebäude / Terminal Ihres ISP, bevor es Sie erreicht. Dies könnte in einem anderen Zustand oder sogar Meilen entfernt von Ihrem richtigen Standort sein. Es kann auch andere Gründe geben, die zu falschen Standortinformationen führen können.
Es war möglich, den Standardstandort für Apps wie Karten und Wetter festzulegen. Kürzlich hat Microsoft ein Upgrade durchgeführt, mit dem Sie den Standard-Systemspeicherort festlegen können. Wenn die richtige Adresse nicht ermittelt werden kann, wird dieser Standort von jeder App als Ihre aktuelle Adresse verwendet. Dazu gehören Apps wie Nachrichten, Wetter, Cortana, Maps, einige Windows-Dienste und andere. Führen Sie die folgenden Schritte aus, um Ihren Standardspeicherort festzulegen.
PRO TIPP: Wenn das Problem bei Ihrem Computer oder Laptop / Notebook auftritt, sollten Sie versuchen, die Reimage Plus Software zu verwenden, die die Repositories durchsuchen und beschädigte und fehlende Dateien ersetzen kann. Dies funktioniert in den meisten Fällen, in denen das Problem aufgrund einer Systembeschädigung auftritt. Sie können Reimage Plus herunterladen, indem Sie hier klickenFestlegen des standardmäßigen physischen Standorts in Windows 10
- Öffnen Sie die App Einstellungen, indem Sie die Windows-Taste + I drücken. Wählen Sie Datenschutz aus den verfügbaren Optionen.
- Klicken Sie im linken Bereich des Fensters "Datenschutzeinstellungen" auf die Registerkarte " Standort" .
- Scrollen Sie nun vom rechten Fensterbereich zum Abschnitt " Standardposition" . Klicken Sie auf die Schaltfläche "Standard festlegen" direkt darunter, wo Windows, Apps und Dienste dies verwenden können, wenn wir keine genauere Position auf diesem PC erkennen können . Dadurch wird die Windows Maps App geöffnet und Sie können einen Speicherort als Standard festlegen.
- Nachdem die Karten-App geladen wurde, erscheint auf der linken Seite eine Eingabeaufforderung, in der Sie aufgefordert werden, einen Standardspeicherort festzulegen, indem Sie auf die Schaltfläche " Standardspeicherort festlegen" klicken.
- Ein Textfeld sollte mit einem Dropdown-Menü angezeigt werden. Es zeigt Ihre gespeicherten und letzten Orte. Sie können einen Standort manuell eingeben, oder Sie können einen beliebigen Standort aus dem angezeigten Dropdown-Menü auswählen. Sie können auch auf eine Position in der angezeigten Karte klicken, um sie als Standardposition festzulegen.
- Wenn Sie einen Standort auswählen, haben Sie den Standardstandort für Ihr System festgelegt. Es sind keine zusätzlichen Bestätigungen erforderlich
Beachten Sie, dass dieser Speicherort als Standardspeicherort für Ihre Apps und Windows-Dienste verwendet wird, wenn der genaue Standort nicht ermittelt werden kann. In Fällen, in denen Windows denkt, dass es Ihren genauen Standort finden kann, wird der Standardwert ignoriert. Um den Standardstandort in der Zukunft zu ändern, öffnen Sie die Windows Map App und klicken Sie auf die Ellipse (drei horizontale Punkte oben rechts), um zu den Karteneinstellungen zu gelangen. Klicken Sie in den Karten-App-Einstellungen auf die Schaltfläche "Standardstandort ändern" im Bereich Standardstandort und ändern Sie Ihren Standardspeicherort.
PRO TIPP: Wenn das Problem bei Ihrem Computer oder Laptop / Notebook auftritt, sollten Sie versuchen, die Reimage Plus Software zu verwenden, die die Repositories durchsuchen und beschädigte und fehlende Dateien ersetzen kann. Dies funktioniert in den meisten Fällen, in denen das Problem aufgrund einer Systembeschädigung auftritt. Sie können Reimage Plus herunterladen, indem Sie hier klicken