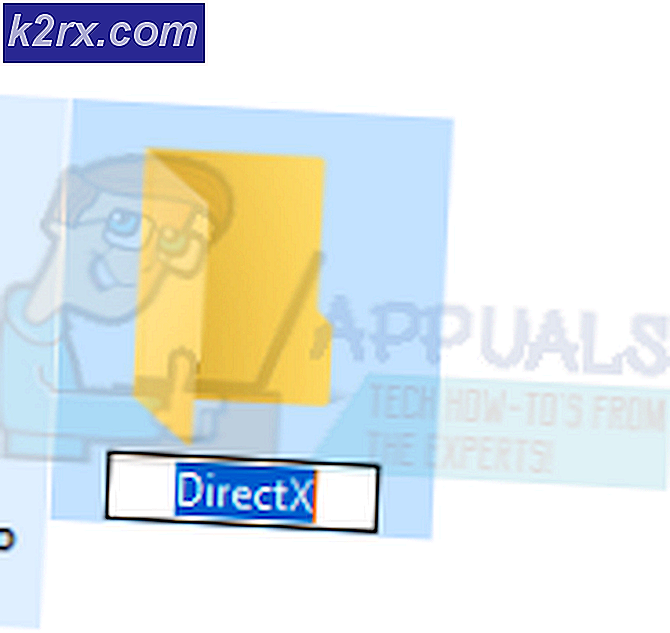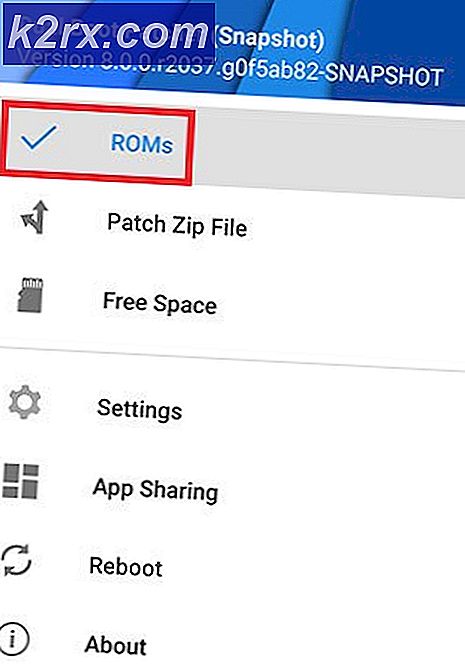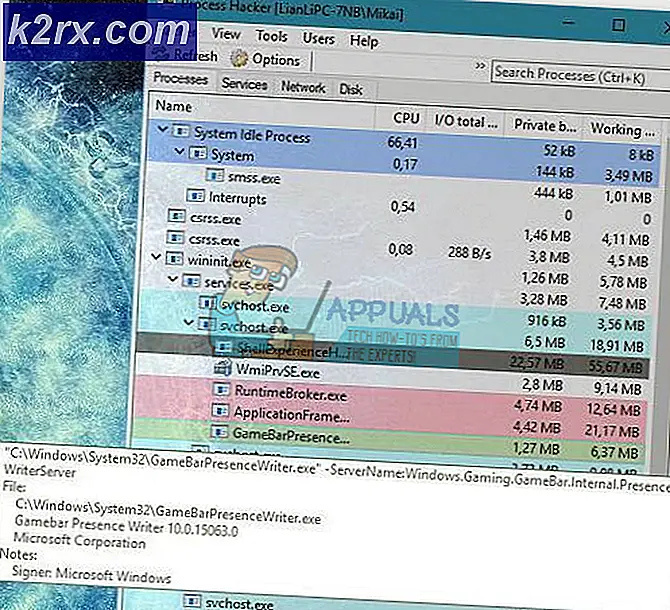Fix: Canon Drucker reagiert nicht
Vielen Canon-Druckerbesitzern wird angezeigt, dass der Drucker beim Drucken eines Dokuments unter Windows 10 oder einer älteren Version nicht reagiert . Das Problem ist normalerweise auf Benutzer beschränkt, die versuchen, aus einer drahtlosen LAN-Umgebung zu drucken, aber bei einer kabelgebundenen Verbindung treten einige Vorkommnisse auf. Hinweis: Während einige Benutzer berichten, dass sie diesen Fehler mit einem Dokument erhalten, berichten einige Benutzer, dass das Problem normalerweise beim zweiten Dokument auftritt, das sie zu drucken versuchen. Nachdem Sie das Problem gründlich untersucht haben, finden Sie hier eine Liste möglicher Ursachen, die diese Nachricht ausgelöst haben könnten:
- Der Druckertreiber ist mit einem falschen Anschluss konfiguriert.
- Ein falscher Zugriffspunkt wurde während der Ersteinrichtung ausgewählt.
- Eine Firewall oder Antivirensoftware von Drittanbietern beeinträchtigt die Druckersoftware.
- USB-Problem, das den Kontakt unter Windows verweigert (wenn eine Kabelverbindung verwendet wird)
Wenn Sie derzeit Probleme mit dem Drucker haben, der nicht reagiert, können die folgenden Methoden hilfreich sein. Es ist uns gelungen, einige potenzielle Fixes zu identifizieren, die Benutzern in einer ähnlichen Situation geholfen haben, das Problem zu beheben. Bitte folgen Sie jeder Fehlerbehebung in der richtigen Reihenfolge (und überspringen Sie die, die nicht anwendbar sind), bis Sie eine Methode gefunden haben, die Ihre Situation behebt. Lass uns anfangen!
Methode 1: Neustarten der Netzwerkverbindung
Bevor Sie sich mit den eher technischen Methoden befassen, lassen Sie uns die einfachen potenziellen Täter aus der Liste entfernen. Stellen Sie zunächst sicher, dass der Drucker ordnungsgemäß mit demselben drahtlosen Netzwerk wie Ihr Computer verbunden ist. Wenn Sie eine Kabelverbindung verwenden, vergewissern Sie sich, dass das Kabel ausgecheckt ist. Sobald Sie das herausgefunden haben, starten Sie Ihren Drucker neu und starten Sie dann Ihre Netzwerkverbindung neu. Der einfachste Weg, dies zu tun, ist das physische Anschließen des Stromkabels aus dem Router / Modem. Hinweis: Sie können auch den Reset-Knopf verwenden, um Ihr Heimnetzwerk zurückzusetzen, aber wir raten davon ab, wenn Sie nicht in Ihre Netzwerkfähigkeiten vertrauen.
Methode 2: Verwenden der Drucker-Problembehandlung
Obwohl Windows-Problembehandlung bekanntermaßen nicht hilfreich ist, scheint die Drucker-Problembehandlung einigen Personen geholfen zu haben, das Problem zu beheben. Im Folgenden finden Sie eine Kurzanleitung zum Starten der Windows-Drucker-Problembehandlung und zum Auflösen des Fehlers " Drucker reagiert nicht" :
- Drücken Sie die Windows-Taste + R, um eine Startbox zu öffnen. Geben Sie control.exe / name Microsoft.Troubleshooting ein und drücken Sie die Eingabetaste, um die Windows-Problembehandlung zu öffnen.
- Blättern Sie im Fenster " Fehlerbehebung" nach unten, klicken Sie auf " Drucker" und wählen Sie "Problembehandlung ausführen" .
- Warten Sie, bis die Problembehandlung die Probleme mit den Druckertreibern erkennt. Wenn Inkonsistenzen gefunden werden, werden Sie gefragt, ob Sie den Reparaturstrategien folgen möchten. Wenn dies der Fall ist, klicken Sie auf Diesen Fix anwenden und befolgen Sie die Anweisungen auf dem Bildschirm, um den Reparaturvorgang abzuschließen.
- Starten Sie Ihren Computer neu und überprüfen Sie, ob das Problem nach dem Neustart behoben wurde.
Wenn das Problem noch nicht behoben ist, fahren Sie mit den anderen unten aufgeführten Methoden fort.
PRO TIPP: Wenn das Problem bei Ihrem Computer oder Laptop / Notebook auftritt, sollten Sie versuchen, die Reimage Plus Software zu verwenden, die die Repositories durchsuchen und beschädigte und fehlende Dateien ersetzen kann. Dies funktioniert in den meisten Fällen, in denen das Problem aufgrund einer Systembeschädigung auftritt. Sie können Reimage Plus herunterladen, indem Sie hier klickenMethode 3: Deaktivieren der Firewall oder Sicherheitsgruppe von Drittanbietern
Wie am Anfang des Artikels erwähnt, wird dieses Problem oft durch eine überschützende Firewall verursacht . Ich spreche nicht über die integrierte Lösung (Windows Firewall), die ziemlich restriktiv ist. Dieses spezielle Problem tritt häufig bei Antivirenprogrammen von Drittanbietern auf (wie Mc Affee, Avira, AVG usw.), es wird jedoch auch von dedizierten Firewalls berichtet (ZoneAlarm Free, Comodo Free Firewall, GlassWire usw.). Die meisten Benutzer, die auf dieses Problem stoßen, melden, dass ihre Antivirus-Lösung die Spooler-Subsystem-App blockiert hat, wodurch die drahtlose Verbindung nicht mehr funktioniert. Viele Benutzer haben gemeldet, dass das Problem selbst behoben wurde, nachdem sie die Firewallfunktion deaktiviert oder die Sicherheitssuite, die die Verbindungen gefiltert hat, deinstalliert haben. Wie Sie sich vorstellen können, sind die genauen Schritte zur Deaktivierung Ihres Drittanbieter-Virenschutzes sehr spezifisch für die von Ihnen verwendete Anwendung. Wenn Sie jedoch eine schnelle und einfache Lösung benötigen, deinstallieren Sie die Anwendung unter Programme und Funktionen . Um dies zu tun, öffnen Sie ein Run-Feld ( Windows-Taste + R ), geben Sie appwiz.cpl ein und drücken Sie die Eingabetaste, um Programm und Funktionen zu öffnen. Suchen Sie im Fenster Programme und Funktionen nach Ihrer Drittanbieteranwendung, klicken Sie mit der rechten Maustaste darauf und wählen Sie Deinstallieren, um sie von Ihrem System zu entfernen. Hinweis: Wenn Sie befürchten, Ihr System angreifbar zu machen, seien Sie nicht. Nach der Deinstallation des dedizierten Virenschutzprogramms beginnt die Windows-Firewall automatisch mit der Überwachung Ihrer eingehenden und ausgehenden Verbindungen. Wenn diese Methode das Problem nicht behoben hat oder nicht anwendbar war, fahren Sie mit der folgenden Methode fort.
Methode 4: Ändern Sie den USB-Anschluss (nur Kabelverbindung)
Wie einige Benutzer darauf hingewiesen haben, könnte dies ein USB-Problem sein, wenn der Drucker eine Kabelverbindung zur Kommunikation mit Ihrem Windows-Computer verwendet. Um diese Theorie zu testen, versuchen Sie es einfach mit einem anderen USB-Anschluss, lassen Sie Windows die vom Drucker benötigten Treiber neu installieren und starten Sie den Computer dann erneut. Überprüfen Sie beim nächsten Neustart, ob das Problem behoben wurde. Wenn das Problem noch nicht behoben ist, trennen Sie das USB-Kabel, mit dem der Drucker erneut an den PC angeschlossen ist. Lassen Sie uns dann im Geräte-Manager nach Ausrufezeichen für Ihre USB-Anschlüsse und Drucker suchen. Öffnen Sie dazu ein Run-Feld ( Windows-Taste + R ), geben Sie devmgmt.msc ein und drücken Sie die Eingabetaste, um den Geräte-Manager zu öffnen. Erweitern Sie im Geräte-Manager das Dropdown-Menü, das Universal Serial Bus-Controllern zugeordnet ist, und überprüfen Sie, ob Sie in der Nähe der Symbole Ausrufezeichen finden. Wenn Sie einen Vorfall finden, klicken Sie mit der rechten Maustaste auf den zugehörigen Eintrag und wählen Sie Gerät deinstallieren. Wiederholen Sie diesen Vorgang bei jedem Auftreten und starten Sie den Computer anschließend erneut. Verbinden Sie den Drucker beim nächsten Neustart erneut mit einem anderen USB-Anschluss, und prüfen Sie, ob die Verbindung erfolgreich hergestellt wurde, nachdem Windows den USB-Anschluss durch erneutes Anwenden des Treibers neu initialisiert hat. Wenn Sie immer noch mit dem gleichen Problem konfrontiert sind, fahren Sie mit der folgenden Methode fort.
Methode 5: Deinstallieren von Canon-Treibern über DELDRV64.EXE (nur drahtlose Verbindung)
Wenn Sie so weit gekommen sind, ohne ein Ergebnis zu erzielen, sehen wir nach, ob Sie den von Canon-Technikern zur Behebung dieser Art von Problemen normalerweise verwendeten Problembehandlungsschritten besser folgen können. Einige Benutzer haben die Schritte öffentlich bekannt gegeben, nach denen sie nach dem Aufrufen von Support angewiesen wurden. Bei diesem Verfahren wird das dedizierte Deinstallationsprogramm verwendet, um den Druckertreiber zu entfernen, den WEP-Schlüssel in den Drucker einzufügen und anschließend den entsprechenden Canon-Treiber von der offiziellen Downloadseite erneut zu installieren. Hier ist eine kurze Anleitung durch die ganze Sache:
- Drücken Sie die Windows-Taste + R, um eine Run- Box zu öffnen. Geben Sie dann DELDRV64.EXE ein und drücken Sie die Eingabetaste, um das Deinstallationsprogramm von Canon zu öffnen. Befolgen Sie anschließend die Anweisungen auf dem Bildschirm, um den Treiber von Ihrem System zu entfernen und starten Sie den Computer neu, um den Vorgang abzuschließen.
- Geben Sie auf Ihrem Drucker den WEP-Schlüssel (Kennwort) Ihres drahtlosen Netzwerks ein und vergewissern Sie sich, dass er ordnungsgemäß mit Ihrem Heim- / Arbeitsnetzwerk verbunden ist.
- Besuchen Sie diesen Link ( hier ) und laden Sie den entsprechenden Druckertreiber entsprechend Ihrer Betriebssystemversion herunter.
- Öffnen Sie das Installationsprogramm des Treibers und folgen Sie den Anweisungen, um die Installation abzuschließen.
- Führen Sie einen letzten Neustart des Computers durch, und prüfen Sie, ob das Problem behoben wurde.
PRO TIPP: Wenn das Problem bei Ihrem Computer oder Laptop / Notebook auftritt, sollten Sie versuchen, die Reimage Plus Software zu verwenden, die die Repositories durchsuchen und beschädigte und fehlende Dateien ersetzen kann. Dies funktioniert in den meisten Fällen, in denen das Problem aufgrund einer Systembeschädigung auftritt. Sie können Reimage Plus herunterladen, indem Sie hier klicken